Cách sắp xếp ngày tháng tăng dần trong excel 2007
Sắp xếp tài liệu là quá trình rất đặc trưng trong việc phân tích dữ liệu. Cùng trong nội dung bài viết ngày hôm nay, dailykhmerpost.com sẽ phía dẫn các bạn các cách sắp xếp theo sản phẩm tự tăng vọt trong excel và phương pháp xếp tháng ngày trong excel cấp tốc nhất. Bạn đang xem: Cách sắp xếp ngày tháng tăng dần trong excel 2007
1. Chỉ dẫn cách sắp xếp theo máy tự tăng cao trong excel
Để thu xếp tăng dần dần trong excel đầu tiên bạn bôi đen toàn cục dữ liệu bạn có nhu cầu sắp xếp. Sau đó bạn có thể lựa lựa chọn 1 trong 3 bí quyết sau:
Cách 1: bạn kích chuột nên vào vùng bắt đầu bôi đen rồi chọn Sort. Khi chọn Sort bối cảnh sẽ xổ ra những lựa chọn. Bạn chỉ cần click vào cách sắp xếp mà bản thân muốn.
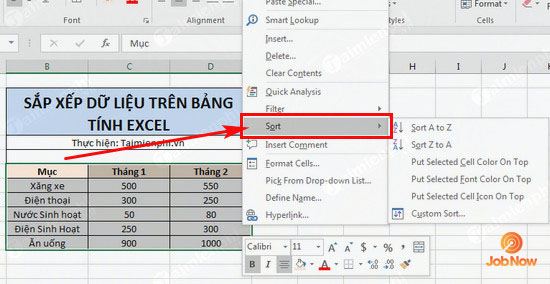
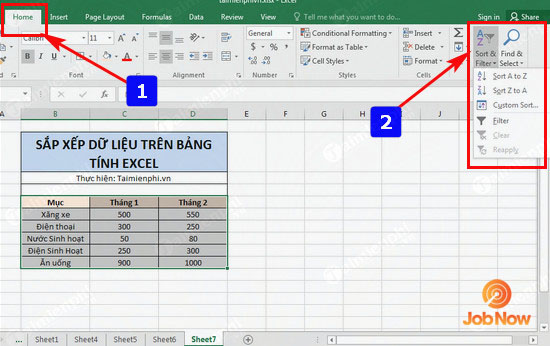
Sau khi chọn Custom, giao diện bắt đầu sẽ hiển thị và bạn chỉ cần tiến hành các thao tác thiết lập cấu hình trong thư mục này.
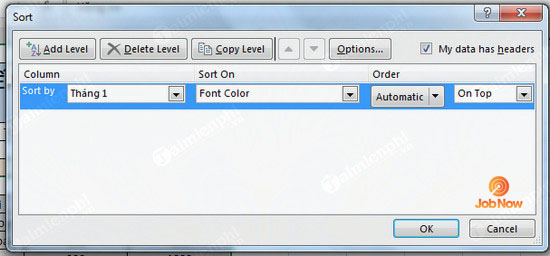
2. Cách thu xếp ngày tháng tăng nhiều trong Excel
Để thu xếp ngày mon trong Excel, chúng ta có thể thực hiện theo 3 phương pháp sau.
Cách 1
Bước đầu tiên, bạn bấm chuột vào cột thời hạn mà bạn muốn sắp xếp. Tiếp đến chọn mục Data trên thanh hiện tượng rồi lựa chọn 1 trong 2 kiểu thu xếp mà bạn có nhu cầu (có thể từ bỏ A → Z hoặc từ Z → A).
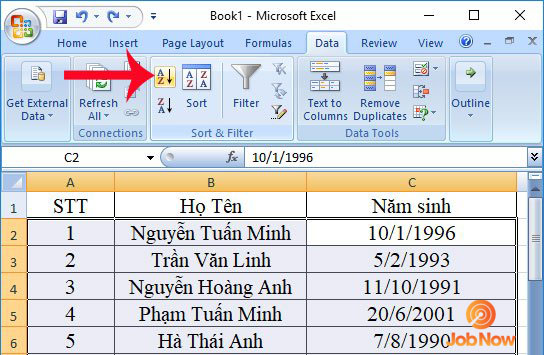

Cách 2
Đối với giải pháp này, để thu xếp ngày tháng trong Excel, các bạn vẫn sứt đen toàn bộ vùng tài liệu muốn sắp tới xếp. Sau đó, cũng tại mục Data các bạn chọn Sort.
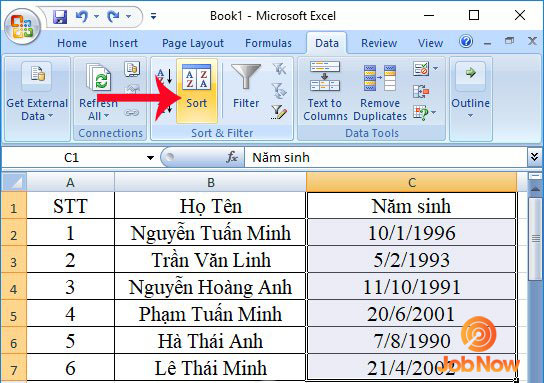
Sau khi chúng ta chọn Sort thì một giao diện bắt đầu sẽ hiện tại ra. Tại mục Sort by bạn chỉ cần nhập cột có dữ liệu muốn sắp xếp. Đối với mục Sort On bạn chỉ cần chọn Values, còn mục Order thì lựa chọn Oldest lớn Newest. Tiếp nối kích loài chuột vào mục OK.
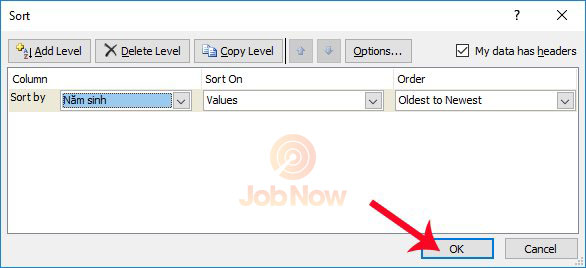
Ngay sau khi kết thúc quá trình thiết lập đặt, bạn sẽ nhìn thấy cột dữ liệu bạn muốn sắp xếp đã được chuyển đổi theo như đúng hầu như gì các bạn đã sở hữu đặt.
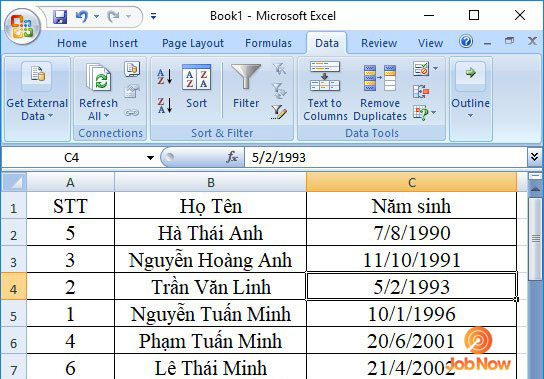
Cách 3
Để kéo ngày tăng dần đều trong Excel, trên thanh công cụ, các bạn chọn mục Data. Tiếp nối chọn Filter vào mục Data để Excel có thể tiến hành thanh lọc dữ liệu.
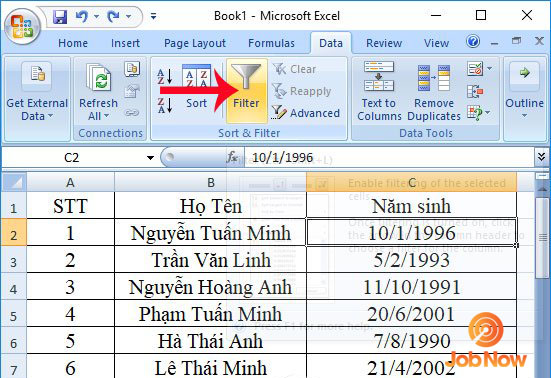
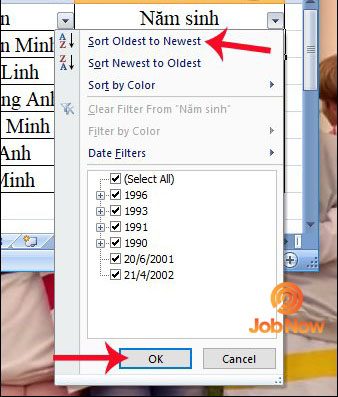

Như vậy, là tôi vừa hướng dẫn bạn 3 bí quyết tạo ngày tháng tăng cao trong Excel. Mặc dù nhiên, bên cạnh việc thu xếp ngày mon năm, sẽ có lúc bạn gặp mặt phải những vụ việc về lỗi tháng ngày trong Excel. Và trong khuôn khổ bài viết này, bản thân sẽ gợi ý bạn phương pháp để xử lý lỗi đó.
3. Cách xử lý lỗi ngày tháng trong Excel
Để xử lý các lỗi thì trước tiên bạn phải phát hiện được những lỗi đó nằm ở vị trí đâu. Và chúng ta phải dùng phương pháp gì sẽ cách xử trí được. Vào trường đúng theo này, AutoFilter để giúp bạn thực hiện.
Đầu tiên các bạn bôi đen cục bộ bảng dữ liệu. Tiếp đến chọn AutoFilter trong mục Data trên thanh công cụ.
Kích vào hình tượng tam giác vào cột thời gian muốn sắp xếp rồi chọn kiểu sắp xếp mà chúng ta muốn.
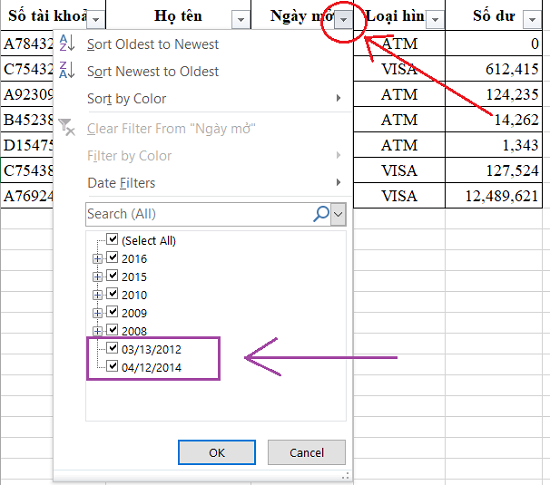
Để rất có thể khắc phục rất nhiều lỗi này, bạn triển khai theo quá trình như sau:
– bước 1: bạn phải thống độc nhất vô nhị về quy tắc hiển thị dữ liệu thời gian trên máy tính xách tay của bạn.
Thông thường máy tính sẽ hiển thị tháng ngày năm theo quy cầu là mon rồi mới đến ngày. Tuy nhiên, theo quy ước họ hay sử dụng thì ngược lại. Buộc phải là những năm trước tháng sau.
Vì vậy việc cấu hình thiết lập lại thời hạn là yêu cầu bắt buộc. Cùng bạn chỉ việc mở thư mục Control Panel trên laptop rồi lựa chọn Region (Region và Language)
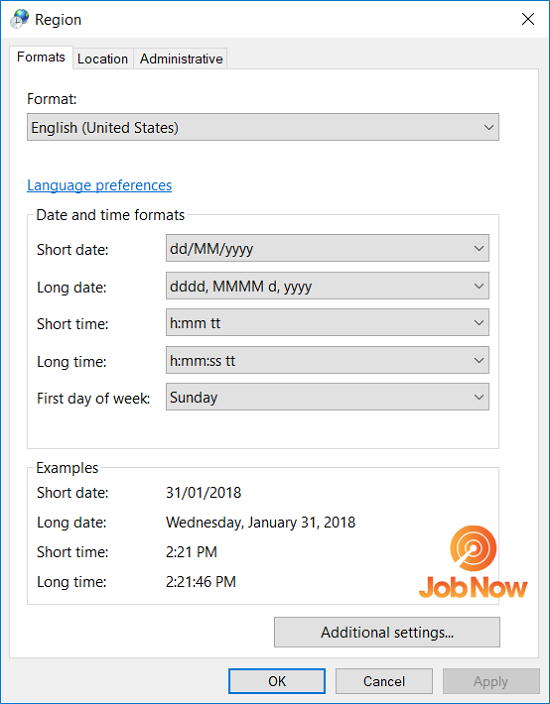
Trong Additional Settings bạn chọn Date rồi các bạn tìm mục Short Date nhằm chỉnh quy ước. Quy mong ngày trước, tháng sau sẽ tiến hành ký hiệu là dd/mm/yyyy. Sau đó bạn chọn OK để kết thúc toàn bộ quá trình cài đặt.
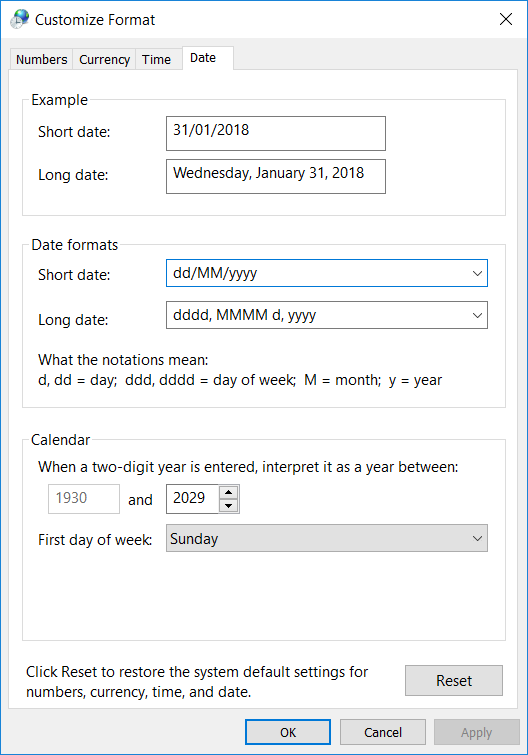
Bạn chọn toàn cục cột thời gian. Tiếp nối trong mục Custom ở trong Format Cells bạn chọn format dd/mm/yyyy
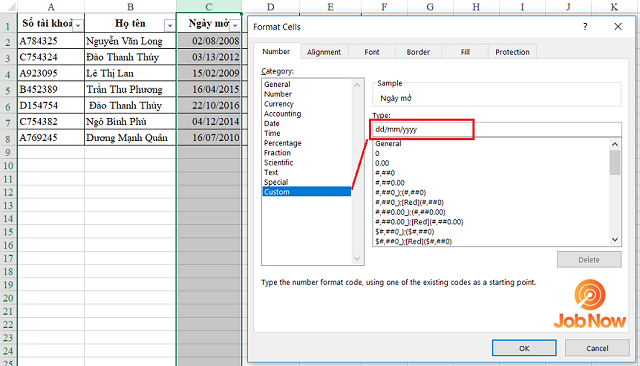
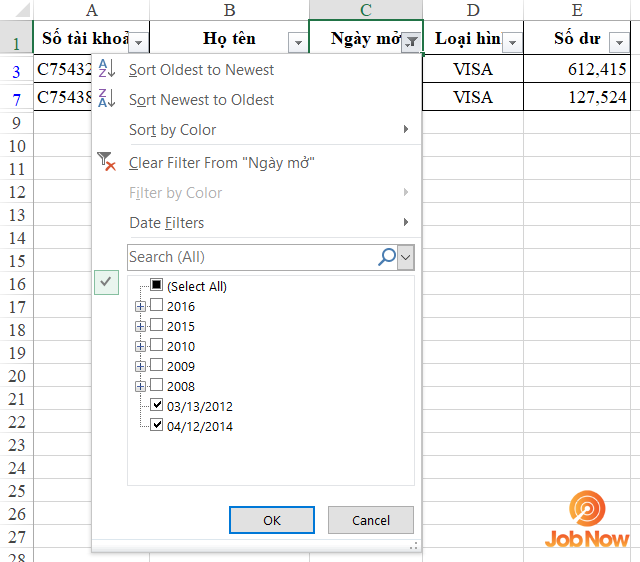
Như vậy, shop chúng tôi vừa lý giải đầy đủ cho chính mình cách bố trí theo lắp thêm tự tăng dần trong Excel, phương pháp để sắp xếp ngày đúng mực và giải pháp sửa đa số lỗi về ngày tháng. Hy vọng để giúp ích cho bạn trong quy trình sử dụng ứng dụng Excel của mình.











