Những thí nghiệm khổng lcách tạo biểu đồ trong excel 2003
Trong Excel có tương đối nhiều tính năng hữu ích nhất là việc cung ứng các biểu đồ vật để diễn tả số liệu trực quan liêu hơn. Nếu như như các bạn đã biết phương pháp tạo biểu đồ hình tròn trong excel, thì lúc này Taimienphi.vn sẽ hướng dẫn các bạn cách vẽ biểu đồ dùng hình cột vào Excel 2019, 2016, 2013, 2010, 2007, 2003.
Bạn đang xem: Những thí nghiệm khổng lcách tạo biểu đồ trong excel 2003
Cáchvẽ biểu thứ hình cột vào Excel
Hướng dẫn bí quyết vẽ biểu thiết bị hình cột vào bảng tính Excel
1. Vẽ biểu vật hình cột vào bảng tính Excel 2019
Bước 1: Mở file Excel bao gồm số liệu cần vẽ biểu đồ gia dụng cột lên. Nếu như bạn chưa có số liệu, chúng ta thực hiện sản xuất bảng số liệu trước để vấn đề vẽ biểu đồ gia dụng cột trong Excel được nhanh chóng.
Tiếp đến, các bạn chọn (bôi đen) bảng tài liệu cần vẽ tiếp nối vào Insert -> chọn Charts như trình bày trong ảnh, tại phía trên các các bạn sẽ thực hiện sàng lọc biểu đồ.
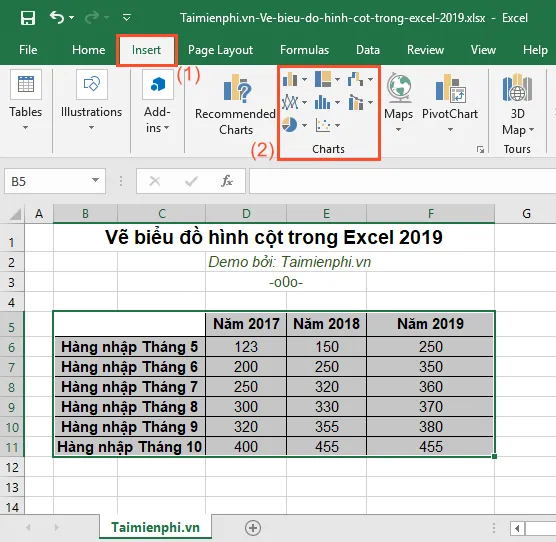
Bước 2: Tất nhiên là bạn sẽ lựa chọn sản xuất biểu đồ gia dụng cột vào Excel rồi. Trên đây, bạn tiếp tục được sàng lọc nhiều nhiều loại cột để vẽ biểu đồ dùng hình cột trong bảng tính Excel. Các chúng ta cũng có thể chọn là 2 chiều column, 3d column... Và chúng tôi sẽ chắt lọc là 2 chiều column mang lại phổ biến.
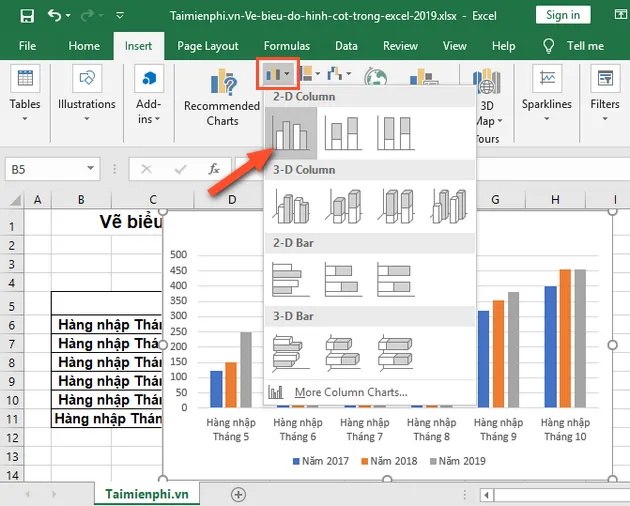
Kết trái sau khi chúng ta lựa chọn biểu trang bị hình cột là 2 chiều column sẽ xuất hiện như trong ảnh mô tả bên dưới đây:
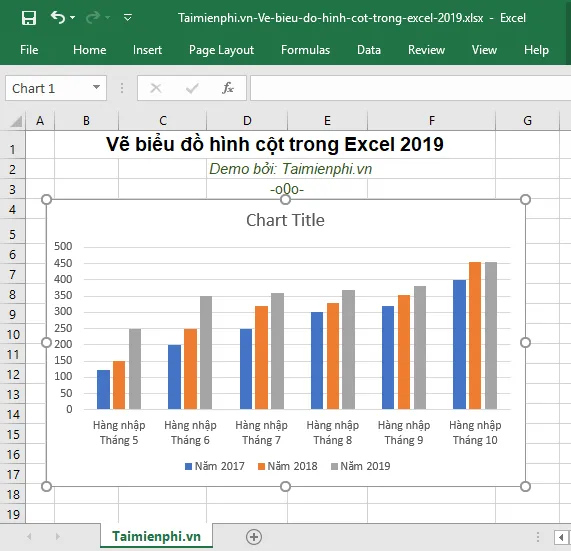
Bước 3: Việc chế tác biểu thứ cột trong Excel đang xong, sau đó sẽ là sửa đổi biểu vật dụng cột, đổi khác kích thước cho biểu vật dụng cột, thêm tiêu đề mang lại biểu đồ dùng cột trường hợp cần, thực hiện ẩn hoặc đến hiện một vài thành phần trong biểu đồ gia dụng cột, biến đổi biểu thiết bị cột cũng như màu sắc cho biểu trang bị cột, tốt định dạng khuôn khổ chữ, thứ hạng chữ vào biểu đồ gia dụng cột...
Giả sử bạn muốn thay đổi loại biểu vật dụng cột, bạn tiến hành nhấn chuột cần vào biểu vật dụng -> kế tiếp là chọn Change Chart Type.
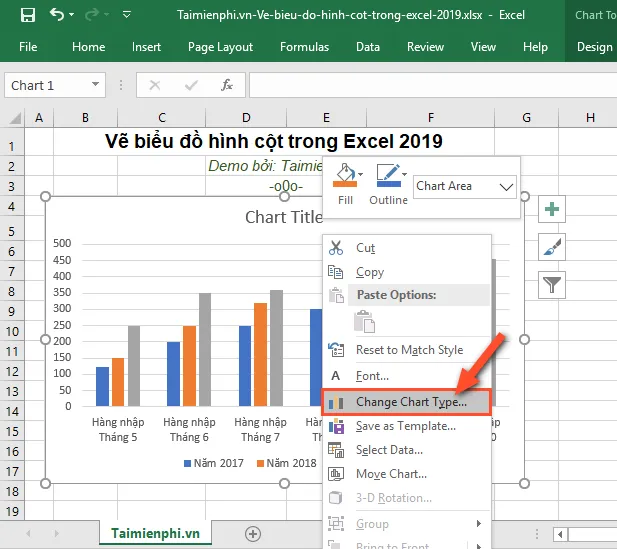
Sau đó chúng ta lựa chọn 1 kiểu không giống tùy vào yêu cầu cho hiển thị của bạn. Sau cuối là nhận OK
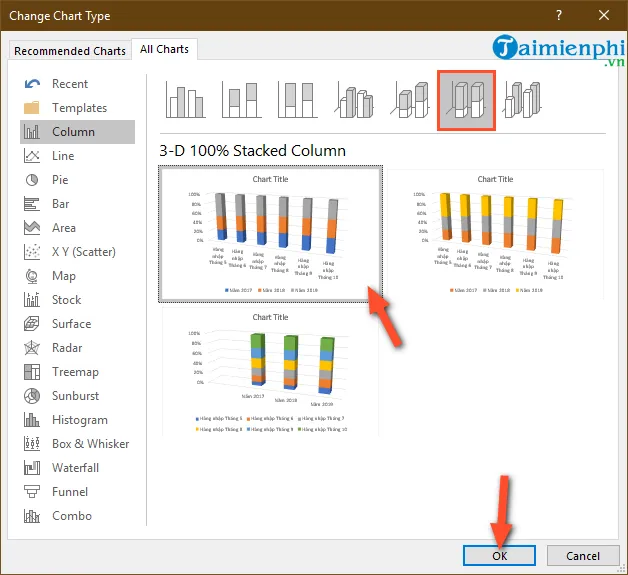
Ngoài ra, các chúng ta có thể vào phần Design để chuyển đổi style của biểu đồ thành một dạng khác rất đẹp hơn.
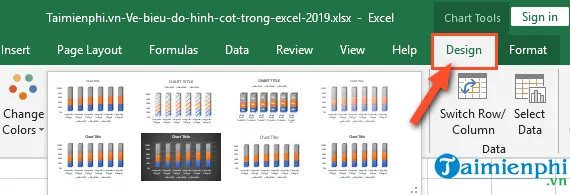
Hay các bạn vào nhanh phần Quick Layout để biến hóa các vẻ bên ngoài hiển thị của những trường vào Excel.
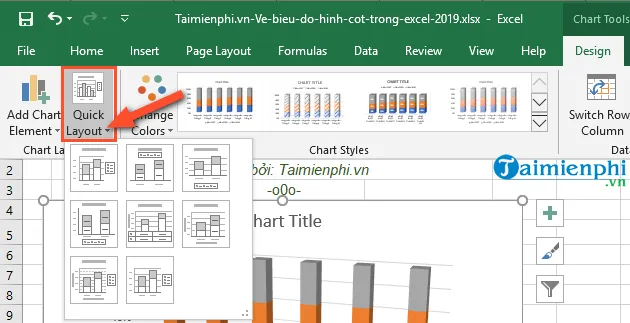
Hoặc là bạn vào phần Change Colors để thực hiện chuyển đổi màu dung nhan theo khối mang lại dễ minh bạch hơn khi vẽ đồ dùng thị hình cột Excel.
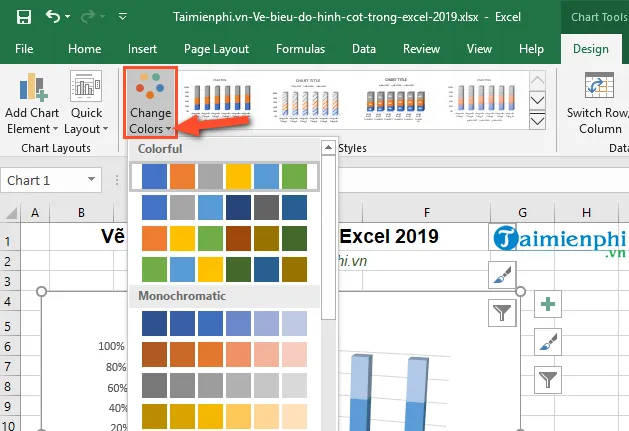
Còn định dạng cỡ chữ, màu chữ, thứ hạng chữ các bạn sẽ vào Home -> rồi sửa đổi font chữ, hình trạng chữ, màu sắc chữ... Cho cân xứng trong phần Font.
Chi ngày tiết hơn, chúng ta tham khảo Cách vẽ biểu đồ gia dụng hình vào trong Excel 2019 tại đây.
2. Vẽ biểu vật hình cột vào bảng tính Excel 2016, 2013
Bước 1: ví như ta tất cả bảng tiếp sau đây và cần vẽ biểu đồ gia dụng hình cột trong Excel thì quá trình đầu tiên là vào phần Insert sau đó chọn Charts, tại đây ta sẽ thực hiện lựa lựa chọn biểu đồ.
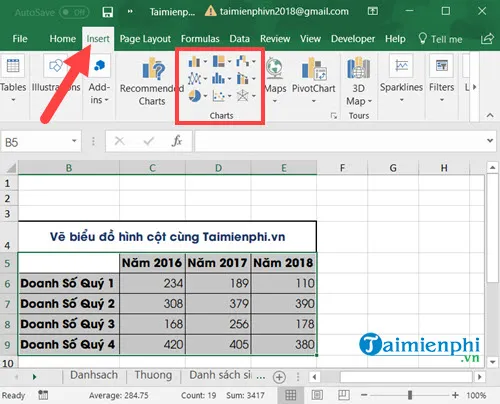
Bước 2: tại đây bạn được quyền lựa chọn tương đối nhiều loại cột cùng để vẽ biểu trang bị hình cột vào Excel bọn họ chọn 2D column mang lại phổ biến.
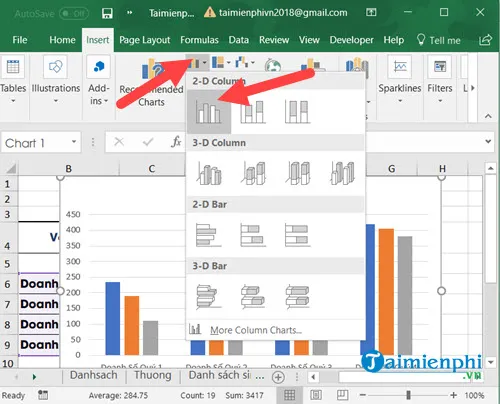
Và các bạn sẽ được kết quả như hình dưới đây.
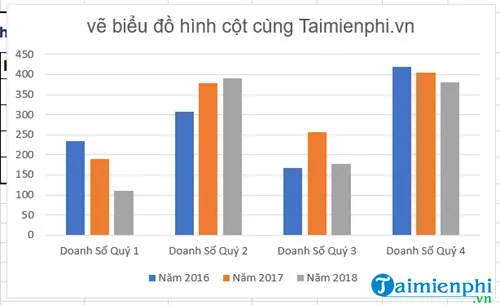
Bước 3: nếu muốn đổi khác kiểu biểu đồ các bạn có thể bấm vào phải vào biểu đồ gia dụng và lựa chọn Change Chart Type.
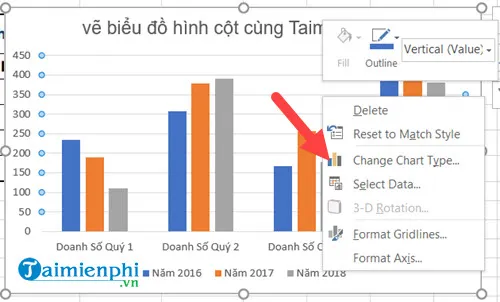
Bước 4: tiếp đến lựa chọn một kiểu không giống tùy vào sở thích của bạn.
Ngoài ra chúng ta có phần design nơi có thể chấp nhận được bạn đổi khác style của biểu vật dụng thành một dạng khác bắt mắt hơn.

Hay Quick Layout cho phép biến đổi kiểu hiển thị những trường trong Excel.
Xem thêm: Xem Phim Ngã Rẻ Tử Thần 5 - Ngã Rẽ Tử Thần 5: Dòng Máu
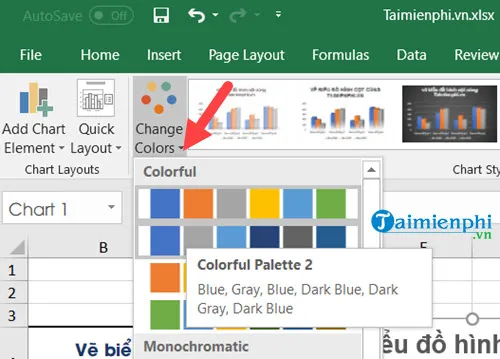
Hoặc là Change Colors để thay đổi màu theo khối nhằm dễ minh bạch hơn khi vẽ đồ gia dụng thị hình cột Excel.
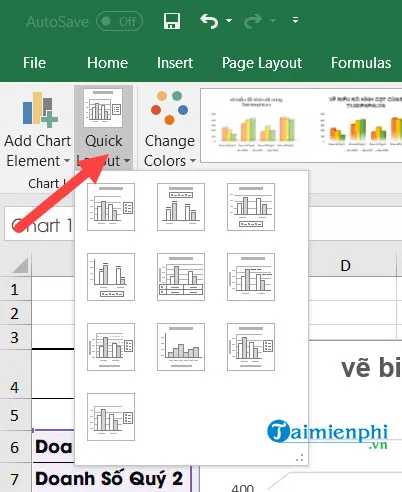
Và sau đó 1 vài quy trình chỉnh sửa bạn sẽ được tác dụng vẽ biểu vật hình cột trong Excel 2016, 2013 như dưới đây.
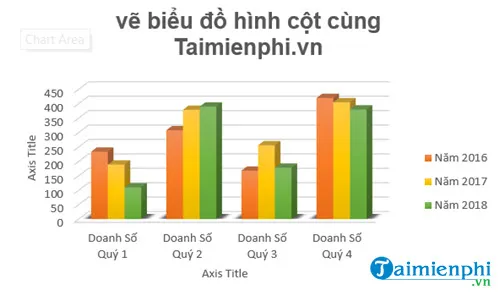
3. Vẽ biểu thứ hình cột vào bảng tính Excel 2010, 2007
Trong bài viết này, Taimienphi.vn sẽ giải đáp vẽ biểu vật hình cột vào Excel 2010, download Office 2010 nhằm cài bỏ trên máy tính của mình. Ngoại trừ ra, thiết đặt bộ office 2007 đang được không ít người sử dụng cũng với lại cho chính mình nhiều kỹ năng thú vị và hiệu quả.
Bước 1: Mở tệp tin Excel chứa tài liệu muốn vẽ biểu đồ, sau đó chọn tất cả dữ liệu có trong bảng. Ở đây, Taimienphi.vn triển khai trên Excel 2010 cùng với bảng thống kê lưu lại số người sử dụng dịch vụ thanh toán trực đường .
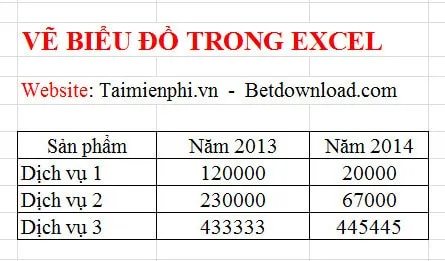
Bước 2: tiếp sau quan gần kề trên menu ngang vào Inser -> Column, Ở đây, chúng ta chọn loại mà bạn muốn

Bước 3: sau thời điểm nhấn chọn kiểu biểu đồ gia dụng ngay mau lẹ Excel đã hiện thị dữ liệu thông tin dạng biểu đồ hình cột theo phong cách mà chúng ta đã chọn. Chúng ta có thể quan liền kề biểu thiết bị ở bên đề nghị như phía dưới
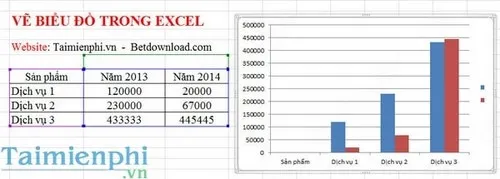
Bước 4: người sử dụng cũng có thể biến đổi kiểu Style tùy thích, rất có thể vào Designvà Format để định dạng và nỗ lực đổi.
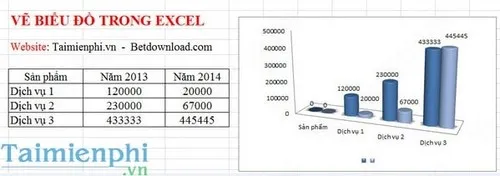
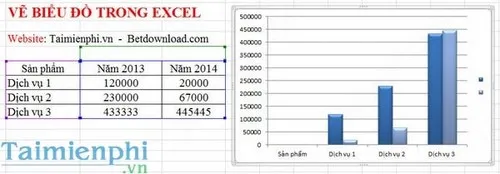
Để cấu hình thiết lập các tùy lựa chọn khác đến biểu đồ dùng như thêm Title, thêm những chú thích... Chúng ta cũng có thể vào Format chart như hình dưới tiếp đến tích vào những mục Label contains
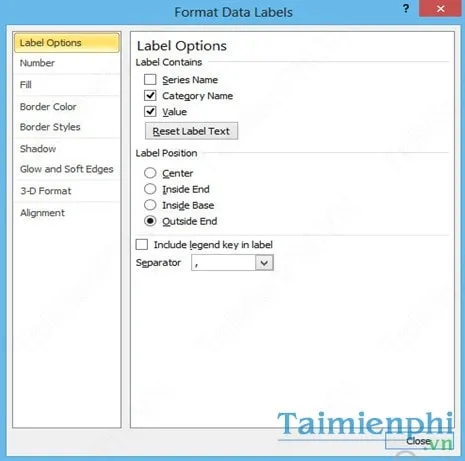
Và kết quả
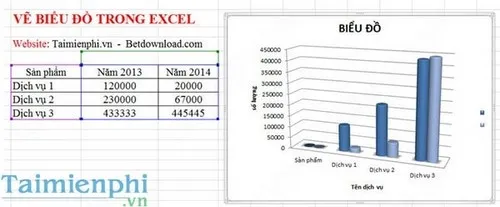
4. Vẽ biểu thứ hình cột vào bảng tính Excel 2003
Bước 1: tương tự như như công việc trên, để vẽ biểu trang bị hình cột vào Excel 2003 hãy xem trả lời với dữ liệu dưới đây.
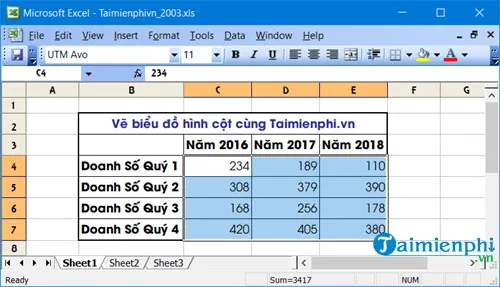
Bước 2: kế tiếp bôi đen vùng dữ liệu cần lấy rồi chọn Insert >Chart.
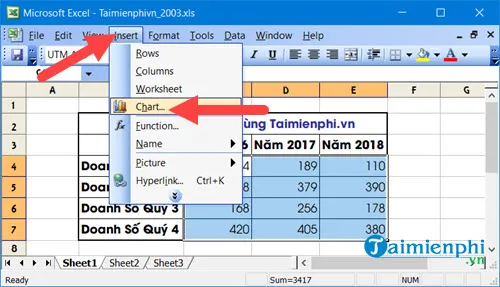
Bước 3: lựa chọn biểu đồ dùng cột mà bạn có nhu cầu theo ý thích.
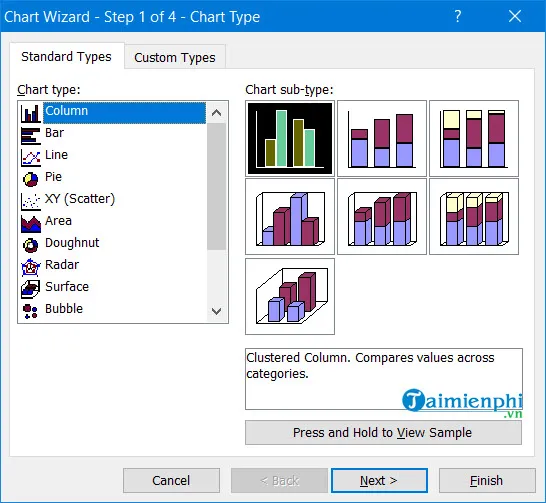
Sau đó chọn kiểu biểu đồ để vẽ biểu vật dụng hình cột vào Excel trực quan tiền hơn.
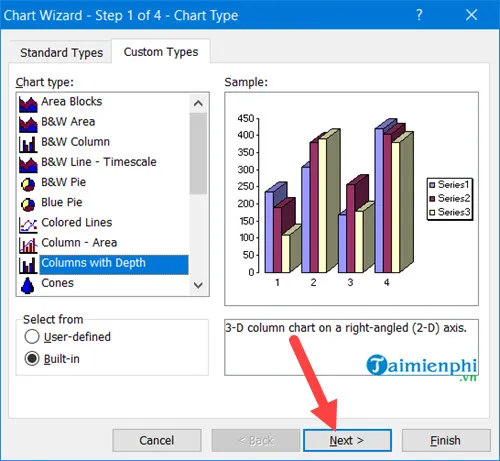
Bước 4: tiếp theo bạn điều khiển và tinh chỉnh cho biểu trang bị Excel không thiếu thông tin hơn.
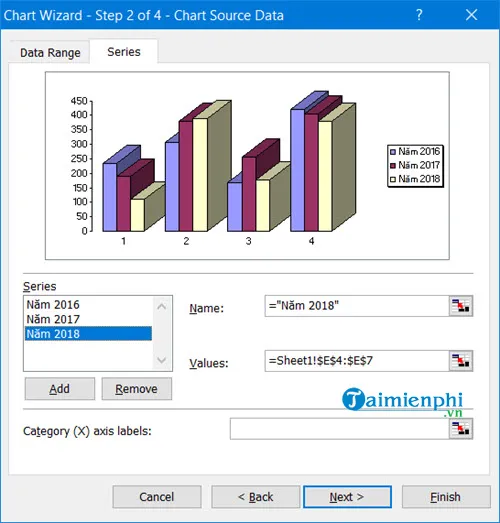
Tạo nhãn đến biểu đồ đang định tạo.
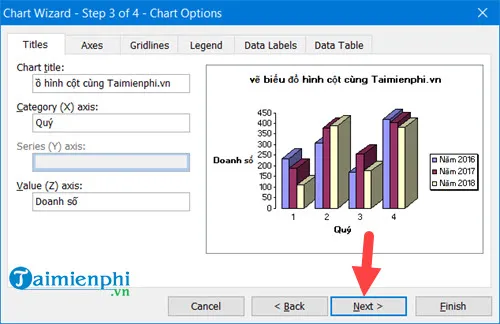
Thêm những giá trị vào biểu đồ tuy nhiên hãy chú ý nếu bạn thêm nhiều quá biểu đồ hoàn toàn có thể sẽ bị rối mắt.
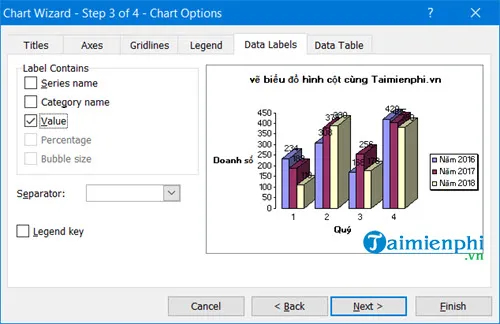
Lựa lựa chọn As object in để chế tác biểu đồ gia dụng trực tiếp bên trên sheet bây giờ hoặc chọn as new sheet nếu muốn tạo biểu thiết bị riêng biệt.
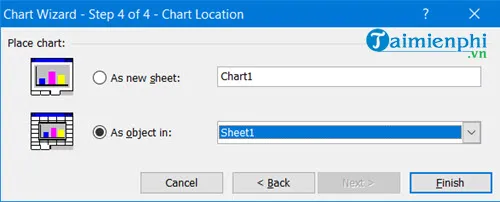
Kết quả sau các thao tác trên sẽ tiến hành như biểu trang bị phía dưới.
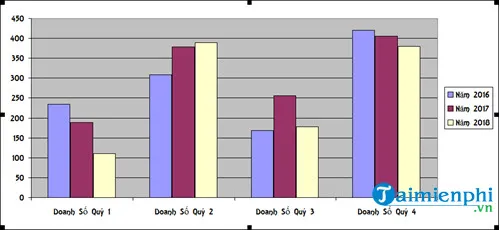
Để chỉnh sửa bạn chỉ cần nhấn vào phải vào biểu đồ tiếp nối lựa chọn Chart Type.
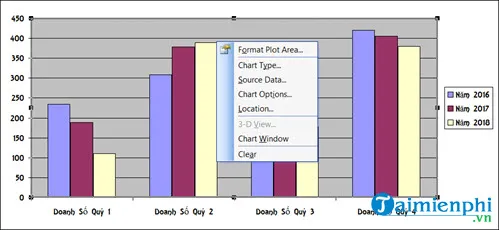
Tại đây chất nhận được bạn biến hóa biểu đồ gia dụng tùy ý như những phiên bạn dạng ở trên.
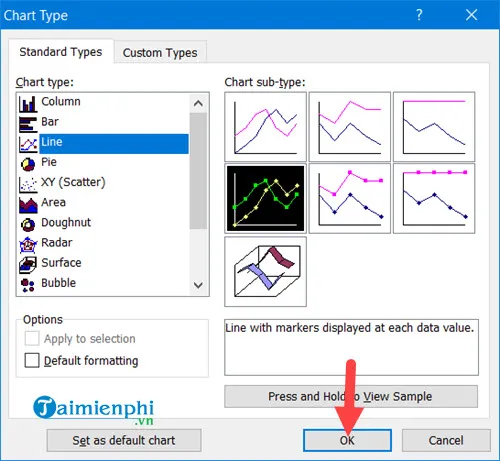
Trong phần Chart Options bạn vẫn được thay đổi nhiều kỹ năng hơn nữa.
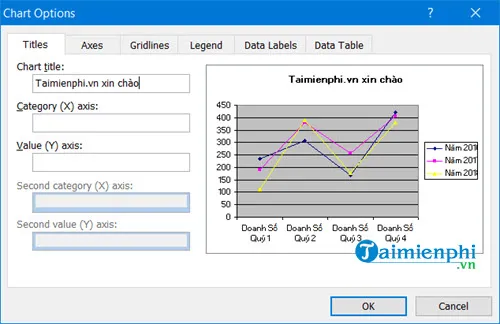
Trên đây, Taimienphi vừa hướng dẫn chúng ta thao tác để vẽ biểu vật dụng hình cột vào Excel. Việc vẽ biểu đồ dùng trong Excel giúp tín đồ đọc, bạn xem mừng đón thông tin một cách dễ hiểu hơn, dễ đối chiếu và nắm bắt hơn, biến hóa những tài liệu khô khan thành biểu trang bị sinh động, có tính thẩm mỹ. Đây cũng chính là thủ thuật cơ bản trong phần chế tạo biểu đồ dùng mà người tiêu dùng cần đề xuất làm quen thuộc trước khi đến với các phần tạo ra biểu đồ khó khăn hơn.











