Làm trò chơi trên powerpoint
Để tăng phần tấp nập cho bài xích thuyết trình của bạn, chúng ta đã khi nào nghĩ rằng vẫn lồng ghép số đông trò chơi đơn giản và dễ dàng vào slide để tăng lên phần sin hễ hay chưa? cách làm trò nghịch trong PowerPoint nghe có vẻ như vô lý nhưng nếu bạn chịu chi tiêu thời gian để kiến thiết thì bài bác thuyết trình của bạn sẽ khá thành công. Trong nội dung bài viết này, dailykhmerpost.com vẫn hướng dẫn chúng ta 2 trò chơi được làm phổ biến hóa trên PowerPoint. Các bạn cùng đón gọi ngay nhé!
Cách có tác dụng trò đùa lật miếng ghép
Trò nghịch lật miếng ghép là một trò chơi khá thịnh hành trên smartphone di động, vừa mang tính giải trí, lại kích thích người chơi phải vận dụng trí não để suy luận với ghi ghi nhớ vô cùng té ích. Tuy nhiên, biện pháp làm trò chơi trên PowerPoint không còn đơn giản, nó khá phức hợp với những bước. Cố kỉnh thể, công việc làm trò nghịch lật mảnh để ghép như sau:
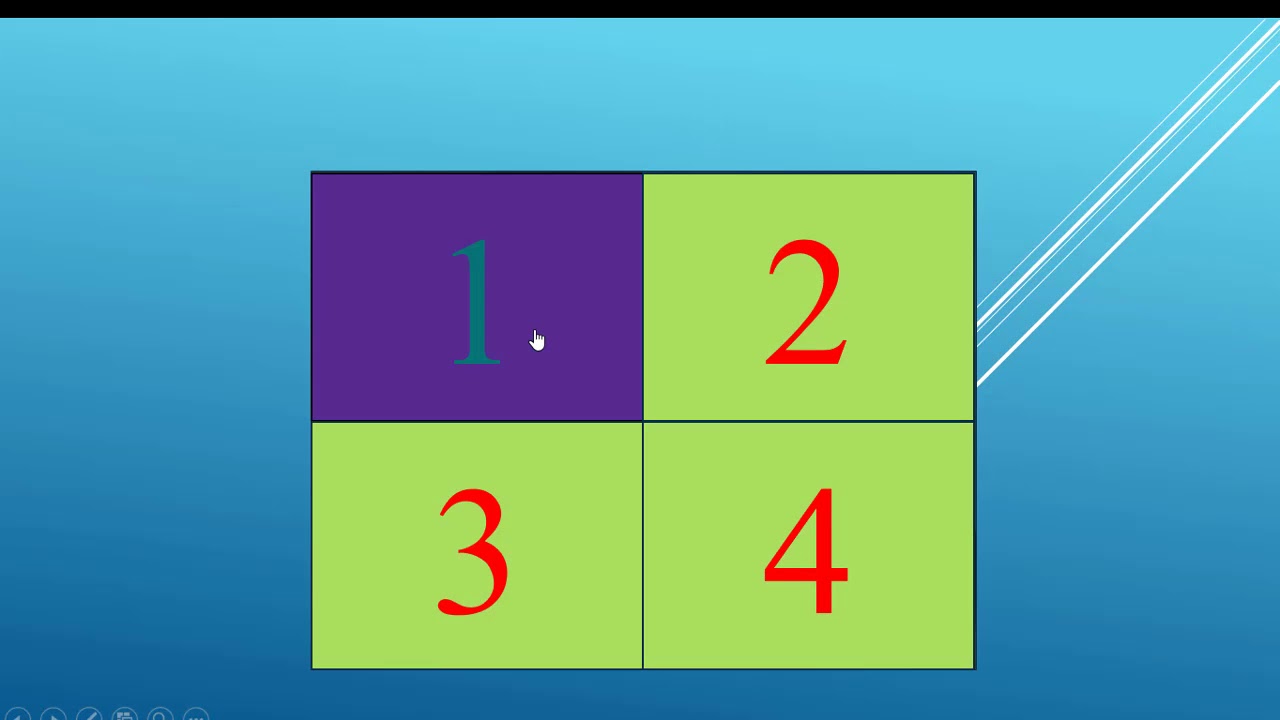
Minh họa mang lại trò nghịch lật mảnh dùng ghép trên PowerPoint
- bước 1: Chèn ảnh vào slide.
Bạn đang xem: Làm trò chơi trên powerpoint
Bạn hãy lựa chọn một tấm hình mang ý nghĩa nào đó mang lại trò đùa này và chúng ta mở file PowerPoint rồi lựa chọn Insert và nhấn vào vào Picture. Tại hành lang cửa số hiện ra, bạn nên chọn hình nền đề nghị chèn và nhấn Insert nhằm kết thúc.
- cách 2: tạo nên những ô mảnh ghép và đánh số những mảnh ghép.
Trong cách này, các bạn vào phần Insert chọn Shapes, kế tiếp bạn chọn 1 hình vuông hoặc hình bất kỳ mình muốn rồi kéo hình kia vào vào slide. Sau đó, bạn đánh số những mảnh ghép mà mình đã cho vào trong slide lần lượt từ là một đến hết.
- bước 3: chế tạo ra khung đựng câu hỏi.
Với mỗi mảnh ghép hãy đặt những câu hỏi tương ứng để si mê sự tương tác với những người xem. Bạn cần vào phần Insert lựa chọn Shapes, chọn hình chữ nhật bao gồm góc bo rồi kéo hình đó liên tục thả vào slide. Bạn hãy đặt câu hỏi cân xứng với ô tôi vừa tạo.
- bước 4: tùy chỉnh hiệu ứng đổi màu khi click vào các ô.
Cách có tác dụng trò chơi trên PowerPoint của bước này được hiểu dễ dàng là khi chúng ta click vào mảnh ghép nào thì miếng ghép đó sẽ chuyển màu sắc và thắc mắc đồng thời hiện nay ra. Ví dụ với ô số 1, bạn nháy chuột vào mảnh dùng ghép số 1, sau đó vào thẻ Animation và chọn hiệu ứng Fill color trong phần Emphasis. Nhấp chuột tiếp theo vào Animation Pane, một cửa sổ hiện ra mặt gốc phải, các bạn chọn Timing.
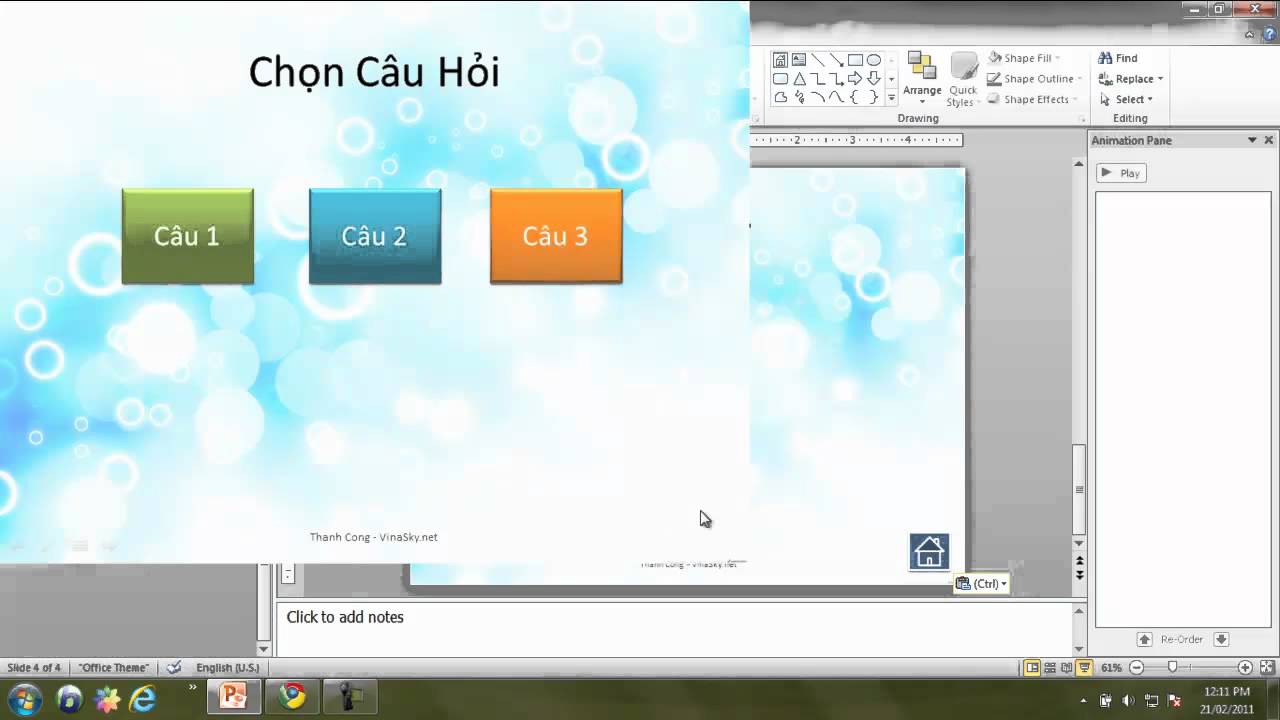
Trò chơi lật mảnh ghép góp thu hút tín đồ xem tương tác với bài bác thuyết trình của doanh nghiệp hơn
Với biện pháp làm trò đùa này, bạn phải sử dụng chuyên môn Triggers để tạo nên hiệu ứng bởi việc nhấn vào vào Trigger, chọn Start Effect on click of và lựa chọn ô vuông bạn muốn đổi màu khi click vào nó.
- cách 5: thắc mắc xuất hiện nay khi màu đổi.Bạn yêu cầu chọn hiệu ứng lộ diện cho câu hỏi. Sau đó, các bạn chuyển hiệu ứng xuất hiện câu hỏi từ mục Start on click thanh lịch Start with previous.
Xem thêm: Conan: Cú Đấm Sapphire Xanh, Thám Tử Lừng Danh Conan 23: Cú Đấm Sapphire Xanh
- cách 6: hiệu ứng khi câu trả lời sai.
Trong trường hợp người chơi trả lời sai thì bạn phải khởi tạo hiệu ứng cho mảnh ghép đưa sang màu đỏ và biến chuyển mất. Giải pháp làm trò chơi trên PowerPoint nghe triết lý có vẻ khó hiểu, nhưng thực chất là việc bạn lựa chọn một mảnh ghép, vào phần add Animation để thêm một hiệu ứng, vẫn lựa chọn Fill màu sắc và làm những thao tác làm việc tương từ bỏ như cách 4. Mặc dù bạn cần chọn thêm một 1 hiệu ứng tại vị trí Exit để câu hỏi biến mất. Còn nếu như bạn xếp hiệu ứng biến mất của câu hỏi xuất hiện với hiệu ứng chuyển màu thì chỉ việc chọn Start with Previous.
- cách 7: tạo ra hiệu ứng vào trường hòa hợp câu trả lời đúng.
Ý tưởng của công đoạn này khi fan chơi tất cả câu trả lời đúng, bạn chỉ cần click vào câu hỏi, câu hỏi sẽ bặt tăm và miếng ghép được mở ra. Bạn cần chọn mảnh để ghép đó và thêm hiệu ứng Fly out. Tuy nhiên, bạn phải chỉnh mục Timing để hiệu ứng xẩy ra khi click vào vùng chứa câu hỏi.
Ngoài ra, bạn phải chọn hiệu ứng biến mất cho thắc mắc và lựa chọn hiệu ứng chạy cùng lúc với miếng ghép mở ra. 7 cách trên là hướng dẫn cho một mảnh ghép, bạn cần áp dụng tương tự quá trình cho đều mảnh ghép còn lại.
Cách làm trò nghịch đoán hình
Giao diện chính bao gồm 1 hình ảnh được che bởi 4 hình hình ảnh miếng ghép , khi chúng ta chọn miếng ghép vấn đáp đúng thì miếng ghép đó sẽ tiến hành mở ra. Còn nếu như khách hàng trả lời sai thì đáp án này sẽ đổi màu đỏ và đổi mới mất.Để tiến hành cách có tác dụng trò chơi trên PowerPoint theo ý tưởng đó, các bạn sẽ làm tựa như như trò nghịch lật hình nhưng mà khác làm việc chỗ, các bạn sẽ tạo thêm các slide câu hỏi.

Trò đùa đoán hình giúp kích mê thích tính tò mò và hiếu kỳ của fan xem
Nghĩa là, trên slide thắc mắc sẽ gồm câu nhằm hỏi với 4 hình chưa đáp án. Mỗi thắc mắc nằm trên một slide. Đầu tiên, bạn cần chọn trang chủ -> New Slide -> Title and nội dung để thêm slide mang đến câu hỏi. Đến slide tiếp theo, bạn vẽ thành những hình đáp án, chỉnh màu sắc và sao chép đáp án. Bạn có thể thêm hiệu ứng đến 4 câu trả lời trong mục Animations. Còn nếu bạn có nhu cầu khi chọn câu trả lời đúng sẽ chuyển màu xanh, lựa chọn vào lời giải sai sẽ đổi màu đỏ thì bạn phải làm như sau:
Nếu đáp C là câu trả lời đúng và những đáp án còn lại sai thì các bạn chọn đáp A -> Animations -> địa chỉ Animation -> Fill màu sắc sau kia chọn màu đỏ trong phần Effect Options.Bạn sẽ tùy chỉnh thiết lập cách sản xuất trò nghịch đoán hình tương tự như trò chơi lật miếng ghép ngơi nghỉ trên. Với làm tương tự với những mảnh ghép còn lại.
Với hầu hết hướng dẫn phương pháp làm trò nghịch trên PowerPoint trên, dailykhmerpost.com mong muốn rằng, các các bạn sẽ áp dụng thành công xuất sắc khi tạo sự 2 trò đùa này nhằm chèn vào bài thuyết trình của mình.
Khóa học tập "Thiết kế Powerpoint chăm nghiệp" - Trọn bộ kiến thức và kỹ năng Powerpoint ngay trong khoảng tay
Khóa học tập "Thiết kế Powerpoint chuyên nghiệp"
XEM TOÀN BỘ: xây dựng Powerpoint siêng nghiệp
Đây là một khóa học tập tin học văn phòng công sở về ứng dụng trình chiếu Powerpoint "Thiết kế Powerpoint chuyên nghiệp" để giúp học viên tham gia khóa học này có không thiếu những con kiến thức, kỹ năng và tứ duy tốt để có thể tạo ra được những bài trình chiếu giỏi vời.
20+ bài xích giảng trong khóa đào tạo được chuyên gia è Quang Vũ trình bày bài bản, chi tiết sẽ giúp bạn: dành được tư duy xây dựng cơ bản tốt, biết thiết kế hình ảnh cơ phiên bản đáp ứng được nhu yếu của bài bác trình chiếu, biết cách khai quật các yếu đuối tố thứ họa, âm nhạc vào bài bác trình chiếu thêm hấp dẫn, ấn tượng và lôi cuốn...
Khóa học vẫn đặc biệt phù hợp với những người dân làm nghề giáo, những nhân viên văn phòng, nhân viên sale cần trình làng sản phẩm, thương mại dịch vụ tới khách hàng hàng, hoặc những người dân cần biểu đạt trước ban chỉ huy hay đám đông.
Tìm hiểu khóa huấn luyện kỹ rộng ngay tại dailykhmerpost.com
Ngoài ra bạn cần trang bị thêm cho phiên bản thân nhiều kiến thức về học Excel online để xây cất nền tảng bền vững trong việc học hỏi và giao lưu và trau dồi thêm kỹ năng, kỹ năng và kiến thức về học tin học tập văn phòng của bản thân mình trong công việc và học tập.











