In bản vẽ cad 2007
Xuất một phiên bản vẽ autocad ra giấy những tưởng là các bước đơn giản nhưng trọn vẹn không cần vậy. Thực tế là tương đối nhiều người đã loay hoay tìm cách khắc phục các lỗi in ấn bạn dạng vẽ hay hay chạm chán phải như là: đường nét vẽ sau khi in ra rất mờ, chỉ in được một phần bản vẽ, in các nét đứt không được, những chữ in ra bị nhòe, toàn bộ các đường nét in ra phần nhiều đậm giống như nhau….. Cùng còn rất nhiều những lỗi khác về kỹ thuật in ấn và áp dụng máy in mà không phải ai cũng có thể cố vững được
Trong bài viết này tôi vẫn hướng dẫn chúng ta cài để in bản vẽ autocad đúng với yêu cầu nhằm giải quyết và xử lý tất cả những vướng mắc mà chúng ta đang gặp mặt phải. Nội dung nội dung bài viết này hoàn toàn có thể áp dung cho toàn bộ các phiên bản autocad tự autocad 2007, 2008, 2009, autocad 2010, autocad 2012, autocad 2014, autocad 2015, autocad 2016… vẫn hoàn toàn có thể tham khảo và làm theo bởi văn bản và cửa sổ setup không tất cả gì không giống nhau.
Bạn đang xem: In bản vẽ cad 2007
Hướng dẫn mỗi bước in bản vẽ autocad đúng kỹ thuật.1) call cửa sổ Plot – Model:Trong cửa sổ thao tác làm việc autocad. Họ nhấp tổng hợp phím Ctrl + phường để mở hộp thoại Plot – Model
Các bạn click vào thẻ More để mở rộng hộp thoại Plot – model sang phần thiết đặt nét in.

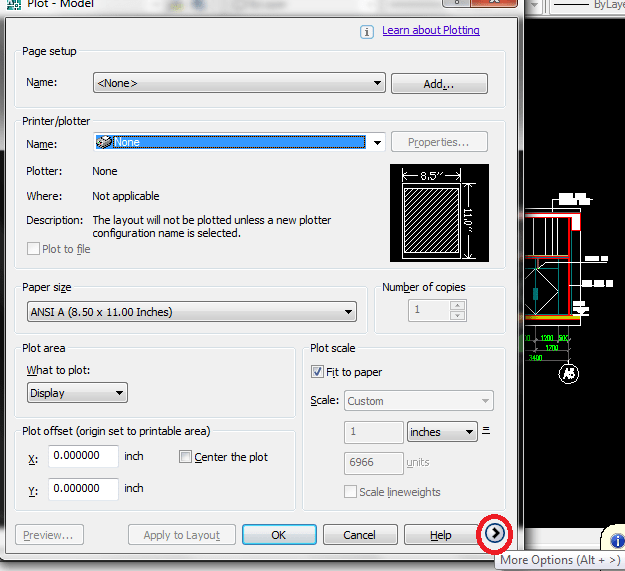
Click chọn mũi thương hiệu sổ xuống rồi chọn mục New để sản xuất một setup nét in mới

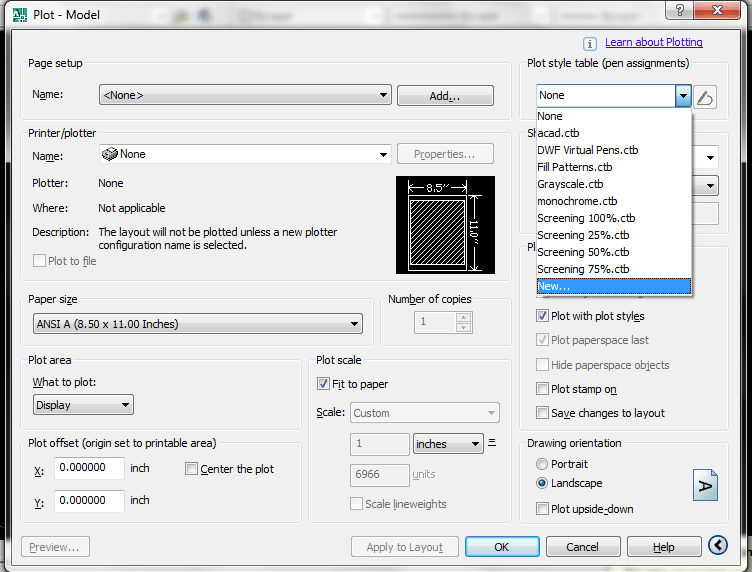
Một cửa sổ mới hiện lên, chúng ta click lựa chọn mục Start from scratch rồi nhấn Next để sang bước tiếp theo.
Các bạn nhập tên của đường nét in vào mục file name để thuận lợi quản lý.
Nhấn Next nhằm sang bước tiếp theo.
Để download nét in đang tạo thành cho bản vẽ hiện hành thì chúng ta chọn mục:
Use this plot style for the current drawing
Để cài đặt nét in đang tạo nên cho bạn dạng vẽ bắt đầu thì các bạn chọn thẻ:
Use this plot style for new & pre-Autocad 2007 drawings
Chọn xong chúng ta nhấn Finish để quay về cửa sổ download đặt.
3) thiết đặt chi máu nét in* Trong cửa ngõ sổ thiết lập nét vẽ chúng ta nhìn thấy hình cây bút đã được tồn tại sau khi bọn họ tạo bắt đầu một table đường nét vẽ có tên là Nét in 1. Chúng ta nhấp chuột vào biểu tượng cây cây viết này để xuất hiện sổ thiết lập chi ngày tiết nét in ra.

Cửa sổ Plot Style table Editor -Nét in 1.ctb hiện lên
* lựa chọn thẻ khung View.
– trong mục Plot style chúng ta giữ phím Shift và click chọn color 1 rồi đưa chuột vào thành tab kéo xuống dưới cùng click chọn màu sắc 255, để chọn tất cả các màu nhằm mục tiêu tránh vứt sót các màu được biểu thị trong phiên bản vẽ.

* Thẻ Properties.
– Mục Color: họ click mũi tên cho bảng màu sắc sổ xuống cùng click lựa chọn mày black (Black) để ấn định màu sắc của tất cả các nét được in ra gần như là mày đen (Áp dụng cho phiên bản vẽ in ra chỉ gồm hai màu black trắng nhé, nếu như in màu sắc thì chúng ta chọn Use object color.

– Line Weight: Độ rộng nét.
Chúng ta chọn nét có độ rộng là 0.1300mm nhằm áp đường nét vẽ cho toàn bộ các nét, các màu.

Với đều đường, hầu hết màu nên in rõ, in đậm hơn thì họ lựa chọn từng màu một rồi lựa chọn lại nét in trong Line Weight để tăng mức độ đậm.
Ví dụ: Muốn red color khi in ra khởi sắc đậm hơn tất cả các màu khác. Họ click chọn màu đỏ trong mục Plot Style rồi qua mục Line Weight chọn nét in là 0.1500mm hay những nét khác gồm độ đậm cao hơn nữa bên dưới.Làm tương tự với các màu khác. Mọi màu bọn họ không chọn riêng, sẽ có nét 0.1300mm vì bọn họ đã chọn trước đó rồi.
Những mục khác chúng ta để khoác định nhé.
Nhấn Save và Close nhằm lưu với đóng hộp thoại
4) Drawing orientation: Cài đặt in theo chiều của khổ giấy.Portrait: In theo theo hướng dọc khổ giấyLandscape: In theo hướng ngang khổ giấyPlot upside-down: văn bản theo chiều thuận hoặc ngược5) chọn lựa máy in.Chúng ta chọn lựa tên trang bị in đang xuất hiện kết nối với máy vi tính của chúng ta nhé. Nếu chúng ta không ý muốn in mà chỉ muốn xuất file bạn dạng vẽ sang file PDF thì các bạn lựa chọn thẻ DWG to lớn PDF.pc3 nhé

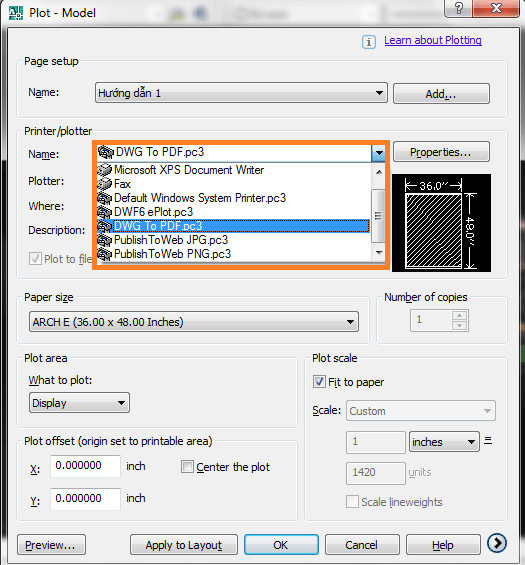
Trong Tab Properties nếu chúng ta muốn thiết đặt sâu hơn mang đến máy in thì họ click vào. Vị phần này chứa đặc điểm của từng thứ in đề xuất tôi không phía dẫn những bạn.
6) chọn khổ giấy.Tại mục Paper size: chọn khổ giấy cho bản vẽ. Các bạn click vào mũi thương hiệu sổ xuống để xuất hiện sổ form size giấy rồi chọn lựa các form size khổ giấy chúng ta cần. ( Ở phía trên tôi chọn khổ giấy A3)

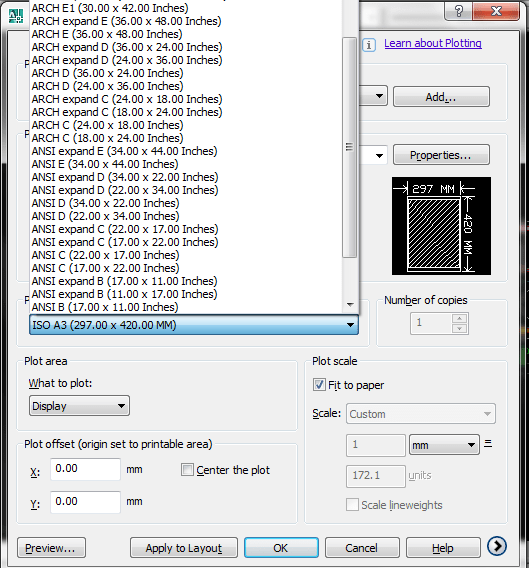
Các các bạn click vào mũi thương hiệu sổ xuống vào mục What khổng lồ plot: Rồi lựa chọn thẻ Window để lựa chọn vùng yêu cầu in.

Click chuột chọn điểm đầu cùng quét lựa chọn điểm cuối nhằm định vùng phiên bản vẽ đề xuất in.
Cửa sổ Plot model hiện lên.
Nếu bởi vì lý do thiết lập khổ giấy trước lúc vẽ không chuẩn, bản vẽ sẽ không còn nằm trọn vào khổ giấy khi in ra đề xuất để hạn chế lỗi này chúng ta click lựa chọn mục Center the plot.

Để in phiên bản vẽ chúng ta click vào OK.
Các bạn lưu ý kiểm tra giấy trong máy in trước khi nhấn OK thục hiện lệnh in bản vẽ nhé.











