Chỉ copy những dòng hiện
Bạn hy vọng copy các giá trị hiển thị sau khi lọc nhưng không copy những giá trị đang ẩn? Hãy coi ngay gợi ý của dailykhmerpost.com. Có đến 2 cách triển khai cực cấp tốc và dễ dàng.
Bạn đang xem: Chỉ copy những dòng hiện
Việc copy và paste dữ liệu có lẽ rằng đã trở cần quá gần cận với bọn họ và lúc sử dụng ngẫu nhiên ứng dụng gì không riêng gì Excel thì ta cũng đều đề xuất dùng tới nó. Trong bài viết này, dailykhmerpost.com đã hướng dẫn các bạn cách copy, nhưng mà chỉ copy hầu như giá trị hiển thị và bỏ qua những giá trị ẩn trong Excel sau thời điểm thực hiện thao tác làm việc lọc (Filter).
Hướng dẫn biện pháp copy chỉ các giá trị hiển thị sau khi lọc trong Excel
Khi sử dụng kĩ năng lọc (Filter) ở bảng tính Excel, bạn cũng có thể xem được những tài liệu mà mình theo đk lọc. Mặc dù nhiên, nếu bạn copy theo phong cách thông thường để lấy dữ liệu sau đó 1 trang tính khách hàng thì cả các dữ liệu đang ẩn cũng trở nên được copy theo. Để copy chỉ phần đông giá trị hiển thị sau khi lọc, chúng ta có một số trong những cách như sau:
Cách 1 là ta sẽ tiến hành thủ công, ta vào vỏ hộp thoại Go khổng lồ Special nhằm thực hiệnCách 2 sẽ cấp tốc hơn chính là ta đang sử dụng tổ hợp phím tắtGiả sử với dữ liệu màdailykhmerpost.com lấy làm cho ví dụ trong bài viết này như sau:
Nếu mình lọc cột Miền với điều kiện là Nam, rồi sau đó Copy như thường thì thì khi bạn Paste dữ liệu vẫn hiện tại ra tổng thể cả Bắc và Trung
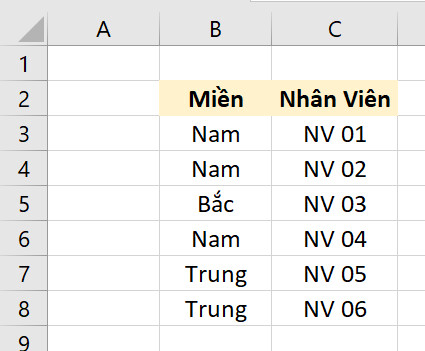
Cách 1: Vào Go khổng lồ Special trong Excel
Với cách này ta sẽ triển khai vào hộp thoại Go lớn Special.
Sau khi bạn chọn vùng đề nghị lọc cùng lọc tài liệu theo 1 hoặc các điều kiện nào kia rồi thì trên Tabe Home, trong đội Editing, mụcFind và Replaceta chọnGo to Special…Lúc này hộp thoại chỉ ra như sau:
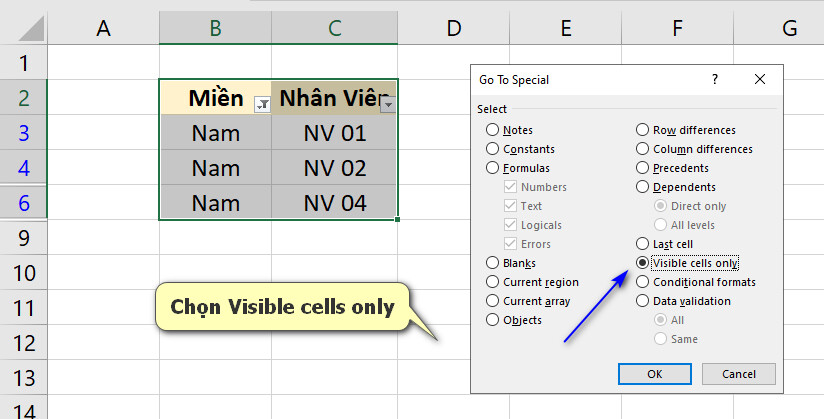
Ta sẽ chọn như hình trên, chọnVisible cells onlytức chỉ mọi Cells hiện trên màn hình
Với tùy đó, chúng ta ấn OK và kế tiếp quay lại dữ liệu của chính bản thân mình và ấn Copy thì hôm nay Excel chỉ copy rất nhiều giá trị hiển thị và quăng quật qua những giá trị đã bị lọc ẩn
Kết quả sau thời điểm Paste ta được như sau:
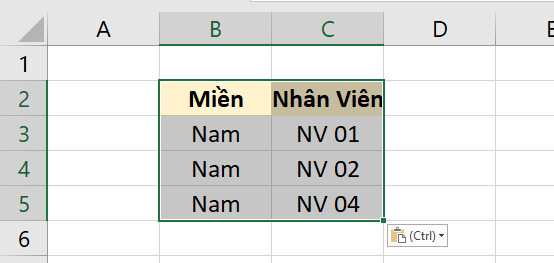

Cách 2: sử dụng phím tắt alt + ; vào Excel
Với cách này, chúng ta sẽ thực hiện gấp rút hơn với tổng hợp phím tắt vào Excel là alt + ; (Alt với dấu chấm phẩy).
Ta cũng thực hiện lọc dữ liệu sau đó ấn tổng hợp phím tắt làAlt + ;(Việc này tương đương với việc bạn vào hộp thoại cùng chọnVisible cells onlynhư ở cách 1).
Sau đó ấn Copy cùng ta cũng trở thành được hiệu quả mong ước ao là chỉ phần lớn giá trị hiển thị còn lại sau kết quả của vấn đề lọc.
Kết luận
Bạn bao gồm thấy biện pháp copy phần lớn giá trị hiển thị sau khi lọc nhưng chúng mình vừa hướng dẫn dễ thao tác không? dailykhmerpost.com đã còn share hàng ngàn thủ thuật hay khi thao tác với Excel. Nếu bạn muốn tìm hiểu thì nên theo dõi chúng mình thường xuyên để cập nhật kiến thức new nhé.
Nếu bạn có nhu cầu học kỹ năng và kiến thức Excel một cách bài xích bản, có hệ thống từ cơ bạn dạng đến cải thiện qua các bài giảng trực quan, dễ dàng nắm bắt kèm theo bài xích tập thực hành thì nên tham gia khóa huấn luyện và đào tạo Tuyệt đỉnh Excel của dailykhmerpost.com:
Tuyệt đỉnh Excel - vươn lên là bậc thầy Excel trong 16 giờKhóa học góp bạn làm chủ Excel sau 16 giờ học với 160 bài bác giảng chi tiết. Bạn cũng có thể ứng dụng những kiến thức và kỹ năng trong khóa đào tạo và huấn luyện để giải pháp xử lý rất nhiều các bước khác nhau liên quan đến tài liệu trên Excel. Lúc học bài, ví như có ở đâu cảm thấy chưa làm rõ thì bạn cũng có thể trao thay đổi với giảng viên trải qua mục Hỏi - Đáp. Hầu hết thắc mắc sẽ tiến hành các chuyên viên Excel của dailykhmerpost.com giải đáp trong tầm 24h.











