Cách khôi phục máy tính về trạng thái ban đầu
Cách reset lại máy tính win 7 là một trong cách giỏi để xóa những tệp và tài liệu trên máy tính xách tay để giữ lại quyền riêng tứ hoặc nó rất có thể giúp bạn xử lý một số vấn đề. Nhưng bạn có biết phương pháp khôi phục setup Windows 7 không? Làm giải pháp nào để phục sinh Windows 7 về thiết lập gốc? Bài đăng này cho bạn thấy 3 phương pháp hàng đầu.
Bạn đang xem: Cách khôi phục máy tính về trạng thái ban đầu
Tại sao cần được sử dụng phương pháp reset lại máy vi tính win 7?
Nội Dung bài xích Viết
Cách reset lại laptop win 7Phương Pháp 1 :Cách reset lại máy tính xách tay win 7 bằng chế tạo ra file backupPhương pháp 2: biện pháp reset lại máy tính win 7 bởi đĩa thiết đặt WindowsCách reset lại máy vi tính win 7 là một tính năng khôi phục những thiết bị điện tử về tâm trạng hệ thống thuở đầu bằng bí quyết xóa toàn bộ thông tin được lưu trữ trên thiết bị. Rõ ràng, sản phẩm công nghệ tính cũng đều có tính năng – Factory Reset.
Và có rất nhiều lý vì chưng để Reset win 7 về ban đầu.
Đầu tiên, bạn có nhu cầu tặng hoặc bán laptop của mình cho người khác. Chúng ta cũng có thể chọn khôi phục thiết lập gốc Windows 7 để tránh nhỉ quyền riêng rẽ tư.Thứ hai, phục sinh máy tính của khách hàng để hoàn tác các biến hóa hệ thống bạn đã thực hiện.Thứ ba, máy tính đã được sử dụng từ tương đối lâu và bạn cũng có thể chọn khôi phục setup gốc Windows 7. Để xóa các tệp được tàng trữ trên đó để sở hữu hiệu suất giỏi hơn.Video chỉ dẫn restore lại máy vi tính windows 7
Phải làm những gì trước lúc Reset Win 7 về tâm trạng ban đầu?
Như sẽ biết, máy vi tính khôi phục thiết đặt gốc sẽ xóa tin tức trên Windows 7 hoặc xóa mọi thứ bên trên phân vùng khối hệ thống của Windows.Do đó, trước lúc khôi phục thiết lập gốc Windows 7, bạn phải sao lưu toàn bộ các tệp đặc biệt vào ổ cứng ko kể để giữ an toàn cho dữ liệu.Trong phần này, chúng tôi sẽ chỉ cho chính mình cách khôi phục setup Windows 7 bởi 3 bí quyết khác nhau. Bạn có thể tham khảo từng bí quyết một.
Cách reset lại máy tính xách tay win 7
Phương Pháp 1 :Cách reset lại máy vi tính win 7 bằng tạo thành file backup
Hệ điều hành và quản lý Windows 7 rất có thể tạo ra những phiên bản sao lưu hệ thống để giúp cho người dùng phục hồi các thiết lập mà không cần dùng cho tới đĩa.
Người dùng hoàn toàn có thể tạo phiên bản sao giữ ngay trên thứ hay trích xuất ra các thiết bị đơn chiếc từ bản backup với sử dụng sau khi đã reset xong. Ví như các các bạn vẫn chưa thực hiện quy trình backup thì việc phục sinh windows 7 theo phong cách này là ko thể
1.Thiết lập sao lưu giữ (Backup)Để tùy chỉnh thiết lập sao lưu (Backup) trên Windows 7, chúng ta mở Computer, kích chuột phải vào ổ đĩa C chọn Properties.
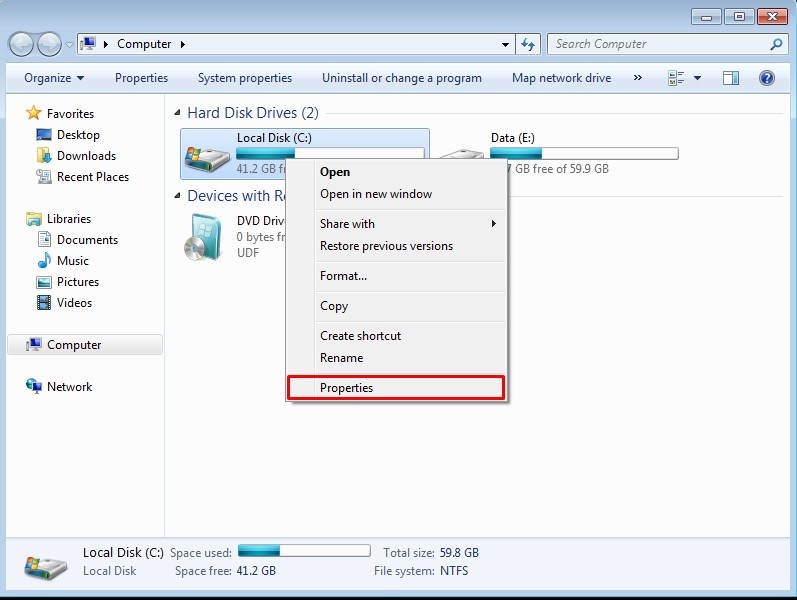
Trên cửa sổ Propreties, click chọn tab Tools rồi click lựa chọn nút Back up now.
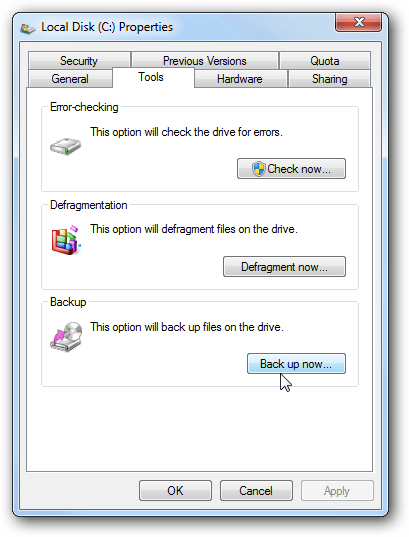
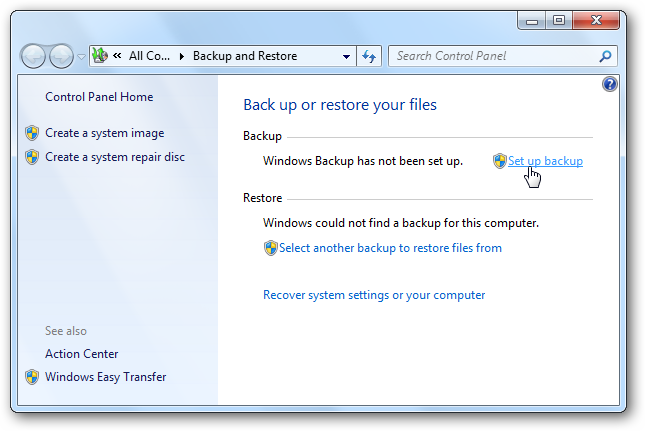
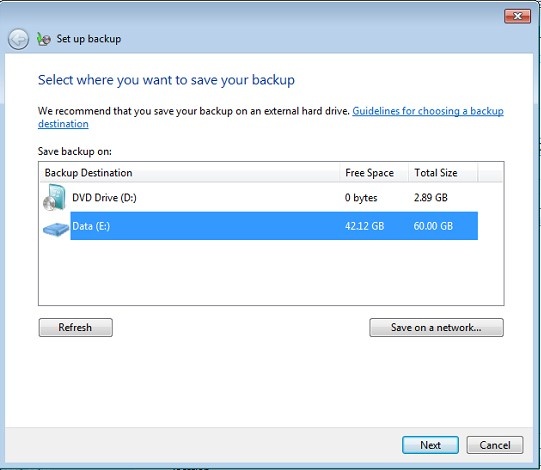
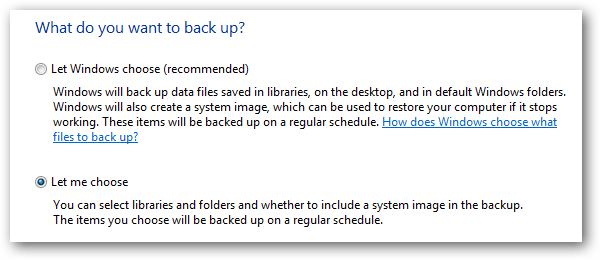
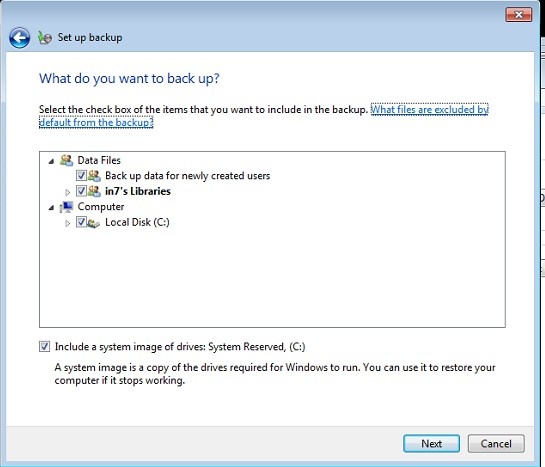

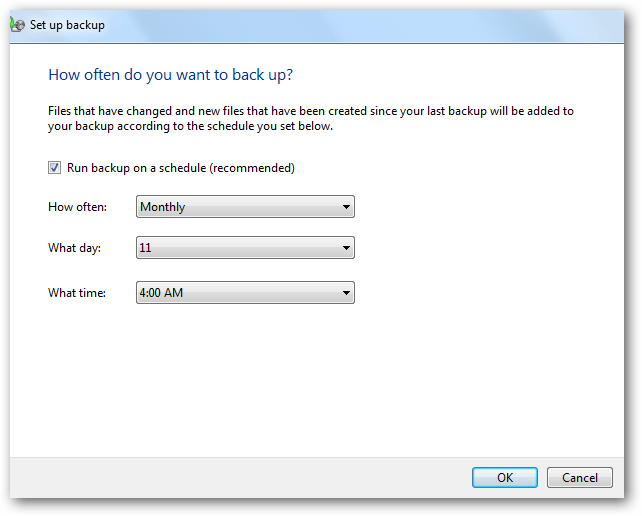
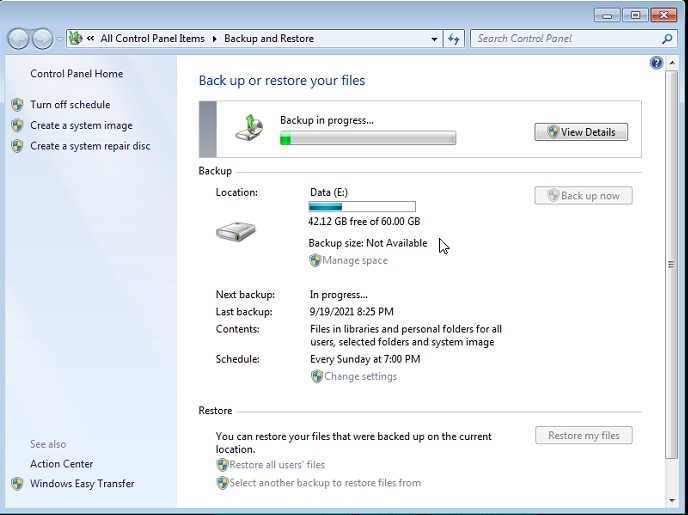

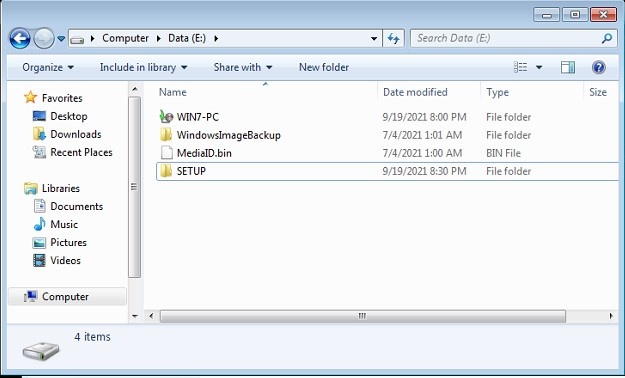
Kích đúp con chuột vào tập tin sao lưu giữ và bạn cũng có thể restore (khôi phục) những tập tin hoặc cai quản kích thước những thư mục sao lưu.
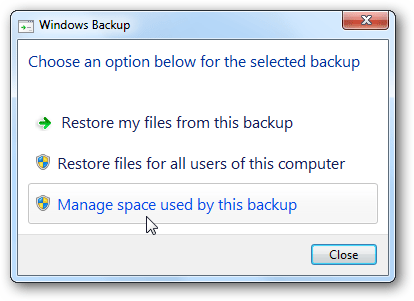
Nếu bạn phải khôi phục lại một tập tin trường đoản cú gói dữ liệu đã sao lưu trước kia thì click lựa chọn tùy chọn Restore my file trên hành lang cửa số Backup & Restore Center.
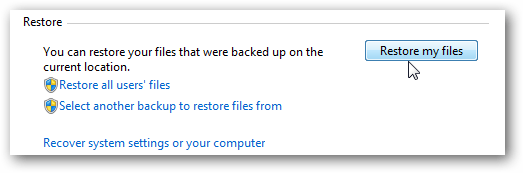
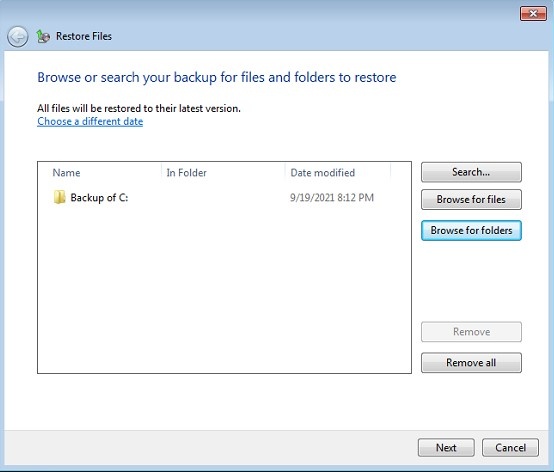
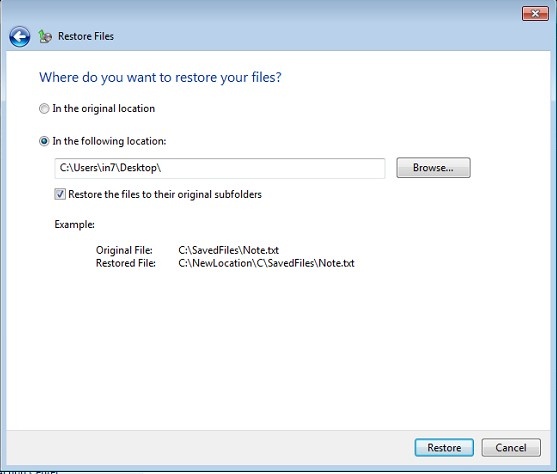
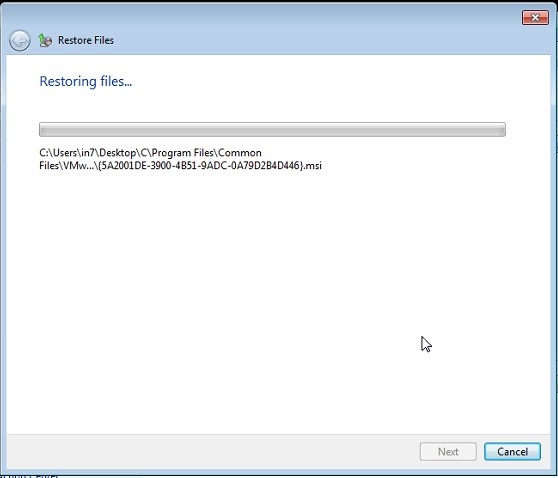
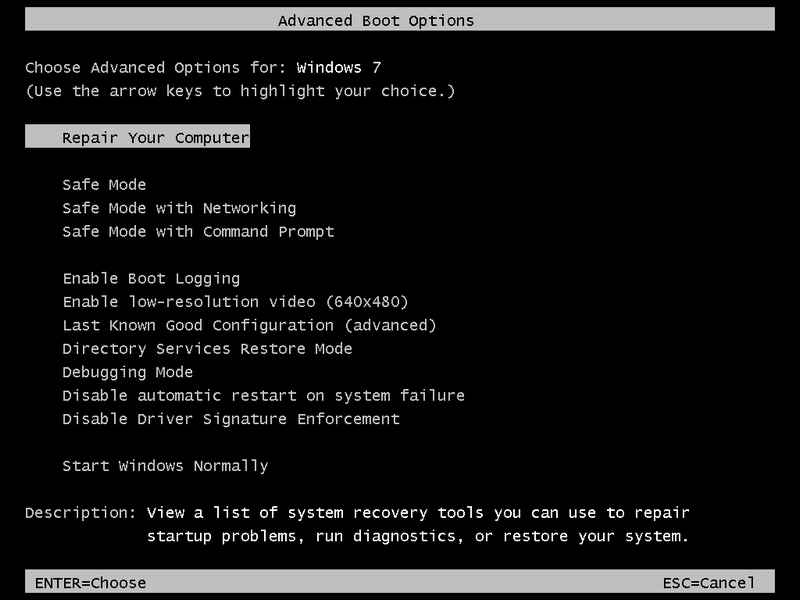
Hãy khởi động lại máy vi tính chạy Windows 7 cùng giữ phím F8. Lúc đó, giao diện Advanced Boot Options xuất hiện. Bạn hãy chọn Repair Your Computer.
Vào Repair Your Computer bởi USBTuy vậy, với 1 vài thiết bị tính khi chúng ta giữ F8 vẫn không xuất hiện giao điện Advanced Boot Options để vào Repair Your Computer.Sau khi đã khởi rượu cồn vào được giao diện thiết lập Windows 7, hãy chọn Next. Khi đó, bạn hãy lựa chọn vào Repair Your Computer
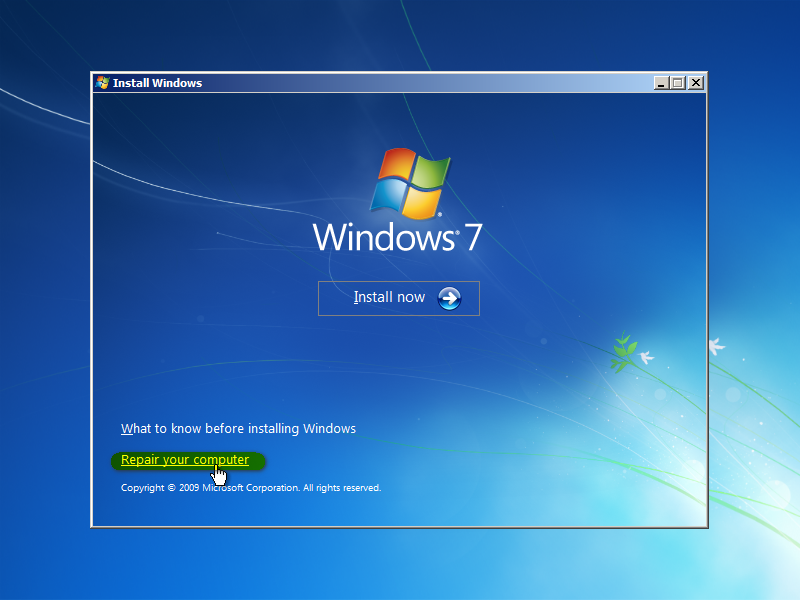
Tại giao diện Re-Image your computer, bạn chọn vào ô Select a system image >> lựa chọn Next.
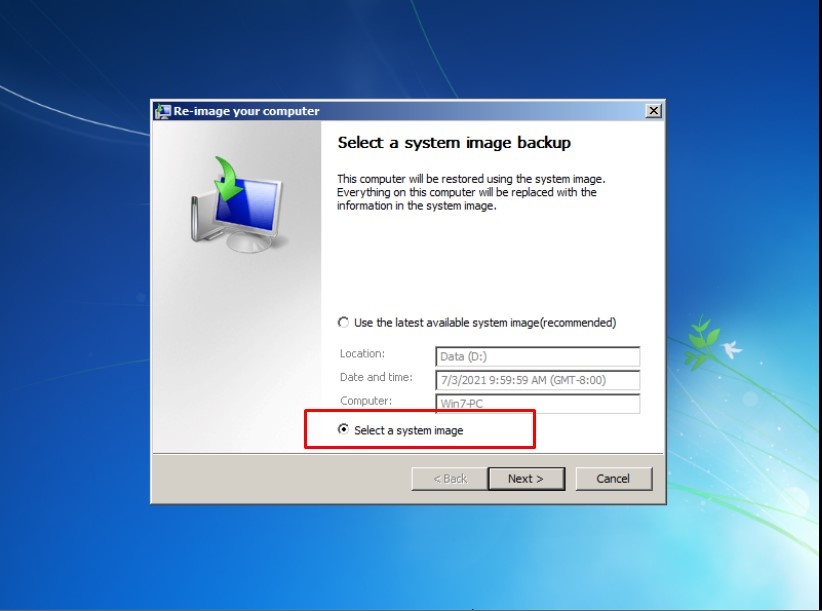
Chọn thời điểm Restore mà bạn có nhu cầu tại Date & Time >> Chọn Next.
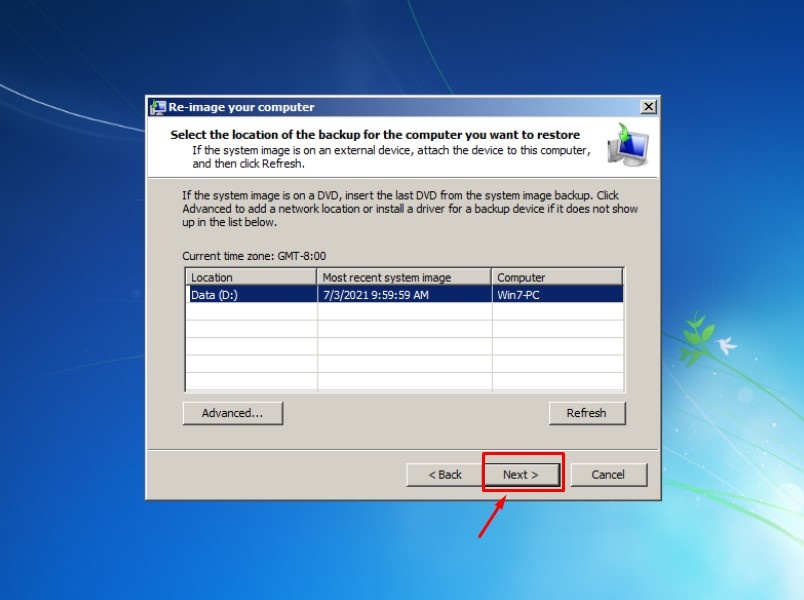
Tiếp tục chọn Next.
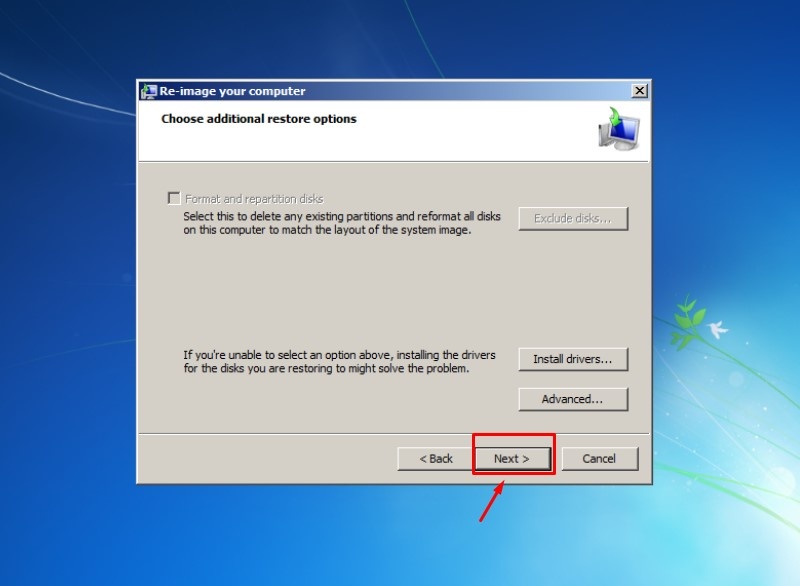
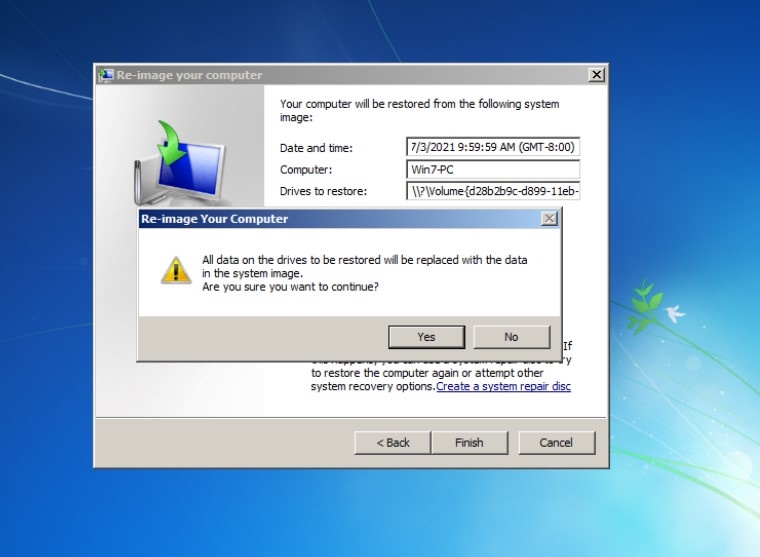
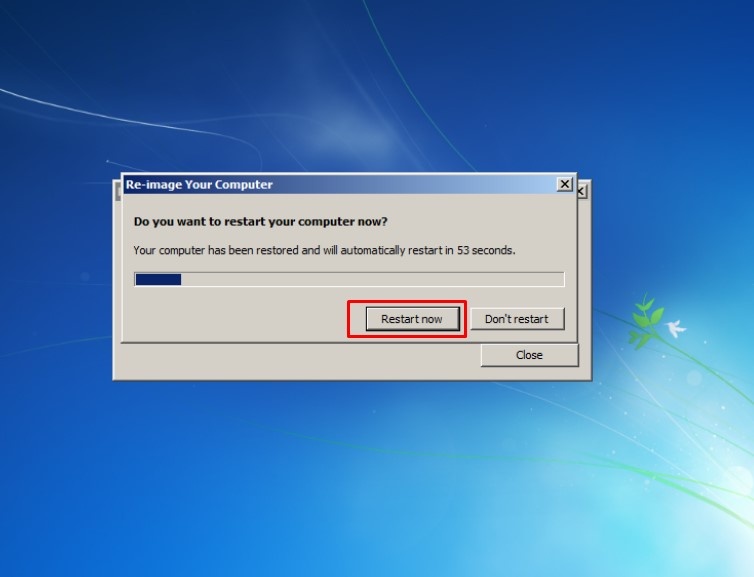
Trong một số trong những trường hợp bạn phải khôi phục không gian của ổ đĩa với Windows 7 cho phép bạn cai quản kích thước của các bản sao lưu. Trên mục Backup và Restore các bạn click lựa chọn link Manage space.
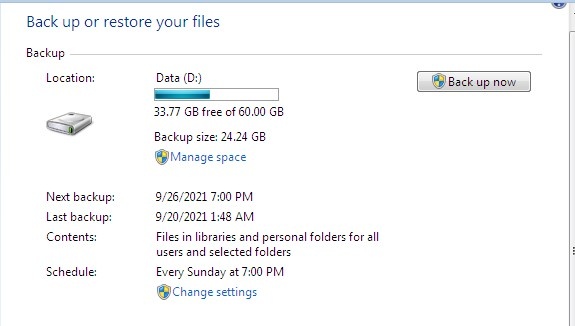
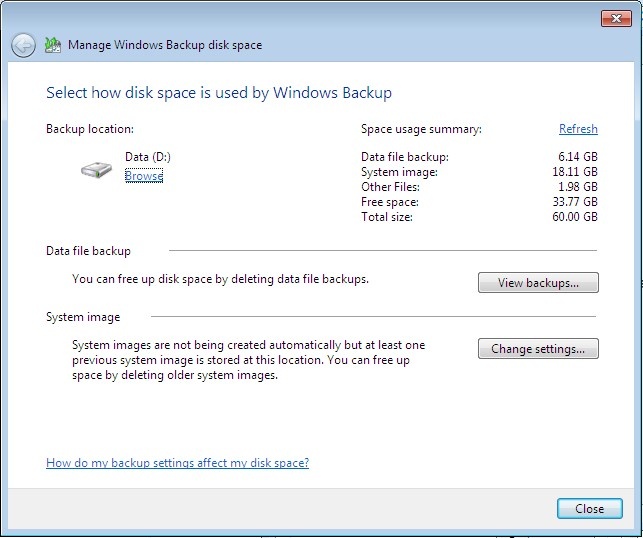
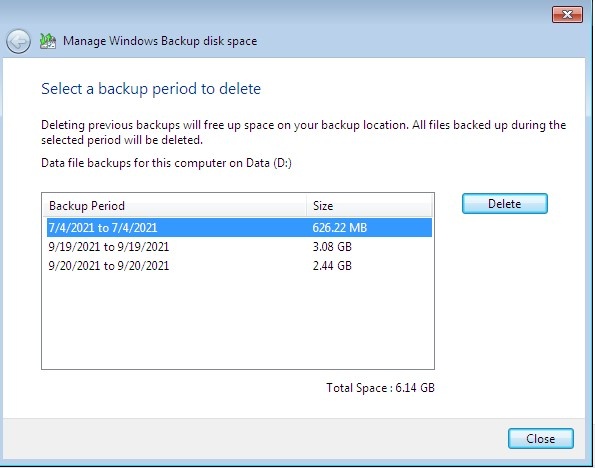
Ngoài ra chúng ta có thể thay đổi vấn đề giữ lại hình ảnh của khối hệ thống từ các bản sao lưu lại cũ trước đó.
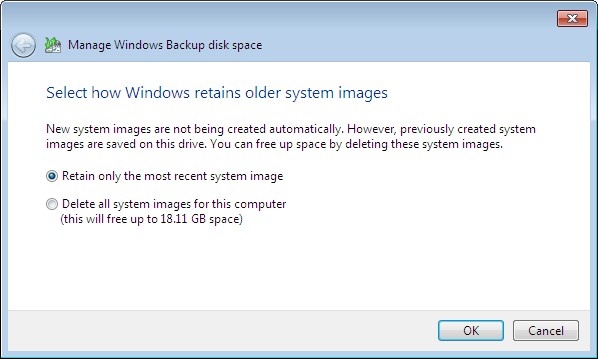
Phương pháp 2: cách reset lại máy vi tính win 7 bởi đĩa setup Windows
Windows 7 không tồn tại các tùy chọn làm mới và thiết lập cấu hình lại được cung ứng trong phiên phiên bản Windows bắt đầu hơn. Nhưng bạn vẫn hoàn toàn có thể thực hiện nay khôi phục cài đặt gốc Windows 7 thông qua thiết đặt lại Windows 7 tự đĩa là phương tiện cài đặt gốc và do nhà máy sản xuất cung cấp.
Và bây giờ, shop chúng tôi sẽ chỉ cho mình cách thiết lập cấu hình lại Windows 7 với hướng dẫn từng bước.
Bước 1: Mở RecoveryNhấp vào nút Start của Windows 7.Chọn Control Panel trong hành lang cửa số bật lên.Tiếp theo, chọn Recovery để tiếp tục.
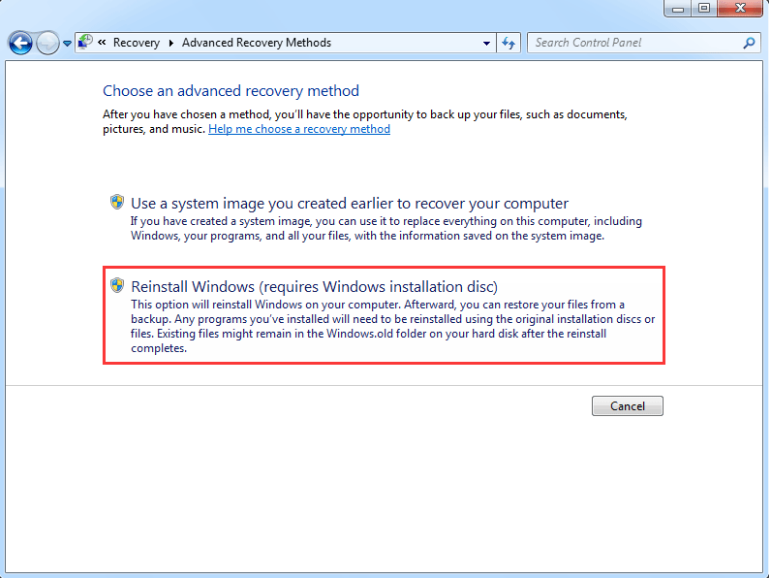
Trong cách này, Windows yêu thương cầu bạn sao lưu các tệp vị khôi phục setup gốc Windows 7 đã xóa đều thứ trên những phân vùng khối hệ thống của Windows 7. Vày vậy, bạn cần sao lưu chúng vào ổ cứng ngoài. Tuy nhiên, nếu khách hàng đã sao lưu những tập tin trước đó, bạn phải bỏ qua chúng.
Bước 4: bắt đầu khôi phục setup gốc Windows 7Sau khi bạn đã sao lưu tất cả các tệp, chúng ta có thể bắt đầu phục sinh Windows 7 về thiết lập gốc.Nhấp vào Restart để tiếp tục.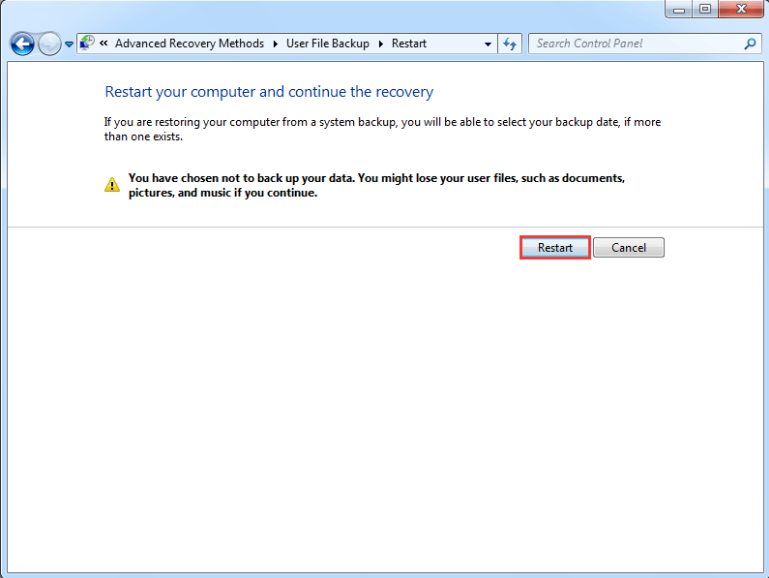
Sau khi tất cả các bước kết thúc, quy trình khôi phục thiết đặt gốc của Windows 7 sẽ bước đầu và nó để giúp bạn khôi phục Windows 7 về setup gốc.
Phương pháp 3: biện pháp reset lại máy tính win 7 bằng System Restore
Cách thực hiện System Restore vào Windows 7:Lưu ý : bạn phải thực hiện tạo điểm khôi phục trước thì mới khôi phục được nhé,trong lí giải này mình vẫn hướng dẫn các bạn cách restore khi đã gồm tạo điểm phục hồi từ trướcBước 1: nhận Start hoặc phím Windows. Sau đó chọn Control Panel.
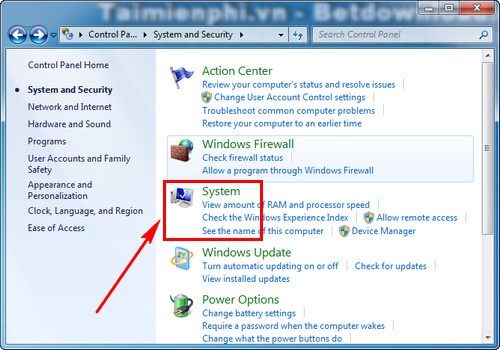
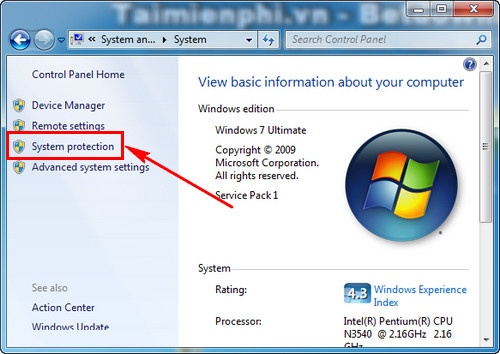
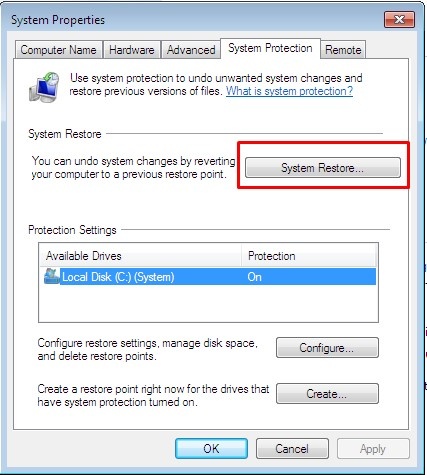

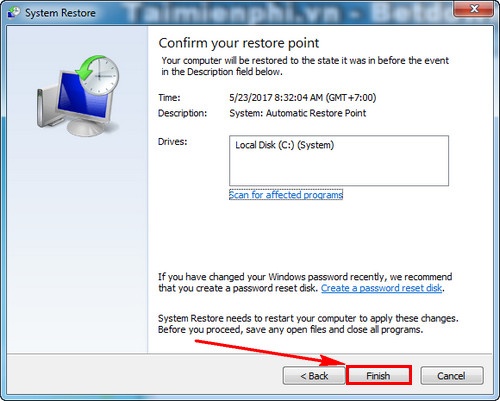
Tóm lại, bài viết này ICT tp sài thành đã trình diễn 3 cách reset lại laptop win 7. Hi vọng các chúng ta cũng có thể xử lý thành công khi chạm chán trường hợp buộc phải reset win 7 về khoác định
Và nếu như khách hàng có bất kỳ giải pháp nào tốt hơn cho máy vi tính khôi phục thiết đặt gốc, bạn có thể chia sẻ nó bên dưới phần bình luận.











