Cách chia sẽ wifi trên laptop
Bạn đã sử dụng máy vi tính với kết nối internet và bạn muốn biến chiếc laptop như 1 router wifiđể chia sẻ wifi với mọi người? ngay lập tức sau đây, Điện trang bị XANH sẽ hướng dẫn bạn cáchphát Wi-Fi trên máy tính xách tay không cần phần mềm.Bạn đang xem: Cách chia sẽ wifi trên laptop 1 vị sao buộc phải phát wifi trên sản phẩm tính?Bạn đã biết đến chức năng phát wifi trên laptop chưa? Đây là một trong trong những tính năng vô thuộc thú vị ặc biệt vào trường vừa lòng mạng nhà của bạn đang thực hiện hoặc chỗ làm việc của khách hàng WiFi sống quá xa vị trí của công ty thì chúng ta có thể phát wifi từ bỏ laptop. nội dung chính Hiện tại có nhiều cáchphát wifi trên laptop giúp tín đồ dùng hoàn toàn có thể thực hiện nay một giải pháp dễ dàng. Chỉ cần một vài làm việc click chuộtcơ bạn dạng là chúng ta đã bao gồm thểphát WiFi trên laptop,biến máy tính xách tay thành một đồ vật phát WiFi di động ở bất cứ đâu, bất kể thời điểm nào. 2Cách phạt wifi trên máy tính chạy Windows 7Với Windows 7, tín đồ dùng dễ dãi phát wifi bên trên win 7 mà không cần áp dụng phần mềm. Việc phát wifi bên trên Windows 7 kha khá đơn giản, bạn chỉ cần mở mục Network and Sharing Center thông qua 3 bí quyết sau đây. Cách 1: - Nhấn loài chuột trái vào biểu tượng Start (hoặc ấn phím Windows).  - Mở mục Control Panel và lựa chọn Network & Sharing Center. 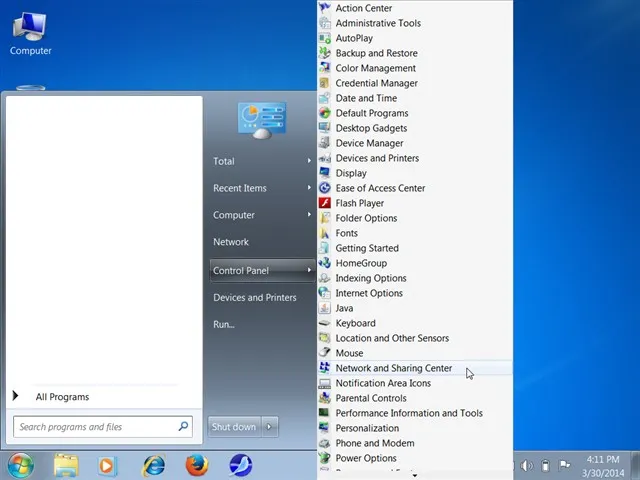 Cách 2: - vào mục menu Start các bạn nhấn con chuột trái vào mục Network. 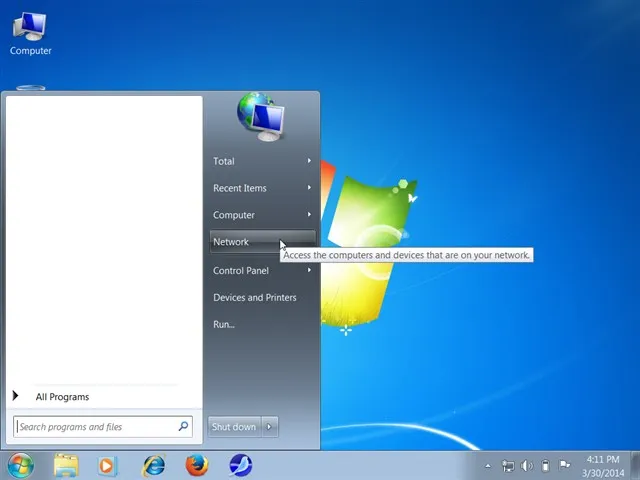 - Trong cửa sổ hiện lên các bạn nhấn con chuột trái vào mục Network and Sharing Center. 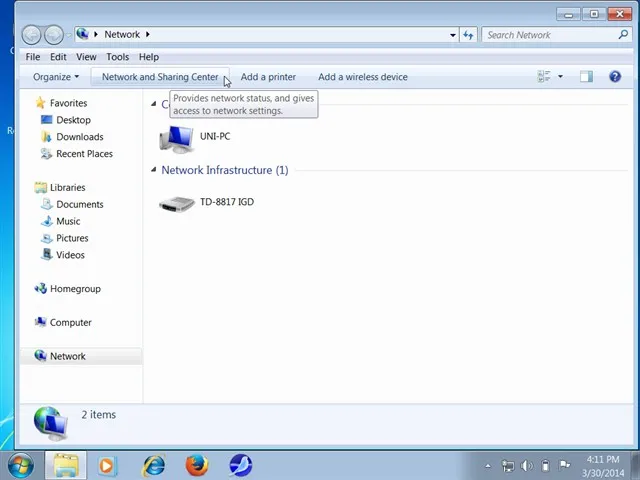 Cách 3: - Nhấn chuột vào biểu tượng mạng Network sống vùng thông báo Nocification Area trên thanh tác vụ Taskbar. 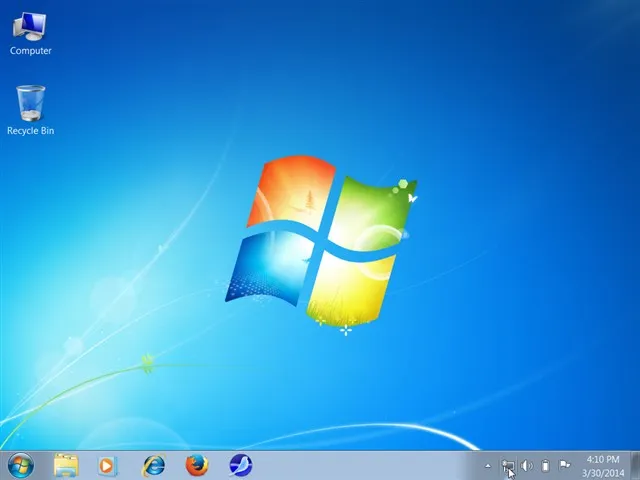 - lựa chọn Open Network and Sharing Center. 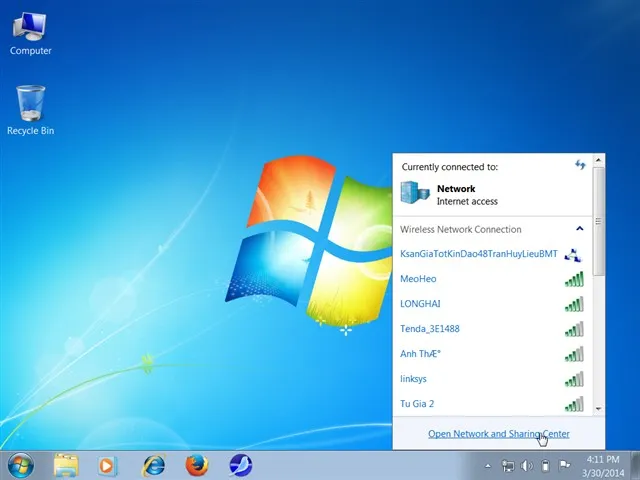 Trong cửa sổ Network and Sharing Center các bạn chọn mục mix up a new connection or network.  Trong mục tùy chọn kết nối chúng ta kéo xuống cuối cùng, lựa chọn Set up a wireless ad hoc (computer-to-computer) network kế tiếp nhấn nút Next. 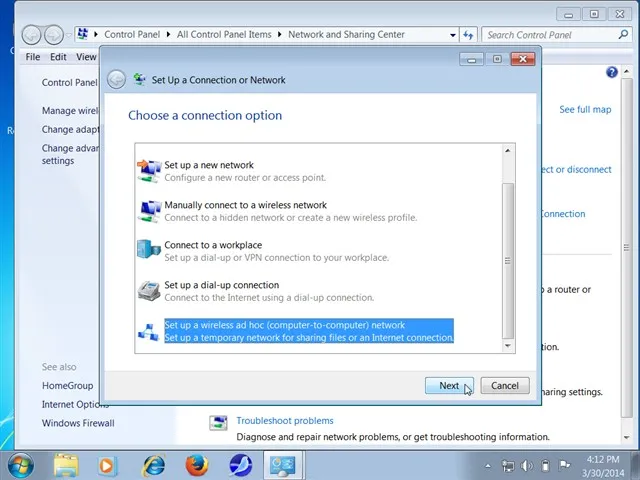 Bạn tiếp tục nhấn nút Next trong bối cảnh tiếp theo. 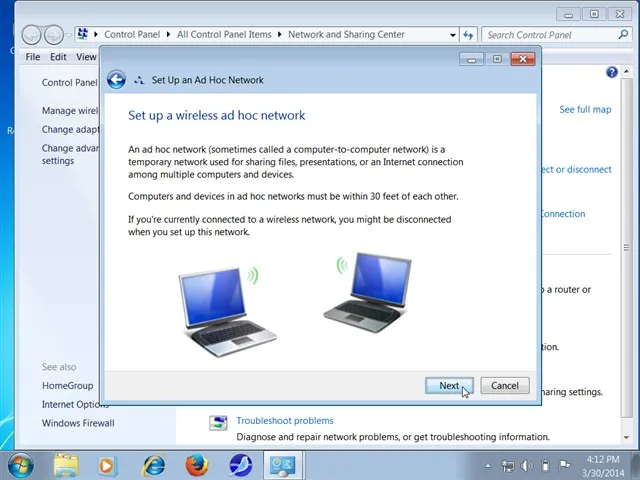 Trong cách kế tiếp, chúng ta cũng có thể thiết lập một số trong những tùy lựa chọn quan trọng: - Network name:Tên mạng Wi-Fi các bạn sẽ phát, tại chỗ này mình đặt tên là Wi-Fi. - Security type: Kiểu bảo mật thông tin của mạng Wi-Fi đang phát, khuyến nghị các bạn chọn WPA2-Personal. - Security key: Mật khẩu của mạng Wi-Fi sẽ phát, mục này sẽ không còn hiện trong trường hợp chúng ta chọn kiểu bảo mật là mở (open). Sau khi chọn xong, các bạn nhấn nút Next để tiếp tục. Xem thêm: Những Cô Gái Mắc "Bệnh" Thích Khoe Ngực, Khoe Đùi, Những Cố Gái Quyến Rũ Thích Khoe Thân 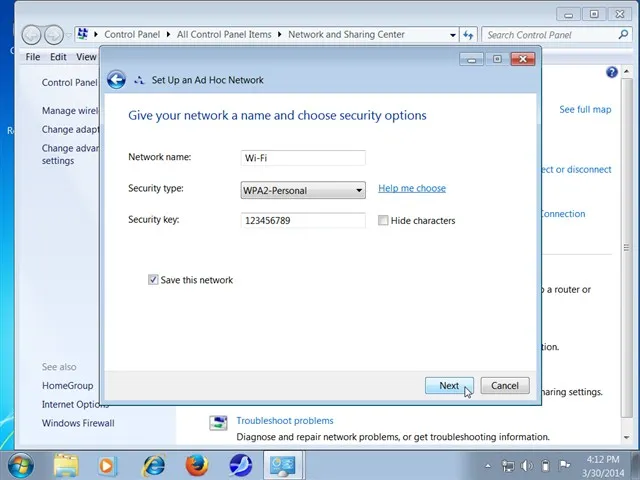 Mạng Wi-Fi các bạn đã tùy chỉnh thiết lập sẽ được tạo thành lập cấp tốc chóng. 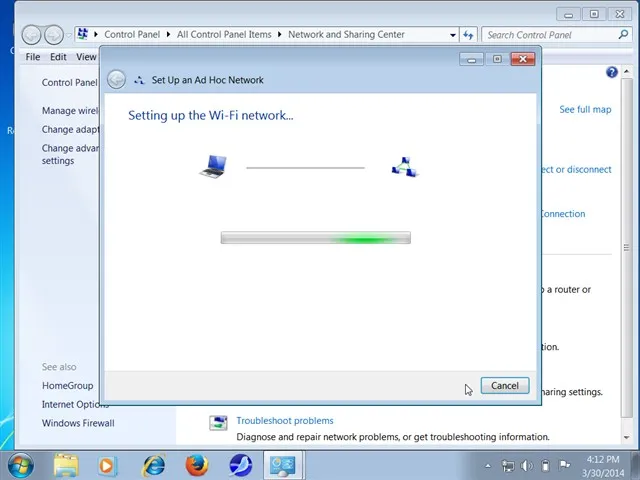 Sau lúc quá trình share mạng Wi-Fi sẽ hoàn tất, các chúng ta có thể kích hoạt thêm tính năng share tập tin bằng phương pháp nhấn chọn Turn on internet connection sharing, dìm Close để tắt hành lang cửa số này đi. 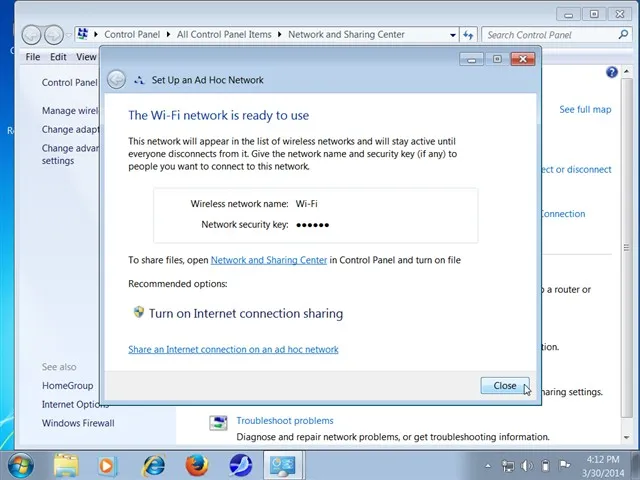 Các bạn cũng có thể kiếm tra lại tên mạng Wi-Fi các bạn đã tạo xuất hiện thêm trong list mạng Wi-Fi hiện có. 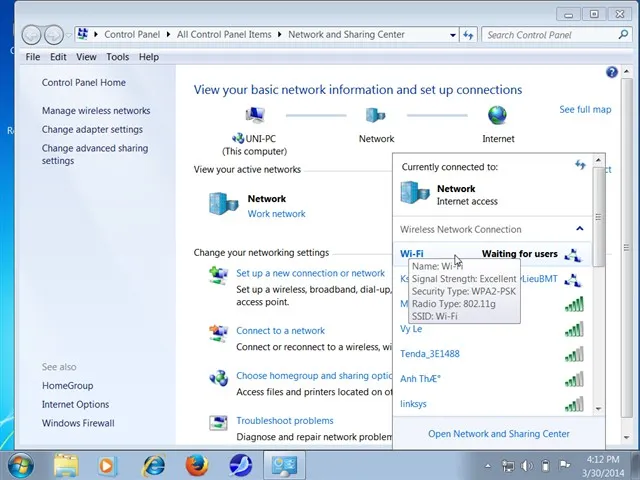 3Cách vạc wifi trên máy tính xách tay chạy Windows 10Nếu đang sử dụng Windows 10 và ý muốn phát wifi, chúng ta cũng có thể áp dụng theo cách tiếp sau đây Tính năng chia sẻ wifi trênWindows 10cho phép bạn share internet từ máy tính tới điện thoại thông minh hoặc máy tính xách tay bảng. 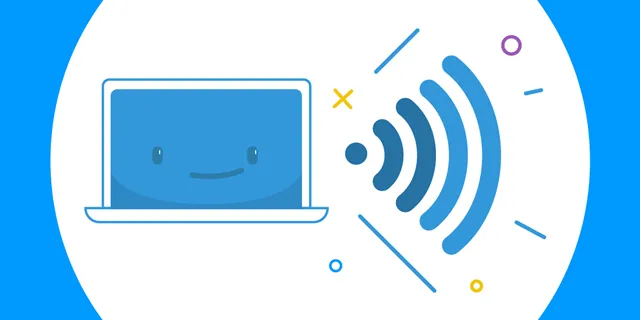 Bạn hoàn toàn có thể hiểu giải pháp khác rằng bạn có thể dễ dàng chế tạo wifi hostpot Windows 10 và share nó đến tát cả những thiết bị khác như laptop, máy tính, điện thoại cảm ứng hay máy vi tính bảng. Cách 1: phát wifi trên Windows 10 trải qua Windows SettingsBước 1: Nhấn tổ hợp phím Windows + I trên keyboard để khởi cồn Windows Settings. Kế tiếp chọnNetwork và Internet. 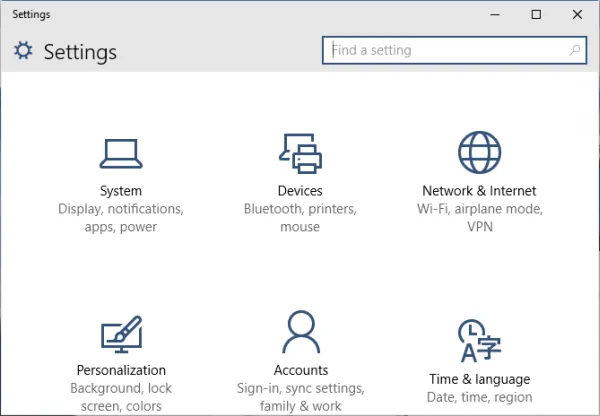 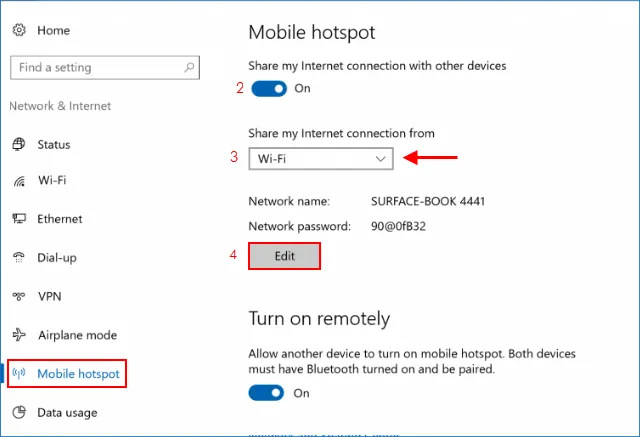 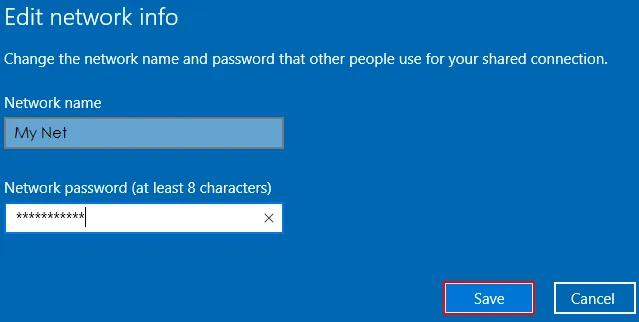 Sau khi tiến hành xong quá trình trên, bạn phải kiểm tra lại tính năng phát wifi trên đồ vật tính của người tiêu dùng đã được chưa. Bạn có thể kiểm tra bằng cách dùng sản phẩm cần liên kết wifi, tìm về mục wifi vào phần setup sau kia tìm tìm Network name mà các bạn đã đặt. Chọn nó với nhập mật khẩu, nhưu vậy là bạn đã kết nối wifi trải qua Windows 10 rồi đấy! Cách 2:Phát wifi bên trên Windows 10 thông qua Command Prompt (admin)Bước 1:ChọnStart Menu, kế tiếp chọnCommand Prompt (admin). 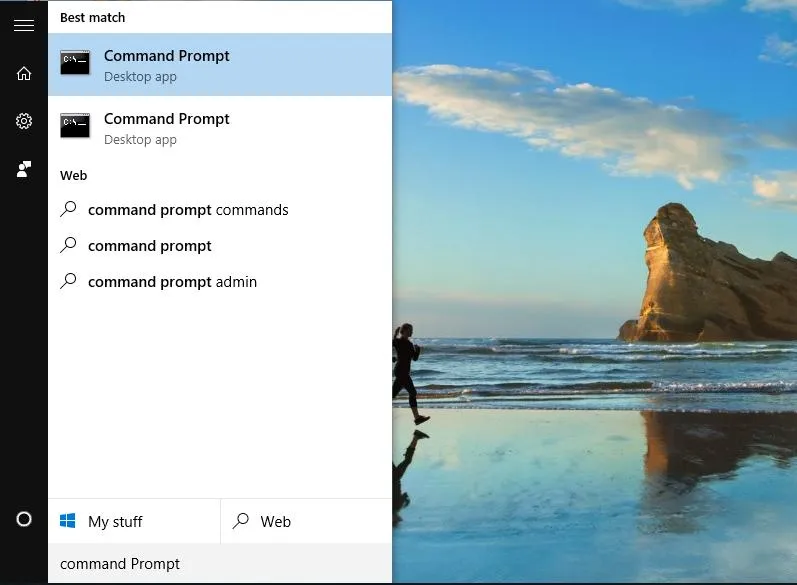 Ví dụ :netsh wlan phối hostednetwork mode=allow ssid=DienmayXANH key=KNHdienmayxanh 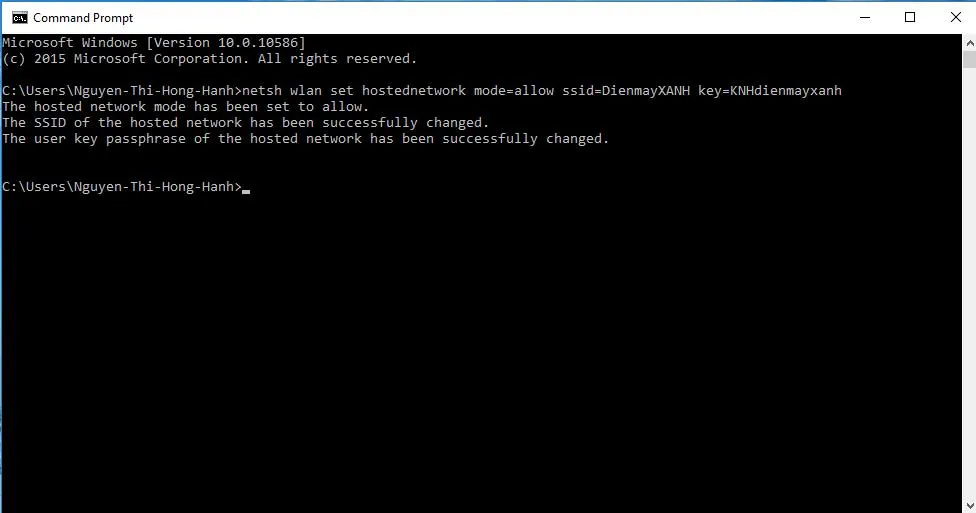 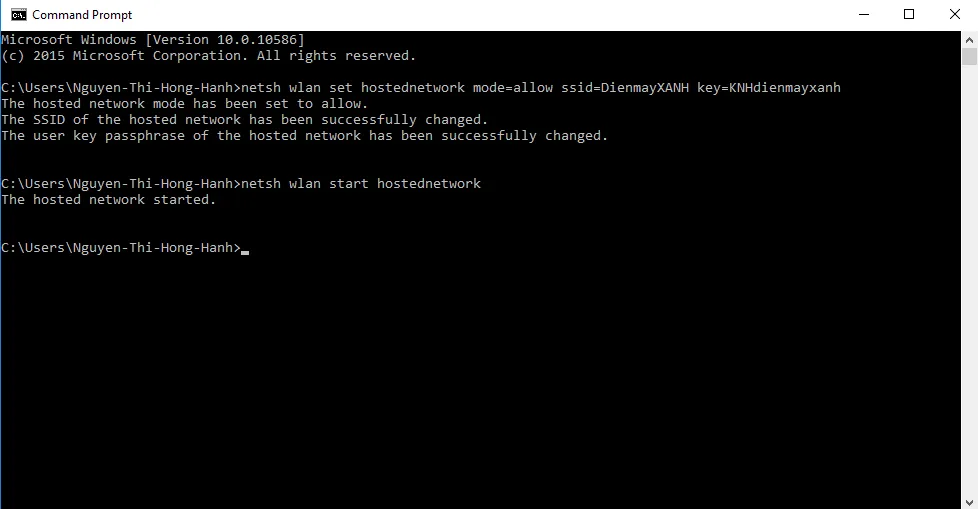 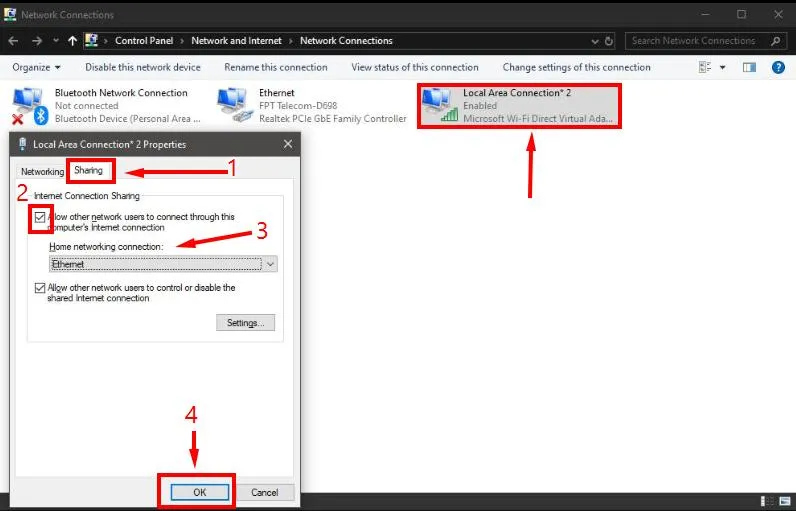 Thế là xong, bây chừ bạn hãy mở đồ vật mà mình muốn sử dụng mạng internet và kết nối với WiFi Hotspot mà các bạn đã tùy chỉnh thiết lập từ máy tính Windows |











