Cách đánh số thứ tự tu dong trong excel 2007
Bình thường, để viết số thứ tự cột vào một bảng dữ liệu Excel, nhiều số chúng ta thường nhập số sản phẩm tự đầu tiên, lấy ví dụ như 1 rồi sinh hoạt ô phía dưới, chúng ta nhập hàm =”ô đầu”+1 rồi kéo xuống không còn cột hy vọng đánh số thiết bị tự, vậy là xong. Mặc dù nhiên, nó rất bằng tay thủ công và không thể vận dụng cách thường thì khi số cột vượt lớn. Bạn đang xem: Cách đánh số thứ tự tu dong trong excel 2007
Do đó, nội dung bài viết dưới đây Học Excel Online sẽ chia sẻ cho chúng ta các cách đánh số thứ tự rất là nhanh chóng và khoa học.
Cách đánh số thứ tự tự động hóa đơn giản
Bước 1: Ta nhập số sản phẩm công nghệ tự đầu tiên, là 1.
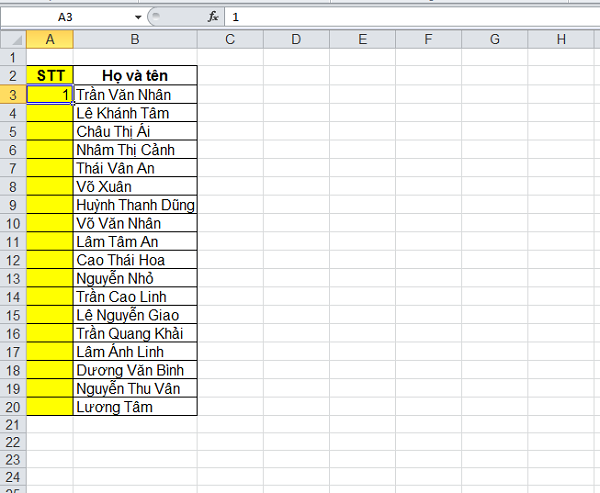
Bước 2: trong phần Editing lựa chọn Fill / Series.
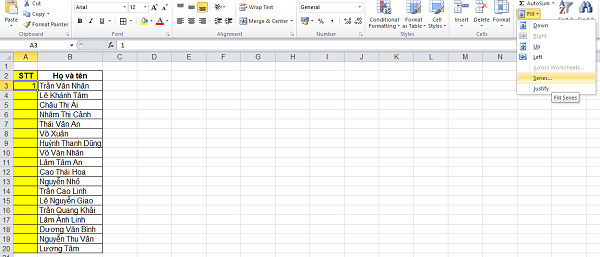
Bước 3: vỏ hộp thoại Series xuất hiện.

Series in: chọn Rows nếu viết số theo mặt hàng còn chọn Columns nếu đánh số theo cột.Trong Type có phần đa lựa chọn sau:
+ Linear: Đánh số theo kiểu tăng dần.
+ Growth: loại lũy tiến.
+ Date: hình dạng ngày tháng.
+ AutoFill: Kiểu auto điền.
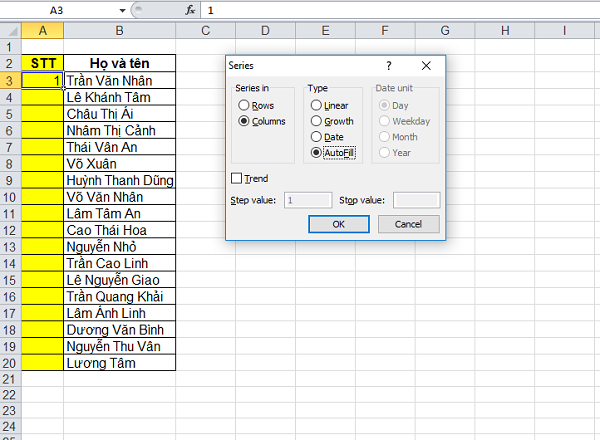
Chẳng hạn, tại đây mình lựa chọn đánh số theo Columns với Type là Linear cùng với Step value là 1 và Stop Value là 20.
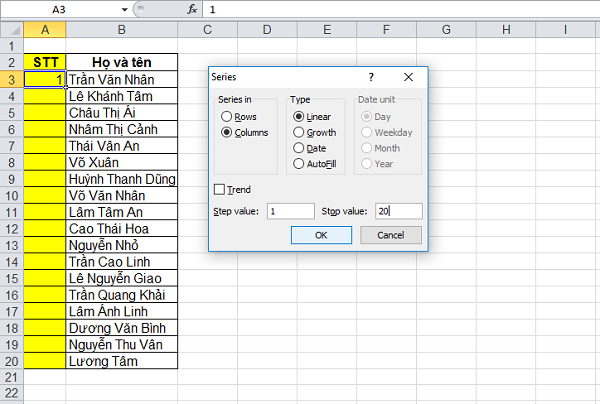
=> nhận OK, và có được kết quả

Đánh số đồ vật tự hiệu quả lọc Autofilter cùng với hàm Subtotal
Thông thường trong khi thao tác làm việc trên Excel chúng ta thường thực hiện cột Số máy tự để đếm đồ vật tự những dòng câu chữ trong bảng tính. Tuy vậy việc đánh số trang bị tự theo phong cách thông thường sẽ sở hữu hạn chế khi bọn họ sử dụng kỹ năng lọc tài liệu bằng Autofilter. Để minh họa rõ hơn điều này bọn họ cùng xem ví dụ mặt dưới:
Cho bảng dữ liệu như sau, trong đó cột số sản phẩm công nghệ tự được đánh số trực tiếp:
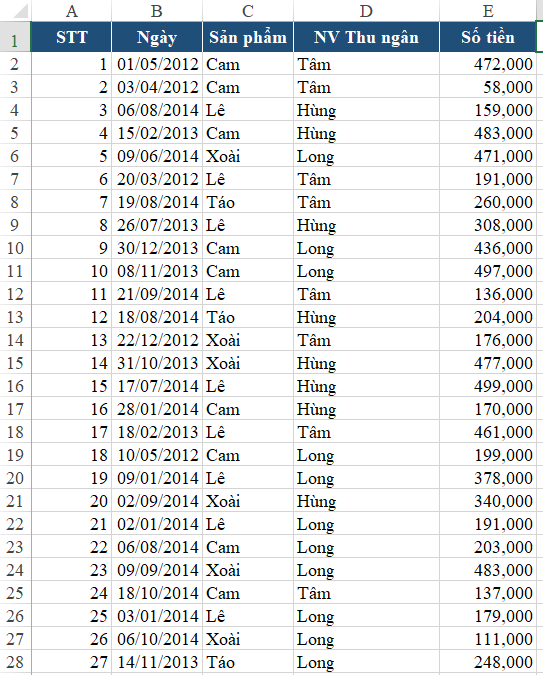
Khi lọc ngôn từ trong bảng dữ liệu trên theo nhân viên cấp dưới Long (Sử dụng AutoFilter cùng lọc làm việc cột D theo nhân viên cấp dưới Long) thì công dụng như sau:

Nhìn vào cột STT bọn họ thấy STT ko thay đổi lúc ta thực hiện việc lọc. Với với STT vậy nên thì việc theo dõi tác dụng lọc của chúng ta sẽ chạm chán nhiều khó khăn, vị cột STT không thể thể hiện đúng phương châm là máy tự các dòng nội dung phát sinh.
Để hoàn toàn có thể giữ đúng thực chất của cột STT khi sử dụng AutoFilter, bọn họ sẽ áp dụng hàm SUBTOTAL vào cột số lắp thêm tự.
Công thức đánh số trang bị tự
Nguyên tắc của việc đánh số đồ vật tự là đếm những dòng bao gồm nội dung. Với mỗi dòng có nội dung phát sinh thì và tính là 1 đơn vị, dòng tiếp theo có đựng nội dung thì sẽ thông qua số thứ tự ở cái trước thêm vào đó 1.
Khi nhắc đến hàm đếm trong excel, họ nghĩ tới COUNT
Trong hàm Subtotal cũng cung cấp việc đếm: sử dụng function_num là 3
Vùng tham chiếu rất có thể chọn là vùng luôn chắc chắn rằng có ngôn từ (để tránh vấn đề trên cùng 1 loại mà đếm ở vùng không tồn tại nội dung thì dòng đó đã không được tính). Ví dụ ở đây họ chọn với cột D – cột Nhân viên. Đếm bắt đầu từ bỏ dòng thứ 2 nên đang bắt đầu với ô D2. Khi đếm các dòng tiếp theo sau thì sẽ đếm cả những ô trước đó:
Số thứ tự tại dòng 2 = COUNT(D2:D2)Số máy tự tại chiếc 3 = COUNT(D2:D3)Số thứ tự trên dòng 4 = COUNT(D2:D4)Do đó D2 luôn mở ra trong các công thức => Cố định điểm D2
Chúng ta bao gồm công thức đếm số thứ tự tại ô A2 như sau:
A2=SUBTOTALL(3, $D$2:D2)
=> Copy (filldown) phương pháp tại A2 xuống những dòng tiếp theo ở cột A
Đánh giá chỉ kết quả
Kết quả sau thời điểm sử dụng phương pháp Subtotal ở cột STT và sử dụng Autofilter với nhân viên Long như sau:
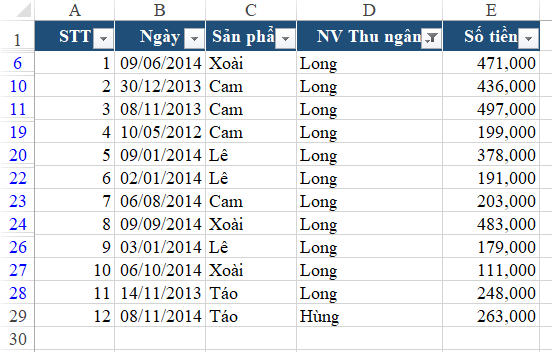
Như vậy số sản phẩm tự đã được thay đổi một cách tự động dựa theo công dụng lọc.
Cách đánh số thứ tự tự động hóa trong excel cùng với hàm COUNTA
chúng tôi sẽ phân chia sẻ đến các bạn cách sử dụng hàm đánh số thự tự tự động trong excel với hàm COUNTA một cách 1-1 giản và hiệu quả nhất.
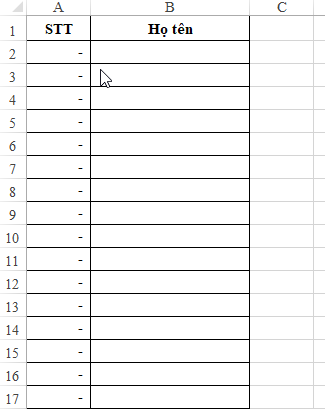
Bước 1: Xác định hiệu quả cần đạt được (diễn đạt bằng lời)
Đánh số thứ từ bắt đầu từ loại thứ 2Nếu văn bản Họ tên không tồn tại (dòng trống) thì lấy quý hiếm rỗng (bỏ qua)Nếu gồm nội dung họ tên thì STT vẫn là đếm tổng số bọn họ tên đã cóBước 2: Cách áp dụng hàm COUNTA
A2 =IF(B2=””,0,COUNTA($B2:B2))
Nội dung hàm được đọc như sau:
IF(B2=””,0, là nếu ô B2 bằng rỗng thì vẫn nhận kết quả stt = 0
COUNTA($B2:B2) ngôi trường hợp ô B2 không rỗng, sẽ đếm đều ô có dữ liệu trong khoảng ô B2 đến B2 (cố định điểm đầu là ô B2, điểm cuối ko cố định để khi copy bí quyết sẽ hoàn toàn có thể tự không ngừng mở rộng tham chiếu này)
Hàm được thực hiện ngay tại ô A2. Điểm bắt đầu hàm CountA là ô B2, điểm đầu này phải được cố định, còn điểm cuối ko cố định để lúc thay đổi vị trí ô phải tính STT ở cột A thì độ rộng của vùng bọn họ tên cần đếm vẫn thay đổi tương ứng
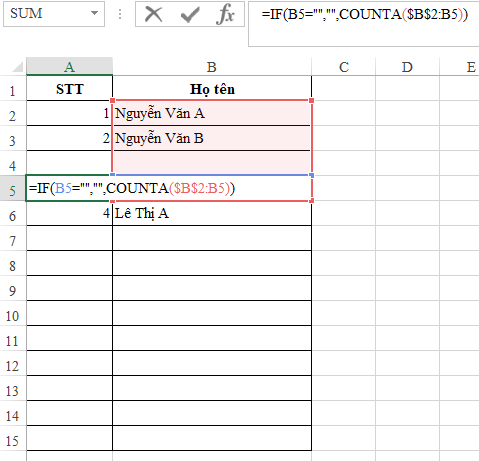
Như vậy chỉ bằng phương pháp sử dụng hàm COUNTA kết phù hợp với hàm IF, bọn chúng ta đã có thể tự động đánh số sản phẩm công nghệ tự mang lại cột STT trong Excel.
Trên đó là hướng dẫn của học Excel Online về mẹo khắc số thứ tự tự động trong cột của Excel. Bạn có thể tham khảo các nội dung bài viết khác tại dailykhmerpost.com học tập Excel Online để tự nâng cao kiến thức về Excel. Xung quanh ra, học Excel Online có khóa huấn luyện EX101 – Excel từ bỏ cơ bản tới siêng gia hướng dẫn các bạn học Excel từ bỏ cơ bạn dạng nhất cho tới Excel nâng cao. Sau khóa học, chúng ta có thể tự tin áp dụng Excel trong mọi các bước mà ai đang làm. Hơn nữa, thời hạn học khôn cùng thoải mái, bạn có thể học bất cứ lúc nào bạn có nhu cầu trên những thiết bị có kết nối internet, quá thuận tiện phải ko nào.











