Bài hát yêu một người như ancách khóa file word không cho chỉnh sửa
Bạn hoàn toàn có thể đánh vệt một tài liệu bên dưới dạng chỉ hiểu và vẫn chấp nhận cho phép các thế đổi đối với các phần được chọn.
Bạn đang xem: Bài hát yêu một người như ancách khóa file word không cho chỉnh sửa
chúng ta có thể cho phép các phần không tinh giảm sẵn dùng cho bất kỳ fan nào mở tài liệu, hoặc bạn có thể cấp quyền cho cá nhân rõ ràng để chỉ họ có thể biến đổi các phần ko hạn chế của tài liệu.
Bảo vệ tài liệu và đánh dấu các phần có thể núm đổi
Trên tab Xem lại, trong nhóm Bảo vệ, bấm Hạn chế Chỉnh sửa.
Trong khu vực Hạn chế chỉnh sửa lựa chọn hộp kiểm Chỉ cho phép loại chỉnh sửa này vào tài liệu.
Trong danh sách tiêu giảm chỉnh sửa, bấm Không thay đổi (Chỉ đọc).
Chọn phần của tài liệu mà bạn có nhu cầu cho phép nắm đổi.
Ví dụ, chọn 1 khối những đoạn văn, tiêu đề, một câu hoặc một từ.
Mẹo: Để chọn đa phần của tài liệu cùng một lúc, hãy chọn phần mà bạn muốn, rồi thừa nhận CTRL và lựa chọn thêm các phần khác trong khi chúng ta nhấn cùng giữ phím CTRL.
Dưới Ngoại lệ, hãy tiến hành một trong những thao tác làm việc sau:
Để mang đến phép bất kỳ fan mở tài liệu chỉnh sửa phần mà các bạn đã chọn, hãy chọn hộp kiểm Mọi người trong danh sách Nhóm.
Để cho phép chỉ những cá nhân rõ ràng chỉnh sửa phần mà bạn đã chọn, hãy bấm Thêm người dùng, rồi nhập tên người dùng.
Bao gồm thương hiệu của bạn nếu bạn muốn có thể sửa phần đó của tài liệu. Phân tách từng tên bằng dấu chấm phẩy.
Quan trọng: Nếu bạn có ý định đảm bảo tài liệu với xác thực người dùng thay vì đảm bảo bằng mật khẩu, đảm bảo an toàn nhập showroom email đến tên người dùng.
Bấm OK, rồi chọn những hộp kiểm ở bên cạnh tên của những cá nhân mà bạn sẽ cho phép sửa đổi phần mà chúng ta đã chọn.
Lưu ý: Nếu các bạn chọn nhiều hơn một cá nhân, những cá nhân vẫn được thêm dưới dạng mục vào hộp Nhóm, để chúng ta có thể nhanh chóng lựa chọn lại họ.
Tiếp tục chọn các phần của tài liệu và gán mang đến người dùng quyền sửa đổi chúng.
Dưới Bắt đầu áp dụng, bấm Có, hãy Bắt đầu Áp dụng Bảo vệ.
Hãy thực hiện giữa những thao tác sau:
Để gán một mật khẩu mang lại tài liệu nhằm người dùng nào biết mật khẩu có thể loại bỏ bảo đảm và làm việc trên tài liệu, hãy nhập mật khẩu vào vỏ hộp Nhập mật khẩu mới (tùy chọn), rồi xác nhận mật khẩu này.
Lưu ý: Hãy dùng tùy chọn này nếu bạn muốn người khác có thể làm việc bên cạnh đó trên tài liệu.
Hãy dùng những mật khẩu mạnh, có chứa cả chữ hoa và chữ thường, số và ký hiệu. Mật khẩu yếu không chứa tất cả những yếu tố này. Mật khẩu mạnh: Y6dh!et5. Mật khẩu yếu: House27. Mật khẩu phải có từ 8 ký tự trở lên. Mật khẩu ngữ có 14 ký tự trở lên sẽ tốt hơn. .
Đảm bảo là các bạn nhớ mật khẩu đăng nhập của mình. Nếu bạn quên mật khẩu, dailykhmerpost.com quan yếu lấy lại mật khẩu đó. Hãy lưu mật khẩu mà chúng ta viết ra tại một nơi an toàn, cách xa phần thông tin mà bọn chúng giúp bảo vệ.
Để mã hóa tài liệu nhằm chỉ chủ chiếm được xác thực hoàn toàn có thể loại bỏ bảo vệ, hãy bấm Xác thực người dùng.
Lưu ý: Việc mã hóa tài liệu ngăn người khác làm việc bên cạnh đó trên tài liệu.
Mở khóa tài liệu được bảo vệ
Để loại trừ tất cả đảm bảo khỏi tài liệu, chúng ta cũng có thể cần biết mật khẩu đăng nhập được áp dụng cho tài liệu. Hoặc bạn có thể phải được liệt kê là chủ chiếm hữu được xác thực mang đến tài liệu.
Nếu bạn là chủ sở hữu được xác thực của tài liệu, hoặc nếu như bạn biết password để loại bỏ đảm bảo tài liệu, hãy làm cho như sau:
Trên tab Xem lại, trong team Bảo vệ, bấm Hạn chế Chỉnh sửa.
Trong phòng tác vụ Hạn chế Sửa, hãy bấm Dừng Bảo vệ.
Nếu bạn được nhắc cung cấp mật khẩu, hãy nhập mật khẩu.
Thực hiện cố gắng đổi vào tài liệu hạn chế
Khi bạn mở một tài liệu được bảo vệ, Word sẽ giới hạn những điều bạn có thể thay thay đổi dựa trên việc chủ sở hữu tài liệu tất cả cấp mang đến bạn quyền để thực hiện thay đổi cho một phần cụ thể của tài liệu tốt không.
Ngăn tác vụ Hạn chế Sửa hiển thị những nút nhằm di chuyển tới các vùng của tài liệu nhưng mà bạn có quyền nuốm đổi.
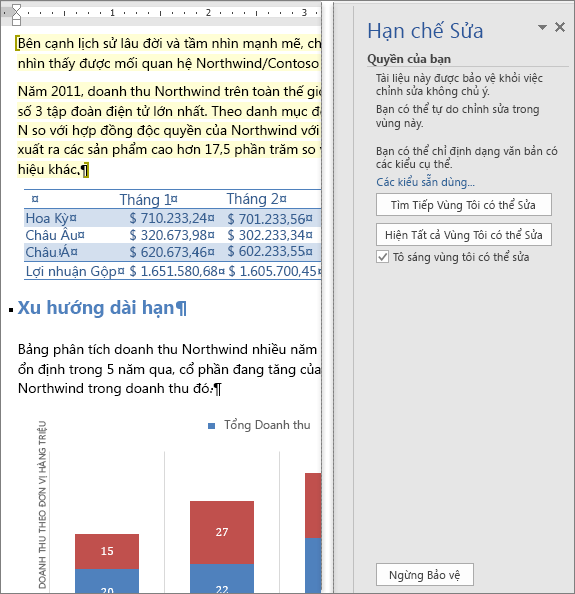
Nếu bạn không tồn tại quyền chỉnh sửa bất kỳ phần nào của tài liệu, Word vẫn hạn chế chỉnh sửa và hiển thị thông báo này, "Word đã hoàn tất tìm kiếm tài liệu" khi bạn click chuột các nút trong phòng tác vụ Hạn chế Sửa.
Tìm các phần bạn có thể chỉnh sửa
Nếu bạn đóng ngăn tác vụ Hạn chế Sửa và kế tiếp tìm bí quyết thực hiện đổi khác tại vị trí mà bạn không có quyền, Word sẽ hiển thị thông báo sau trên thanh trạng thái:
Sửa đổi này ko được phép vì phần được chọn bị khóa.
Để quay trở về ngăn tác vụ và tìm một vùng nơi bạn có quyền chỉnh sửa, hãy làm cho như sau:
Trên tab Xem lại, trong nhóm Bảo vệ, bấm Hạn chế Chỉnh sửa.
Bấm Tìm Vùng Tiếp theo Tôi có thể Chỉnh sửa hoặc Hiện Tất cả các Vùng Tôi có thể Chỉnh sửa.
quản trị Quyền thông tin trong Office
tiêu giảm hoặc cho phép thay đổi định dạng
Thêm hoặc các loại bỏ đảm bảo an toàn trong tài liệu, sổ làm vấn đề hoặc bản trình bày
Chặn Tệp là gì?
Bạn muốn làm gì?
Thêm đảm bảo và khắc ghi các phần hoàn toàn có thể thay đổi
Trên tab Xem lại, trong nhóm Bảo vệ, bấm Hạn chế Chỉnh sửa.
Trong khu vực vực Hạn chế chỉnh sửa lựa chọn hộp kiểm Chỉ cho phép một số loại chỉnh sửa này vào tài liệu.
Trong danh sách giảm bớt chỉnh sửa, bấm Không biến hóa (Chỉ đọc).
Chọn phần của tài liệu mà bạn có nhu cầu cho phép ráng đổi.
Ví dụ, lựa chọn 1 khối các đoạn văn, tiêu đề, một câu hoặc một từ.
Mẹo: Để chọn nhiều phần của tài liệu và một lúc, hãy chọn phần mà bạn muốn, rồi nhận CTRL và chọn lựa thêm các phần khác trong khi bạn nhấn với giữ phím CTRL.
Dưới Ngoại lệ, hãy tiến hành một vào những thao tác sau:
Để cho phép bất kỳ tín đồ mở tài liệu chỉnh sửa phần mà bạn đã chọn, hãy lựa chọn hộp kiểm Mọi người vào danh sách Nhóm.
Để mang đến phép chỉ các cá nhân rõ ràng chỉnh sửa phần mà các bạn đã chọn, hãy bấm Thêm người dùng, rồi nhập thương hiệu người dùng.
Bao gồm thương hiệu của bạn nếu bạn muốn có thể sửa phần đó của tài liệu. Phân tách từng tên bằng dấu chấm phẩy.
Quan trọng: nếu khách hàng có ý định bảo đảm an toàn tài liệu với xác thực người dùng thay vì bảo đảm bằng mật khẩu, bảo đảm nhập add email, không hẳn tài khoản người dùng dailykhmerpost.com Windows hoặc Windows Vista, mang lại tên người dùng.
Bấm OK, rồi chọn những hộp kiểm ở kề bên tên của những cá nhân mà bạn sẽ cho phép sửa đổi phần mà các bạn đã chọn.
Lưu ý: Nếu chúng ta chọn nhiều hơn thế nữa một cá nhân, những cá nhân vẫn được thêm bên dưới dạng mục vào vỏ hộp Nhóm, để chúng ta có thể nhanh chóng chọn lại họ.
Tiếp tục chọn các phần của tài liệu và gán cho người dùng quyền sửa đổi chúng.
Dưới Bắt đầu áp dụng, bấm Có, hãy Bắt đầu Áp dụng Bảo vệ.
Hãy thực hiện trong những thao tác sau:
Để gán một mật khẩu mang lại tài liệu để người dùng biết mật khẩu có thể loại bỏ bảo vệ, hãy nhập mật khẩu đăng nhập vào vỏ hộp Nhập mật khẩu mới (tùy chọn), rồi xác nhận mật khẩu.
Lưu ý: các bạn phải thực hiện tùy chọn này nếu bạn có ý định đăng tài liệu bỏ nhiều người rất có thể làm bài toán trên đó cùng một lúc.
Hãy dùng những mật khẩu mạnh, có chứa cả chữ hoa và chữ thường, số và ký hiệu. Mật khẩu yếu không chứa tất cả những yếu tố này. Mật khẩu mạnh: Y6dh!et5. Mật khẩu yếu: House27. Mật khẩu phải có từ 8 ký tự trở lên. Một các mật khẩu bao gồm 14 cam kết tự trở lên sẽ xuất sắc hơn.
Điều quan trọng đặc biệt là bạn phải nhớ password của mình. Nếu khách hàng quên mật khẩu của mình, dailykhmerpost.com thiết yếu truy xuất lại mật khẩu đăng nhập đó. Hãy lưu giữ giữ mật khẩu mà bạn viết ra ở một nơi an toàn, cách xa tin tức mà mật khẩu đó bảo vệ.
Mở khóa tài liệu được bảo vệ
Để vứt bỏ tất cả bảo đảm khỏi tài liệu, bạn cũng có thể cần biết mật khẩu đăng nhập được vận dụng cho tài liệu. Hoặc chúng ta cũng có thể phải được liệt kê là chủ thu được xác thực cho tài liệu.
Nếu bạn là chủ sở hữu được xác thực của tài liệu, hoặc nếu như khách hàng biết mật khẩu để các loại bỏ đảm bảo an toàn tài liệu, hãy làm như sau:
Trên tab Xem lại, trong nhóm Bảo vệ, bấm Hạn chế Chỉnh sửa.
Trong ngăn tác vụ Hạn chế Định dạng với Chỉnh sửa, hãy bấm Dừng Bảo vệ.
Nếu các bạn được nhắc cung ứng mật khẩu, hãy nhập mật khẩu.
Thực hiện cố đổi vào tài liệu hạn chế
lúc bạn mở một tài liệu được bảo vệ, dailykhmerpost.com Word 2010 số lượng giới hạn những điều bạn cũng có thể thay đổi dựa trên bài toán chủ tải tài liệu gồm cấp cho bạn quyền để thực hiện thay đổi cho 1 phần cụ thể của tài liệu tốt không.
chống tác vụ Hạn chế Định dạng và Chỉnh sửa hiển thị các nút để di chuyển tới các vùng của tài liệu nhưng mà bạn có quyền nỗ lực đổi.
nếu bạn không có quyền chỉnh sửa bất kỳ phần nào của tài liệu, Word đã hạn chế chỉnh sửa và hiện thông báo này, "Word đã hoàn toàn tìm kiếm tài liệu" khi bạn nhấp chuột các nút trong chống tác vụ Hạn chế Định dạng cùng Chỉnh sửa.
Mở ngăn tác vụ tinh giảm Định dạng và chỉnh sửaNếu bạn đóng chống tác vụ và sau đó thử thực hiện biến đổi tại địa điểm mà chúng ta không có quyền, Word sẽ hiển thị thông báo sau bên trên thanh trạng thái:
Sửa đổi này ko được phép vì phần được chọn bị khóa.
Để trở lại ngăn tác vụ với tìm một vùng nơi chúng ta có quyền chỉnh sửa, hãy làm như sau:
Trên tab Xem lại, trong đội Bảo vệ, bấm Hạn chế Chỉnh sửa.
Bấm Tìm Vùng Tiếp theo Tôi có thể Chỉnh sửa hoặc Hiện Tất cả các Vùng Tôi có thể Chỉnh sửa.
quản lí trị Quyền thông tin trong Office
giảm bớt hoặc mang lại phép biến hóa định dạng
Thêm hoặc loại bỏ bảo đảm trong tài liệu, sổ làm câu hỏi hoặc phiên bản trình bày
Chặn Tệp là gì?
Quan trọng: Office 2007 không thể được hỗ trợ. Tăng cấp lên dailykhmerpost.com 365 để gia công việc từ ngẫu nhiên thiết bị nào và liên tiếp nhận được hỗ trợ.Nâng cấp ngay
Bạn mong làm gì?
Thêm dấu đảm bảo cho các phần hoàn toàn có thể thay đổi
Trên tab coi lại, trong đội Bảo vệ, nhấn vào Bảo vệ Tài liệu, rồi bấm chuột Hạn chế Định dạng và Chỉnh sửa.
Trong khu vực vực Hạn chế chỉnh sửa chọn hộp kiểm Chỉ cho phép nhiều loại chỉnh sửa này trong tài liệu.
Trong danh sách tiêu giảm chỉnh sửa, bấm Không biến hóa (Chỉ đọc).
Chọn phần của tài liệu bạn có nhu cầu không hạn chế.
Ví dụ, chọn một khối các đoạn văn, tiêu đề, một câu hoặc một từ.
Mẹo: Để chọn đa phần của tài liệu cùng một lúc, nên lựa chọn phần mà các bạn muốn, rồi nhấn CTRL và chọn lựa thêm các phần khác trong khi chúng ta nhấn và giữ phím CTRL.
Dưới Ngoại lệ, hãy triển khai một trong những làm việc sau:
Để mang đến phép bất kỳ fan mở tài liệu chỉnh sửa phần mà bạn đã chọn, hãy lựa chọn hộp kiểm Mọi người vào danh sách Nhóm.
Để mang lại phép chỉ các cá nhân ví dụ chỉnh sửa phần mà chúng ta đã chọn, hãy bấm Thêm fan dùng, rồi nhập tên người dùng. Phân tách từng tên bằng dấu chấm phẩy. Bấm OK, rồi chọn các hộp kiểm bên cạnh tên của những cá nhân mà bạn sẽ cho phép chỉnh sửa phần mà bạn đã chọn.
Quan trọng: nếu như bạn có ý định bảo đảm an toàn tài liệu với xác thực người dùng thay vì đảm bảo bằng mật khẩu, bảo đảm an toàn nhập showroom email, không hẳn tài khoản người tiêu dùng dailykhmerpost.com Windows hoặc Windows Vista, mang đến tên người dùng.
Lưu ý: Nếu chúng ta chọn nhiều hơn một cá nhân, những cá nhân sẽ được thêm dưới dạng mục vào hộp Nhóm, để bạn có thể nhanh chóng chọn lại họ.
Tiếp tục chọn các phần của tài liệu và gán đến người dùng quyền sửa đổi chúng.
Dưới Bắt đầu áp dụng, bấm Có, hãy Bắt đầu Áp dụng Bảo vệ.
Hãy thực hiện giữa những thao tác sau:
Để gán một mật khẩu mang đến tài liệu để người dùng biết mật khẩu có thể loại bỏ bảo vệ, hãy nhập mật khẩu đăng nhập vào hộp Nhập mật khẩu mới (tùy chọn), rồi xác nhận mật khẩu.
Hãy dùng những mật khẩu mạnh, có chứa cả chữ hoa và chữ thường, số và ký hiệu. Mật khẩu yếu ko chứa tất cả những yếu tố này. Mật khẩu mạnh: Y6dh!et5. Mật khẩu yếu: House27. Mật khẩu phải có từ 8 ký tự trở lên. Một cụm mật khẩu gồm 14 ký kết tự trở lên trên sẽ xuất sắc hơn.
Điều đặc biệt quan trọng là bạn cần nhớ mật khẩu của mình. Nếu như khách hàng quên mật khẩu của mình, dailykhmerpost.com cần thiết truy xuất lại password đó. Hãy lưu giữ mật khẩu mà bạn viết ra ở một nơi an toàn, cách xa tin tức mà mật khẩu đó bảo vệ.
Để mã hóa tài liệu để chỉ chủ chiếm hữu được xác thực hoàn toàn có thể loại bỏ bảo vệ, hãy bấm Xác thực fan dùng.
Mở khóa tài liệu được bảo vệ
Việc gồm quyền thực hiện biến hóa trong tài liệu không y như có quyền loại bỏ bảo đảm an toàn khỏi tài liệu. Ngay cả trong tài liệu nơi đa số người đều phải sở hữu quyền thực hiện thay đổi đối cùng với nội dung, chỉ những cá thể được xác xắn hoặc nhập đúng mật khẩu mới tất cả quyền sa thải bảo vệ.
Nếu bạn là chủ sở hữu được xác thực của tài liệu, hoặc nếu như khách hàng biết mật khẩu đăng nhập để nhiều loại bỏ bảo đảm tài liệu, hãy có tác dụng như sau:
Trên tab Xem lại, trong team Bảo vệ, nhấn vào Bảo vệ Tài liệu, rồi bấm chuột Hạn chế Định dạng với Chỉnh sửa.
Trong chống tác vụ Hạn chế Định dạng cùng Chỉnh sửa, hãy bấm Dừng Bảo vệ.
Thực hiện cố gắng đổi trong tài liệu hạn chế
Khi một bạn mở tư liệu được bảo vệ, dailykhmerpost.com Office Word 2007 hạn chế biến hóa dựa trên việc người đó đạt được cấp quyền nhằm thực hiện thay đổi đối với một phần cụ thể của tài liệu xuất xắc không. Lúc tài liệu được mở, ngăn tác vụ tiêu giảm Định dạng và chỉnh sửa sẽ hiển thị những nút để dịch rời đến những vùng rất có thể chỉnh sửa của tài liệu. Trường hợp quyền vẫn được cung cấp cho Mọi tín đồ để rất có thể thực hiện thay đổi đối với các phần của tài liệu, bất kỳ ai mở tư liệu cũng hoàn toàn có thể di chuyển đến các phần họ có thể thay đổi bằng cách bấm tìm kiếm Vùng tiếp theo sau Tôi hoàn toàn có thể Sửa.
Nếu quyền chỉ được cung cấp cho các cá nhân cụ thể để rất có thể thực hiện đổi khác cho những phần của tài liệu, chỉ những cá thể đó rất có thể di chuyển đến những phần cơ mà họ có thể thay đổi. Đối với những người khác, Office Word 2007 hạn chế sửa đổi và hiển thị thông báo, "Word vẫn hoàn tất tìm kiếm tài liệu" lúc họ nhấn vào các nút trong chống tác vụ tiêu giảm Định dạng cùng Chỉnh sửa.
Mở ngăn tác vụ tinh giảm Định dạng và chỉnh sửaNếu bạn đóng chống tác vụ và sau đó tìm phương pháp thực hiện chuyển đổi tại vị trí cơ mà bạn không có quyền, Word 2007 hiển thị trên thanh trạng thái thông báo sau đây:
Sửa đổi này không được phép vì phần được chọn bị khóa.
Để trở về chống tác vụ với tìm một vị trí mà bạn có quyền chỉnh sửa, hãy có tác dụng như sau:
Trên tab Xem lại, trong đội Bảo vệ, bấm vào Bảo vệ Tài liệu, rồi nhấp chuột Hạn chế Định dạng cùng Chỉnh sửa.
Bấm Tìm Vùng Tiếp theo Tôi có thể Chỉnh sửa hoặc Hiện Tất cả các Vùng Tôi có thể Chỉnh sửa.
Thêm hoặc loại bỏ bảo vệ trong tài liệu, sổ làm vấn đề hoặc bản trình bày











