Viết hoa chữ cái đầu
Trong rất nhiều trường hợp bạn cần phải nhập chữ cái in hoa nhằm nhập đúng chuẩn các tham số trong Excel như tên người, chức vị, tên đối kháng hàng... Tuy nhiên bạn chỉ biết cách viết hoa vần âm đầu vào Word mà lại không biết phương pháp viết hoa chữ cái đầu vào Excel, mỗi lần cần viết chữ in hoa bạn lại phải viết từng chữ một.
Bài viết sau đây dailykhmerpost.com sẽ hướng dẫn cho mình đọc 5 cách viết hoa chữ cái đầu vào Excel đối kháng giản, thông qua những ví dụ bên dưới đây các bạn sẽ biết bí quyết làm gắng nào nhằm viết hoa chữ cái đầu mà không phải mất nhiều thời gian sức lực trong khoá học tập Excel.
Cho bảng tài liệu sau:
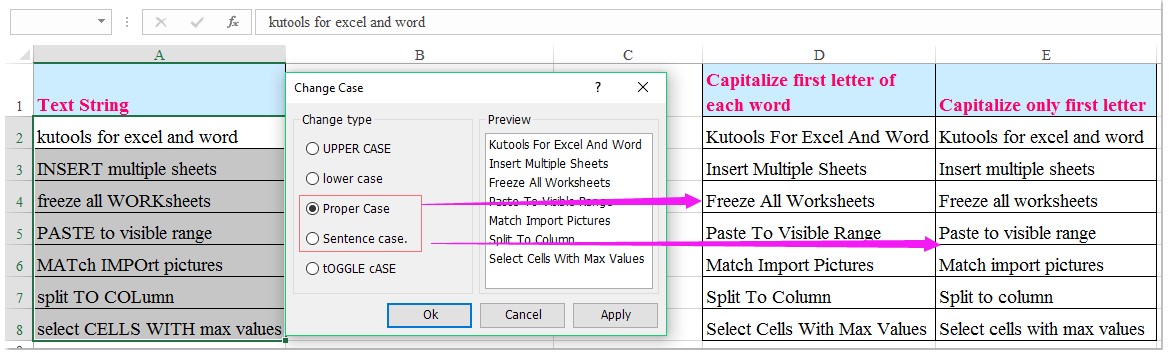
Để tiến hành viết hoa chữ cái đầu như bảng dữ liệu đã cho chúng ta dùng các cách sau.
Bạn đang xem: Viết hoa chữ cái đầu
Cách 1: Viết hoa chữ cái đầu vào Excel bằng hàm PROPER
Cú pháp hàm Proper, hàm viết hoa chữ cái thứ nhất trong Excel bao gồm dạng như bên dưới đây:
=PROPER(Text)
Trong đó
Text là tham số bắt buộc. Thông số này được để trong vết ngoặc kép, bí quyết hàm trả về văn bạn dạng hoặc tham chiếu mang đến ô chứa văn phiên bản mà bọn họ muốn viết hoa chữ cái đầu.
Các bước thực hiện như sau:
- bước 1: Kích con chuột vào ô B2
- bước 2: Nhập công thức: =PROPER(A2)
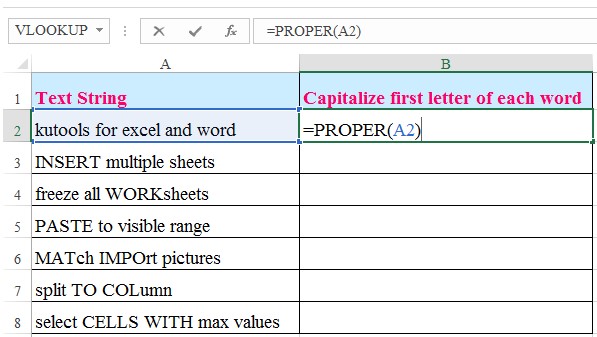
- bước 3: Nhấn Enter. Khi có hiệu quả bạn kích con chuột vào ô B2, di chuột cho góc yêu cầu dưới cùng cho khi địa chỉ ô B2 hiển thị vết “+”, kéo thả chuột đến địa chỉ ô cuối cùng, ta được kết quả như hình vẽ dưới đây.
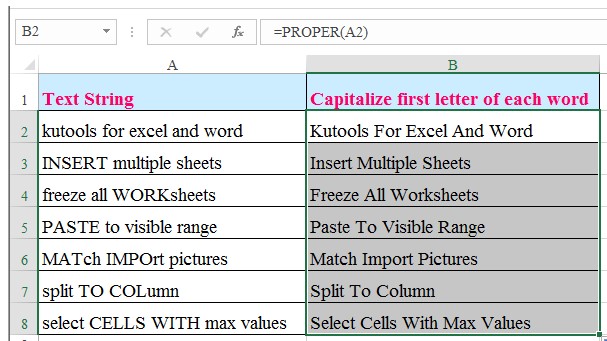
Lưu ý khi sử dụng hàm Proper
– Hàm Proper chỉ viết hoa chữ cái trước tiên trong chuỗi văn bản, những ký tự sót lại được giữ nguyên. Ví dụ công thức hàm = Proper (ben computer), công dụng trả về có dạng Ben Computer.
– Hàm viết hoa chữ cái đầu trong Excel này không chuyển động với các ký trường đoản cú số, các ký tự quan trọng và vết chấm câu.
– Nếu họ sử dụng tham chiếu cho ô trống, hàm Proper vẫn trả về cam kết tự trống.
– Hàm viết hoa chữ cái trước tiên trong Excel, hàm Proper luôn luôn biến đổi “s” thành “S”.
Cách 2: sử dụng hàm UPPER kết hợp với hàm Lower
Cách tiến hành này rất solo giản, mặc dù nhiên bạn sẽ phải vân dụng vài ba hàm công thức để hoàn toàn có thể có thể viết hoa được những chữ chiếc trong bảng dữ liệu.
- cách 1: Nhập phương pháp sau vào ô B2 (áp dụng mang đến bảng dữ liệu bên trên cho sẵn)
=UPPER (LEFT (A2,1)) và LOWER (RIGHT (A2, LEN (A2) -1))
Trong đó:
- (LEFT (A2,1): Lấy cam kết tự đầu tiên bên trái của ô A2.
- RIGHT (A2, LEN (A2) -1): Lấy cục bộ ký trường đoản cú của ô A2 quăng quật ký từ bỏ đầu tiên
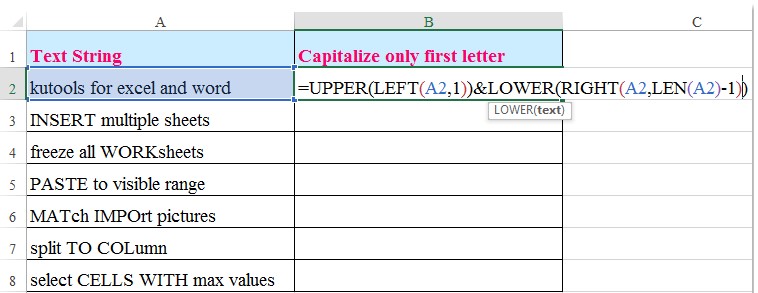
- cách 2: Nhấn Enter.
- lúc này sẽ thu về kết quả các chữ cái đầu của dữ liệu đều được viết hoa theo công thức.
- Tiếp tục tại showroom ô B2, kích chuột đến khi hiển thị lốt “+”, kéo thả chuột cho ô sau cùng trong văn bản ta được tác dụng cuối cùng.
- Để tìm hiểu cụ thể hơn nữa về phong thái viết hoa chữ cái thứ nhất trong ô Excel bởi hàm UPPER, bạn đọc có thể tham khảo video clip bài giảng sau:
Hướng dẫn phương pháp viết hoa chữ cái trước tiên trong ô Excel
Cách 3: Viết hoa vần âm đầu vào Excel bởi phím Caps Lock/Shift
Cách đơn giản và dễ dàng và không còn xa lạ nhất khi bạn có nhu cầu viết hoa chứ cái đầu là bật phím Caps Lock rồi nhập chữ. Ko kể ra, chúng ta cũng có thể nhấn với giữ phím Shift rồi nhập chữ. Do vậy những chữ được nhập vào bảng tính Excel sẽ được viết hoa.
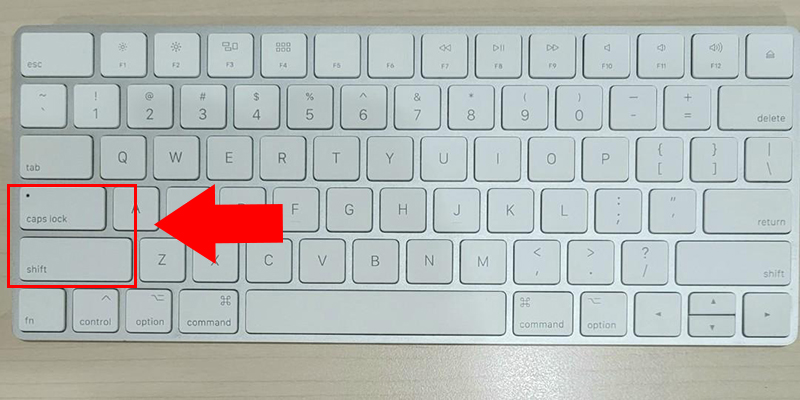
Hình 7
Cách 4: sử dụng Uniley Toolkit để viết hoa
Cách triển khai như sau:
- bước 1: Bôi black chữ viết yêu cầu viết hoa, sau đó sao chép dữ liệu bằng phím Ctrl + C. Sau đó nhấn chuột bắt buộc và chọn mục công cụ...(CS+F6).
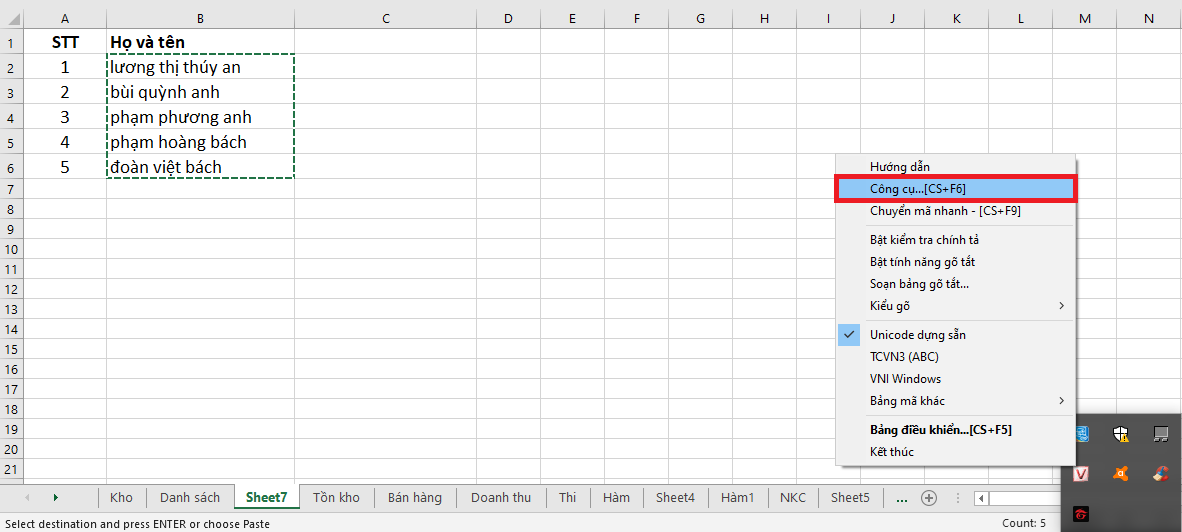
Hình 8
- cách 2: Trong hộp thoại Unikey Toolkit hiện ra, chúng ta tích chọn vào danh mục thanh lịch chữ hoa rồi nhấn Chuyển mã.

Hình 9
Bước 3: Quay quay trở lại trang tính, các bạn dán ngôn từ đã sao chép bằng phím Ctrl+V. Vì vậy là các bạn đã hoàn thành xong cách chuyển chữ hay sang chữ hoa vô cùng cấp tốc chóng.
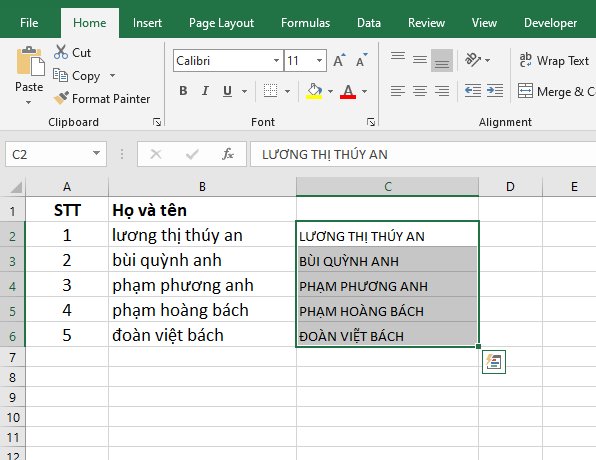
Hình 10
Cách 5. Viết hoa ký tự trung tâm trong chuỗi ký kết tự
Những trường hòa hợp chuỗi văn bản dài vấn đề viết hoa ký kết tự ở giữa chuỗi để giúp đỡ bạn dấn mạnh tin tức đó với người đọc, bạn cần thực hiện các bước qua ví dụ sau.
Ví dụ: In hoa “năm học” vào chuỗi “Học sinh giỏi năm học tập 2020-2021”.
Công thức:
=LEFT(C3,SEARCH(C4,C3)-1)&UPPER(C4)&RIGHT(C3,LEN(C3)-SEARCH(C4,C3)-LEN(C4)+1)
Ý nghĩa công thức:
- cần sử dụng hàm LEFT tiếp nối nhập “C3,SEARCH(C4,C3)-1” để mang các cam kết tự phía trái từ “năm học”. Trong các số đó C3 là ô cất chuỗi, C4 là ô chứa từ phải in hoa.
- kế tiếp kết thích hợp hàm UPPER nhằm in hoa trường đoản cú “năm học”.
- liên tiếp kết phù hợp với hàm RIGHT, nhập vào hàm “C3,LEN(C3)-SEARCH(C4,C3)-LEN(C4)+1” để lấy toàn thể ký trường đoản cú bên buộc phải từ “năm học”.
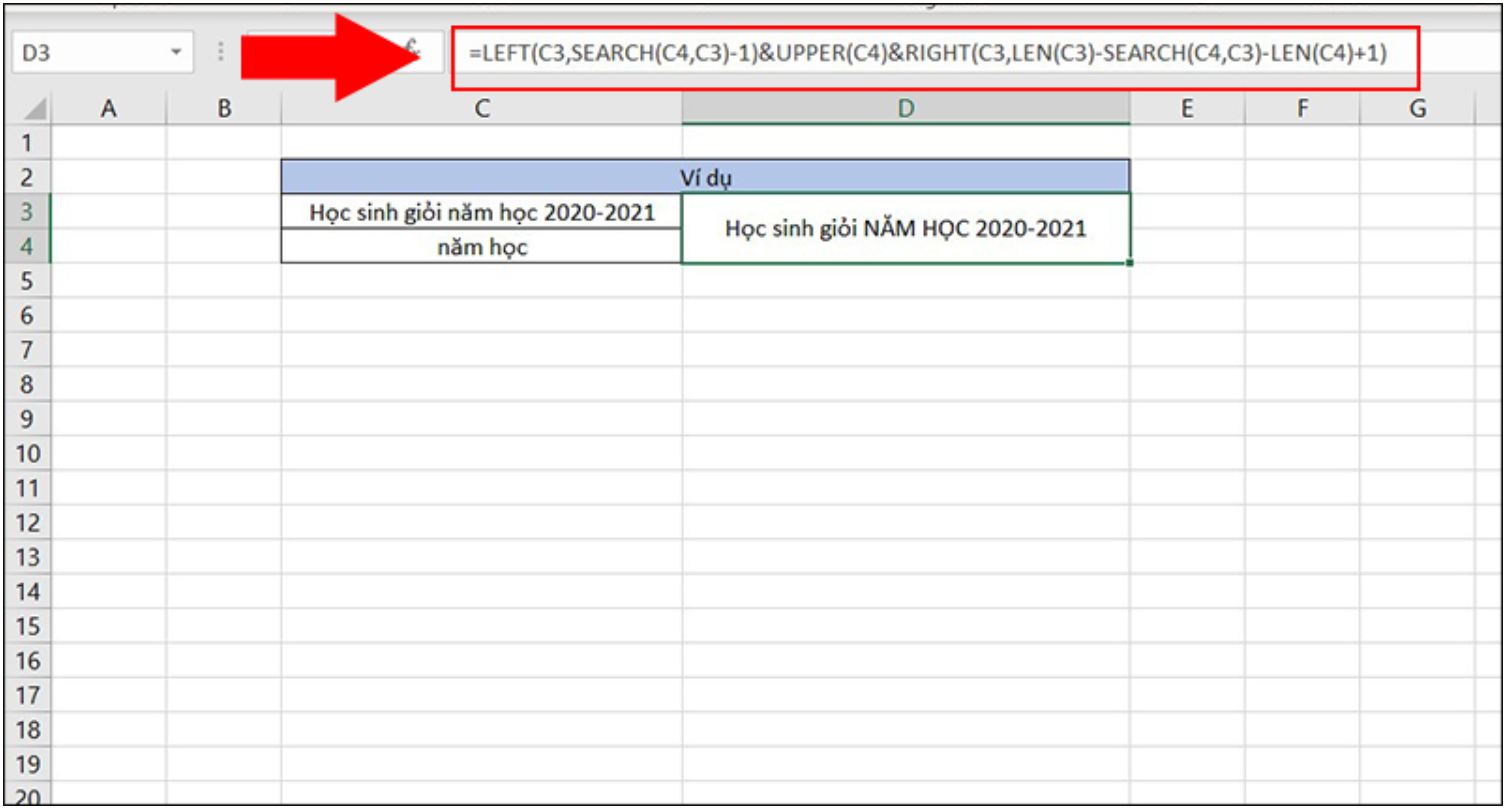
Viết hoa ký kết tự trọng điểm trong chuỗi cam kết tự
Cách 6: áp dụng Mã VBA
- bước 1: dấn giữ phím alternative text + F11 để mở cửa sổ Microsoft Visual Basic for Application
- bước 2: Chọn Insert → Module và sau đó dán mã sau vào cửa sổ Module
Mã VBA: Viết hoa chữ cái đầu tiên của mỗi từ vào một ô
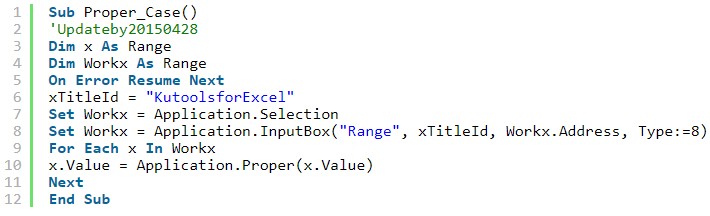
- bước 3: dìm F5 tiếp nối nhấn OK
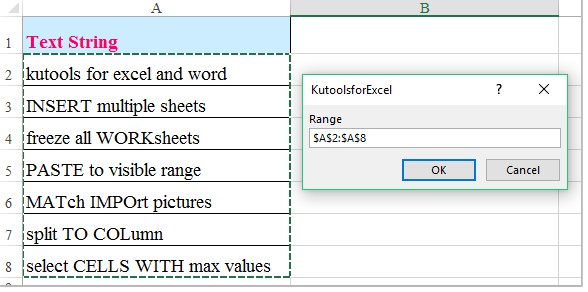
Ngoài ra, độc giả quan tâm có thể tham khảo thêm các khoá học Word online, học Powerpoint cơ bản đến cải thiện trên dailykhmerpost.com để "nắm trọn" toàn thể hệ thống hàm Excel và biện pháp xử lý số liệu một cách chủ yếu xác, lập cập nhất để cải thiện hiệu suất các bước của chủ yếu mình nhé.
Như vậy Uncia đã reviews tới độc giả 5 cách để viết hoa vần âm đầu trong Excel một cách đơn giản dễ dàng và dễ thực hiện nhất. Hy vọng nội dung bài viết này để giúp ích các cho các bạn trong quá trình cũng như trong quá trình học kế toán online của mình. Chúc chúng ta có một buổi học vui vẻ cùng hiệu quả! Chúc chúng ta thành công!











