Không cài được win 10 bằng usb
Nếu việc upgrade lên Win 10 bởi Windows Update chạm mặt khó khăn với không thể triển khai được trên máy vi tính của bạn. Với phương pháp cài Win 10 bằng USB tự dailykhmerpost.com sau đây để giúp đỡ bạn thực hiện được việc tăng cấp này.
Bạn đang xem: Không cài được win 10 bằng usb
Window 10 là 1 hệ quản lý điều hành mới nhất hiện nay việc thiết đặt Win 10 trở nên đơn giản hơn nhờ các thiết bị như USB, Ổ cứng… Hãy thuộc dailykhmerpost.com tra cứu hiểu chi tiết cách sở hữu Win 10 bởi USB coi nó có khó không? Và sau thời điểm cài xong quan trọng lập cấu hinh Win như thế nào?
Tạo USB mua Windows 10
Có hết sức nhiều cách để cài Win 10 bởi USB tại nhà, tuy nhiên để tạo ra USB sở hữu Win 10 thì hầu hết được triển khai bởi hai ứng dụng sau.
Tạo USB Boot Win 10 bằng media Creation tool
Nói một cách dễ dàng nắm bắt thì, khi chế tạo USB Boot Win 10 bằng truyền thông Creation Tool. Đồng nghĩa với câu hỏi bạn tự tạo ra một USb dùng để làm khởi cồn trên thiết bị áp dụng UEFI. Các bước tạo lập như sau:
Bước 1: Tải ứng dụng Media Creation Tool tự Microsoft về máy.
Bước 2: sau khoản thời gian tải về thành công, bạn hãy click đúp loài chuột trái vào file MediaCreationTool.exe để bắt đầu khởi động chế độ này.
Bước 3: Tiếp đó, Click vào Accept.
Bước 4: Sau đó, search và chọn mục Create installation media (USB flash drive, DVD, or ISO file) for another PC.
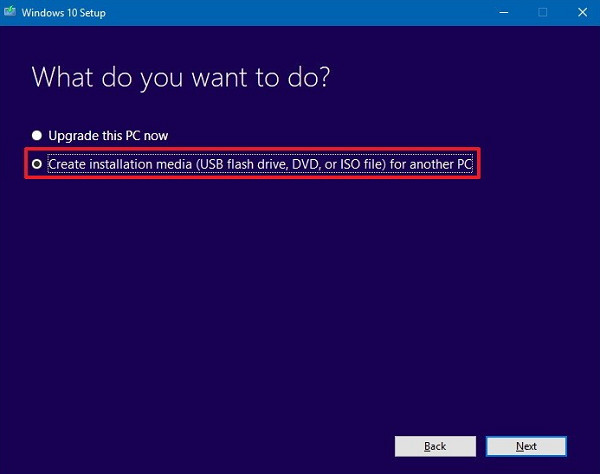
Bước 5: Sau khi click chuột vào Create installation media (USB flash drive, DVD, or ISO file) for another PC. Trên màn hình hiển thị sẽ hiển thị cho chính mình một số gạn lọc như:
Language (Ngôn ngữ).Architecture (Kiến trúc).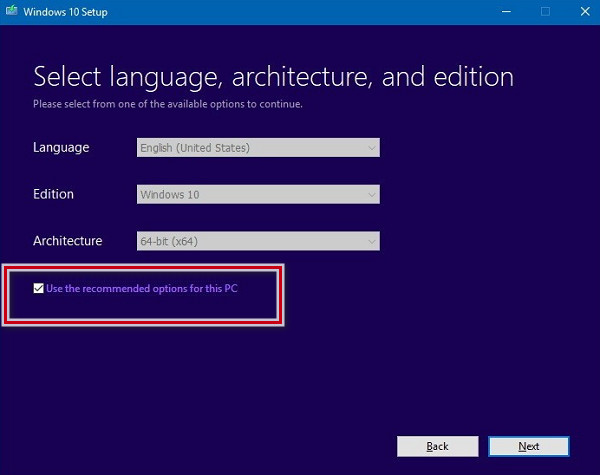
Và phiên bạn dạng Windows (Edition)… sẽ được chọn auto dựa trên cấu hình máy tính của bạn. Mặc dù nhiên, bạn hoàn toàn có thể bỏ chọn Use the recommended options for this PC cố kỉnh vào chính là những setup khác mà mình muốn.=> chọn Next.
Bước 6: Tiếp đó, chọn tiếp vào mục USB flash drive => Next.
Bước 7: Việc bạn cần làm ở cách này chính là chọn ổ đĩa phù hợp có trong danh sách xuất hiện. Sau đó click vào Next.
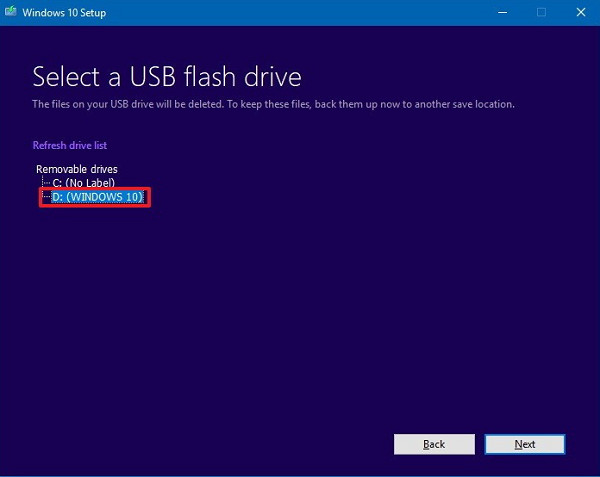
Sau khi tiến hành xong công việc trên, truyền thông Creation Tool sẽ tự động hóa tải những tệp tin này lên. Nhằm mục đích thực hiện thiết lập Windows 10, đồng thời triển khai tạo USB có khả năng Boot được bên trên các máy tính dùng chuẩn chỉnh Legacy tốt UEFI.
Tạo USB Boot Win 10 bằng Rufus
Để chế tác USB Boot sở hữu Win bởi Rufus các bạn cần chuẩn bị một số đồ vật như sau:
File ISO bộ cài đặt Windows mà bạn muốn Boot.USB trống với dụng lượng >4GB.Tiện ích Rufus.Các bước tạo USB Boot Win 10 bằng Rufus tiến hành như sau:
Bước 1: cũng tương tự Media Creation Tool, trước tiên bạn phải tải Rufus về máy tính xách tay Tại đây.
Bước 2: Sau đó, click đúp con chuột vào file Rufus-x.xx.exe để khởi động dụng cụ này.
Bước 3: Ở bên dưới mục Device, hãy tìm và lựa chọn ổ USB phù hợp. Mặc dù nhiên, ổ USB này cần bảo vệ còn trống ít nhất 4GB dung lượng.
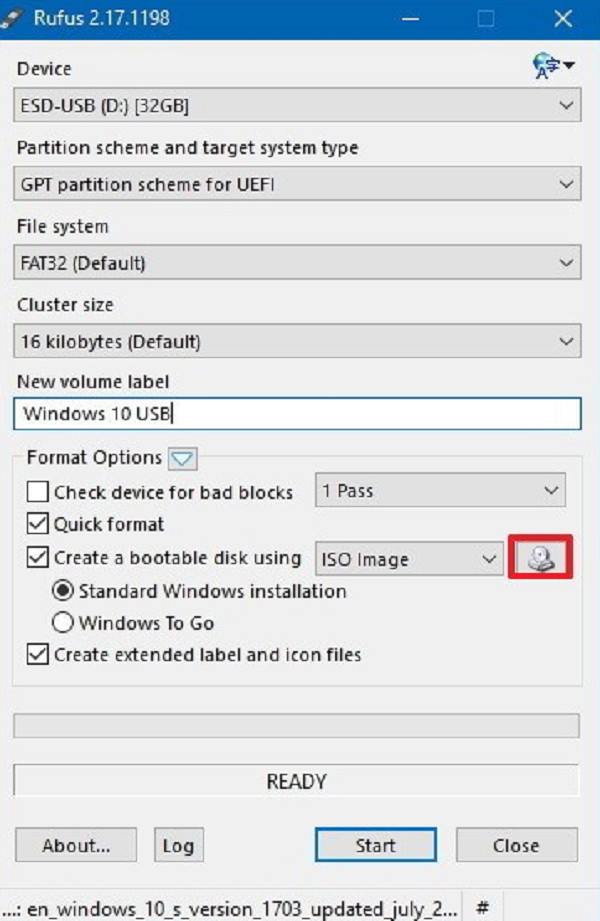
Bước 4: trong mục Partition scheme and target system type => chọn GPT partition scheme for UEFI.
Bước 5: Ở mục tệp tin system và Cluster size, nhằm ở cơ chế mặc định (Default).
Bước 6: tại ô New volume label bạn hoàn toàn có thể điền tên tùy thích.
Bước 7: Ở bước này, bạn phải tìm mục Format Options, tiếp đến chọn tìm cùng click vào Create a Bootable disk using “ISO image”.
Bước 8: Ở cách này, các bạn chỉ cần bấm vào vào nút tất cả hình ổ đĩa.
Bước 9: chọn Windows 10=> lựa chọn Open.
Bước 10: click chuột vào nút Start => Click tiếp vào OK.
Sau khi bạn thực hiện tại thành công công việc trên, Rufus sẽ auto tạo một USB, có công dụng Boot với sự cung cấp đắc lực từ bỏ các khối hệ thống dùng chuẩn chỉnh UEFI.
Những để ý trước khi thiết lập Win 10 trên nhà
Trước khi tiến hành cài Win 10 bằng USB bạn cần xem xét một số điều như sau:
Vấn đề tài liệu trên ổ cứng
Để bảo đảm quá trình tải Win 10 bằng USB được diễn ra suôn sẻ, bạn cần phải có một USB có dung lượng từ 8GB trở lên. Do nếu ổ USB có dung tích thấp sẽ không thể cất đủ những file để thiết lập Win 10.
Yêu cầu thông số kỹ thuật tối thiểu để thiết lập Win 10
Bộ vi xử lý: vận tốc tối thiểu là 1 trong những GHz, hỗ trợ PAE, NX cùng SSE2.Dung lượng RAM: về tối thiểu là 1GB (đối với phiên bản 32 bit) cùng 2 GB (đối với phiên bạn dạng 64 bit).Bộ nhớ về tối thiểu: 16 GB (với phiên bản 32 bit) và đôi mươi GB (với bạn dạng 64 bit).Card thứ họa: Microsoft DirectX 9 + trình điều khiển và tinh chỉnh WDDM.Sao lưu tài liệu cần thiết
Về sự việc này, chúng ta cần bảo đảm các tệp tin quan trọng của chính mình trong ổ đĩa C, đã làm được copy sang 1 ổ khác nhằm tránh mất tài liệu trong ổ C khi thực hiện cài Win trên nhà.
Hướng dẫn cài đặt Win 10 từ bỏ A đến Z
Cách vào chế độ Boot USB download Win 10 trên những mẫu máy tính
Đây là giữa những bước vào vai trò khôn cùng quan trọng, trong việc cài Win 10 bởi USB. Bởi bạn cần nắm bắt được những Boot Options hoặc Boot menu máy tính của mình, để từ đó chọn Boot bằng USB thiết yếu xác.
Nếu bạn chưa biết phím tắt để vào Boot Options trên máy tính xách tay của mình, có thể tham khảo ngày bên dưới đây.
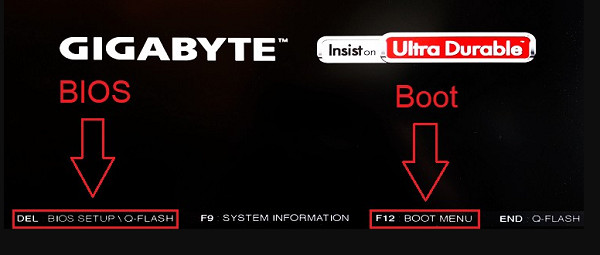
Sau khi xác minh được những phím tắt vào chế độ Boot của máy tính. Sau khoản thời gian thực hiện nay khởi rượu cồn lại sản phẩm công nghệ tính, hãy bấm liên tục vào phím tắt đó để vào hình ảnh Boot Options.
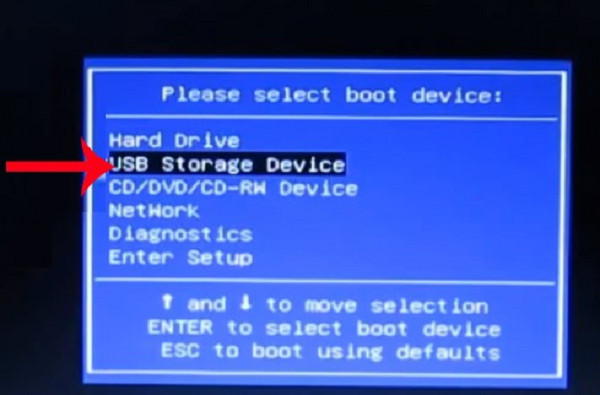
Khi thấy giao diện của Boot Options, sử dụng phím mũi tên lên, xuống, cùng phím enter để lựa chọn USB. Thông thường, đa số dòng lắp thêm Boot chuẩn chỉnh Legacy – MBR, thì cái trên USB hoặc dòng có chữ USB đầu. Còn đối với máy tính Boot theo tiêu chuẩn UEFI – GPT thì sẽ có dòng chữ UEFI – bên trên USB.
Trong ngôi trường hợp, Boot vào USB không có dòng chữ Press any key khổng lồ Boot from CD or USB. Thì bạn cần nhanh tấy ấn ngẫu nhiên một phím nào đó nhằm đồng ý.
Cách mua Win 10 bằng USB lúc vào chính sách Boot
Để cài đặt Win 10 bằng USB bạn cần tiến hành tuần tự theo quá trình sau:
Bước 1: sau khoản thời gian khởi rượu cồn USB Boot Windows 10 thành công, trên màn hình laptop sẽ lộ diện giao diện thiết đặt Windows . Tại loại Time & currency format =>Nhấp loài chuột vào Vietnamese, sống dòng Keyboard or đầu vào method => chọn US => click chuột vào Next.

Bước 2: Sau đó, click vào Install Now
Bước 3: Ở cách này, bạn chỉ cần nhập key đã các bạn chọn vào trong dòng I don’t have a hàng hóa key.
Bước 4: từ bây giờ bạn chỉ việc chọn phiên phiên bản Windows mong cài. Thường thì vẫn là phiên bản Windows 10 Pro => nhấn Next.
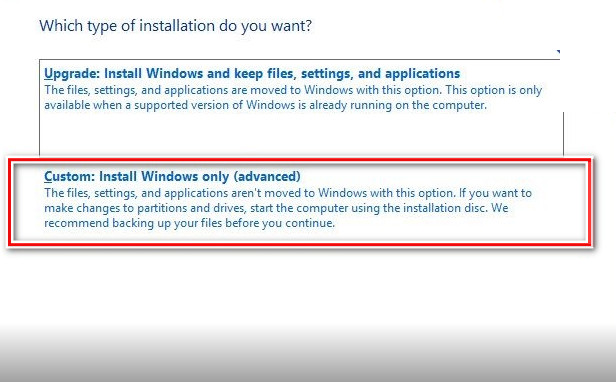
Bước 5: Sau đó, tích chọn I accept the license terms => lựa chọn Next.
Bước 6: Tiếp theo, bạn chỉ việc tìm và lựa chọn Custom: Install Windows only (advanced).
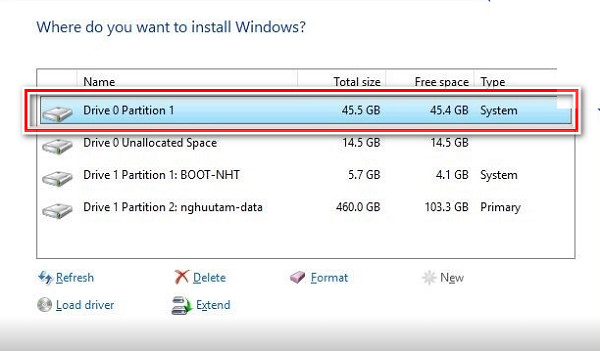
Bước 7: Đây là bước rất là quan trọng, lựa chọn phân vùng để sở hữu Win. Mặc dù nhiên, bạn phải nhớ được dung lượng ổ C trên máy vi tính của mình. Sau khi xác định được ổ C chọn tiếp Fomat => Nhấp vào Next.
Bước 8: thời gian này, trên màn hình hiển thị sẽ ra mắt quá trình cài Win, nên bạn phải chờ trong tích tắc nhé.
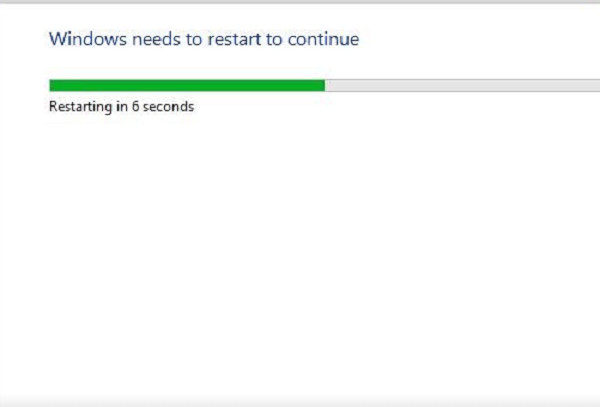
Bước 9: Sau khi cài đặt xong sẽ xuất hiện 1 thông báo restart sau 10 giây. Hôm nay bạn hãy rút USB ra (nếu ko rút thì rất có thể máy restart lại với lại Boot vào USB Boot, lặp lại quá trình từ cách 1. Lỡ như các bạn có chạm mặt trường hợp này cũng đừng lo, cứ rút USB ra và restart đồ vật lại bình thường vì Win hôm nay đã được lưu lại trong ổ cứng máy rồi)
Bước 10: máy vi tính sẽ tự thiết đặt và khởi đụng lại 2 lần, quá trình này mất trung bình từ 5-10′. Sau khi dứt sẽ mở ra giao diện thiết lập Windows 10 => chọn Vietnam => lựa chọn tiếp Yes.
Bước 11: chọn kiểu bàn phím sử dụng, ta giữ nguyên mặc định là US và nhấn Next.
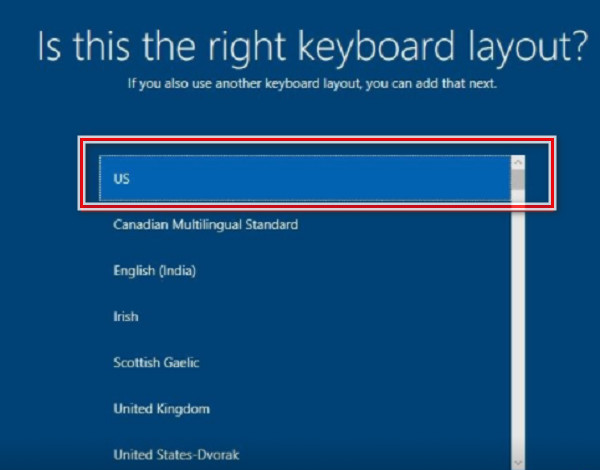
Bước 12: Chọn bàn phím thứ 2, không quan trọng ta bấm Skip để bỏ qua.
Bước 13: Ở cách này, nếu lắp thêm tính của công ty kết nối mạng internet thì nó sẽ hỏi bạn cũng muốn tải về bản cập nhật Windows mới hay không? chúng ta chỉ cần bấm vào vào Skip for now để quăng quật qua. Còn nếu sản phẩm công nghệ bạn không có mạng mạng internet thì sẽ không có bước này.
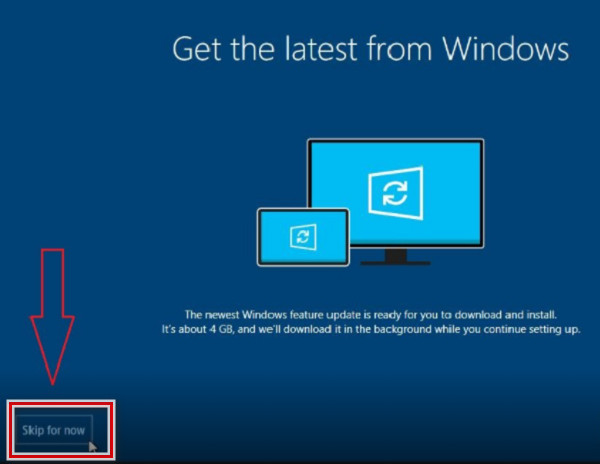
Bước 14: tìm kiếm và lựa chọn Set up for personal use => Sau đó, click vào Next.
Bước 15: Đến phía trên nếu máy bạn có internet nó sẽ thường xuyên hỏi cũng muốn kết nối account Microsoft giỏi không? hãy click vào Offline account = > lựa chọn tiếp Limited experience. (Nếu máy tính của doanh nghiệp không tất cả internet thì bỏ qua bước này nhé).
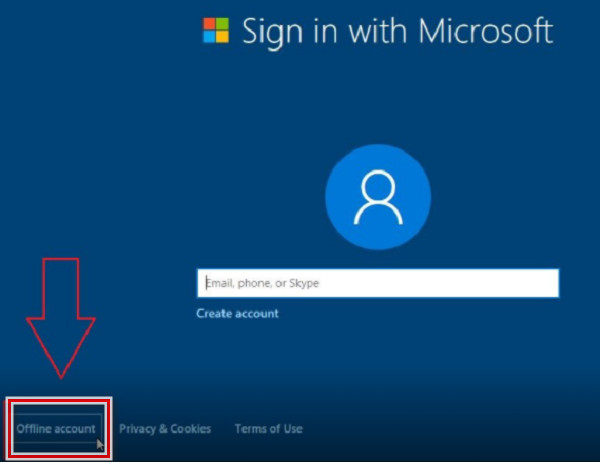
Bước 16: lúc này, hãy điền tên User (viết liền không dấu). Tiếp đến click vào Next.
Bước 17: Đặt mật khẩu đến User, nếu như bạn không phải đặt thì có thể bỏ trống và nhấn Next.
Bước 18: Tiếp đó, click vào Accept.
Bước 19: Ở bước này, bạn phải chờ trong tích tắc để Windows tự thiết đặt những bước cuối cùng.
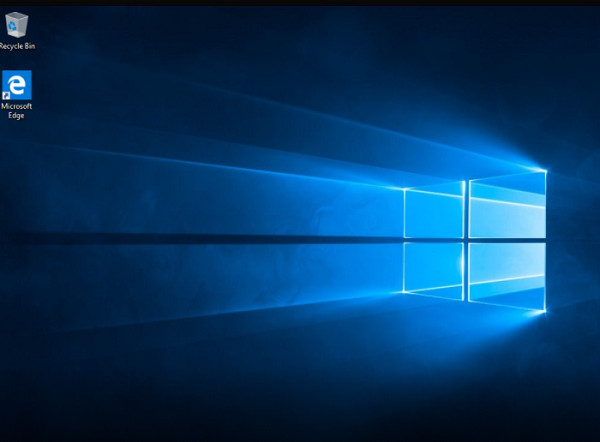
Và sau đây là kết quả, ta được một phiên bản Win 10 trọn vẹn mới.
Hướng dẫn tùy chỉnh cấu hình cấu hình Windows 10 sau khoản thời gian cài xong
Sau lúc cài chấm dứt Win 10, bạn cần để ý tới một số vấn đề. Dưới đấy là những điều cần làm sau thời điểm cài Win 10.
Kích hoạt Windows
Tùy vào cách chúng ta chọn để tải Win 10 bằng USB, thường sẽ sở hữu hai phương thức để kích hoạt nó. Một là nhập mã sản phẩm, nhì là hỗ trợ giấy phép năng lượng điện tử. Cả hai bí quyết đều yêu thương cầu bạn tới Settings cùng click vào nút Activation ở bên trái màn hình. Vậy thể:
Để kích hoạt máy tính xách tay bằng license nghệ thuật số, bạn chỉ cần đăng nhập vào thông tin tài khoản Microsoft của chính mình và hệ quản lý điều hành sẽ được kích hoạt từ động.Kích hoạt PC bằng model rất solo giản. Bạn chỉ việc click nút Change sản phẩm key, nhập code 25 ký kết tự bạn nhận được lúc mua Windows 10.Cài để cập nhật
Để PC hoạt động ổn định thì sau khi cài đặt Win 10, bạn cần liên tục cập nhật hệ quản lý và điều hành đang chạy.Cách thực hiện như sau:
Bạn vào Settings => Windows Updates => click nút Check for updates. Khi hoàn tất việc kiểm tra, nó sẽ hỗ trợ cho bạn bản cập nhật tất cả sẵn new nhất.
Đây cũng chính là nơi xuất sắc để ban đầu sắp xếp theo thời gian, phương thức và chọn bạn dạng update muốn hệ thống cài auto hoặc theo cách thủ công.
Kiểm tra phần cứng

Khi thiết lập Win 10 kết thúc người dùng cũng cần phải kiểm tra lại phần cứng. Vị hệ quản lý điều hành này luôn có thể chấp nhận được người dùng chất vấn lại tính năng của phần cứng trong hệ điều hành để kịp thời phát hiện và xử lý.
Cách thực hiện như sau:
Đầu tiên, chúng ta cần truy vấn vào mục Settings => Sau đó click vào Systems khám nghiệm âm thanh, đồ họa và bộ nhớ.
Tuy nhiên, trong quá trình setup bạn cần bảo đảm an toàn mạng cùng Internet phải ổn định. Để cập nhật và kích hoạt Windows một cách giỏi nhất. Trong trường hợp, xảy ra sự nuốm trong quá trình cài đặt chúng ta cũng có thể quay lại phần System cùng tới thiết đặt Network để chất vấn sự cụ nếu có.
Khởi rượu cồn System Restore
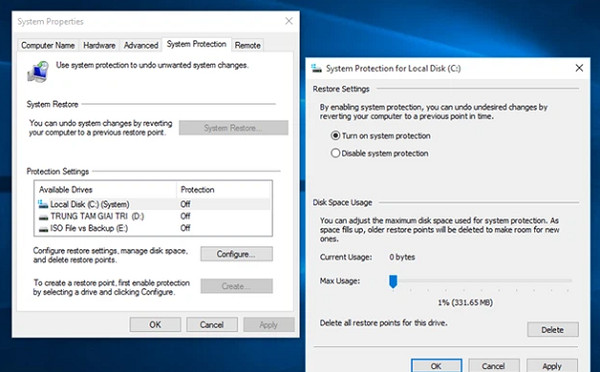
Mặc định tài năng này sẽ ảnh hưởng tắt đi sau khi bạn dứt việc thiết đặt Win 10. Vị thế, nếu rủi ro xảy ra lỗi các bạn không thể khôi phục lại laptop về tinh thần như trước. Vì đó, bạn phải kích hoạt quay lại System Restore bằng cách vào System Properties => lựa chọn thẻ System Protection. Trong mục Protection Settings => Chọn ổ đang cài đặt hệ điều hành quản lý => Sau đó Apply.
Giao diện System Protection for Local (C:) xuất hiện, tick vào ô Turn on system protection để khởi hễ lại System Restore => tiếp đến OK để hoàn tất.
Tùy chọn đồng điệu hóa
Sau khi thiết lập xong Win 10 hệ thống sẽ tự đồng bộ tất cả các thiết đặt cũ. Tự mật khẩu, tên thông tin tài khoản đến các tùy chọn khác mà các bạn đã thực hiện. Mục tiêu của việc đồng bộ này giúp người dùng thấy tiện lợi hơn khi chỉ cần sử dụng một tài khoản mà đăng nhập và áp dụng trên nhiều máy tính xách tay khác nhau.
Tuy nhiên, nếu bạn cảm thấy như thế là không cần thiết thì các bạn hoàn toàn rất có thể tùy chọn ngẫu nhiên thứ gì mà bạn có nhu cầu hoặc không thích đồng bộ, bằng phương pháp truy cập vào Settings => Accounts => Sync.
Thiết lập lại thông báo
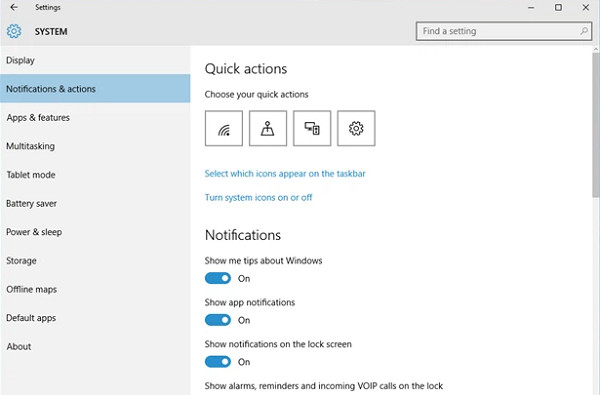
Trong quá trình sử dụng Win 10 vẫn thông báo cho mình bất kỳ khi nào có tin tức mới về các phiên bản cập nhật, những tiện ích… nếu khách hàng không bắt buộc hoặc thấy bị làm cho phiền vì chưng những thông tin đấy thì nên tắt chúng theo phong cách dưới đây:
Cách thực hiện: Settings => System => Notification & Actions. Sau đó chuyển các thông tin từ ON sang trọng OFF.
Chỉnh tùy chọn đăng nhập
Dùng Win 10 các bạn sẽ cảm thấy yêu thích hơn bởi hệ điều hành và quản lý này cung ứng các tùy chọn đăng nhập nhiều hơn so với những phiên bản Windows trước đó. Chúng ta có thể chọn đăng nhập bằng phương pháp sử dụng technology nhận diện khuôn mặt cùng dấu vân tay mang tên Windows Hello thay vị mật khẩu đơn thuần như trước.
Cá nhân hóa trình cẩn thận Internet
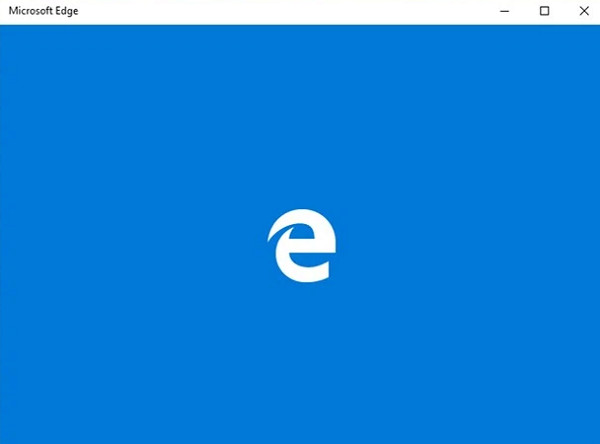
Hầu như bạn dùng nào thì cũng biết Microsoft Edge là trình chú ý web của Win 10. Nhưng nếu khách hàng cảm thấy không quen, không phù hợp hay là vì lý do nào này mà trình duyệt này không làm bạn cảm thấy hài lòng. Thì bạn có thể hoàn toàn sử dụng những trình để mắt cũ mà ai đang dùng trước đó như Google Chrome, cốc Cốc hay Safari, Opera… nhằm được dễ ợt hơn trong vượt trình làm việc và sử dụng Win 10 của bạn.
Tự cấu hình thiết lập các ứng dụng mặc định
Như ở trên đã nói nếu người tiêu dùng muốn đổi khác các thiết lập mặc định với sử dụng thiết đặt ngoài. Ví như Cốc Cốc có tác dụng trình săn sóc mặc định, cần sử dụng Adobe có tác dụng trình đọc PDF cố định thì cần phải tùy chỉnh thiết lập chúng giống như các ứng dụng được mặc định của Windows.
Cách làm cho như sau: truy vấn vào Settings => System => Default. sau đó chọn theo ý muốn.
Thu gọn tìm kiếm trên Taskbar
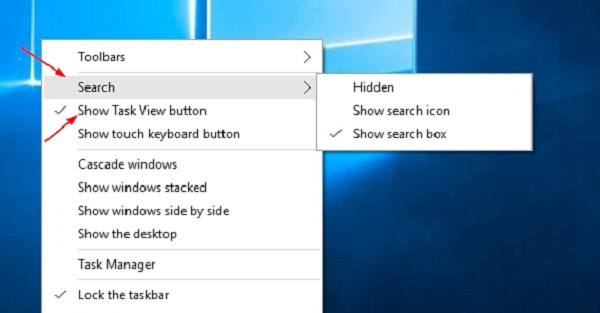
Để người tiêu dùng thấy thuận tiện, thao tác nhanh và dễ dàng và đơn giản hơn trong quá trình thao tác làm việc và áp dụng thì bạn chỉ việc đưa đều thứ ra Taskbar. Tuy nhiên, vấn đề với Win 10 nghỉ ngơi đây lúc này là diện tích s của vỏ hộp thoại tìm kiếm tìm kiếm khá lớn. Nó chiếm một khoảng chừng không bé dại màn hình và cả thanh Taskbar. Bởi vì thế, hãy thu nhỏ dại nó lại bởi cách: bấm vào phải vào Taskbar => lựa chọn Search / Show tìm kiếm icon hoặc ẩn nó đi bởi tùy chọn Hidden.
Kiểm tra Windows Defender
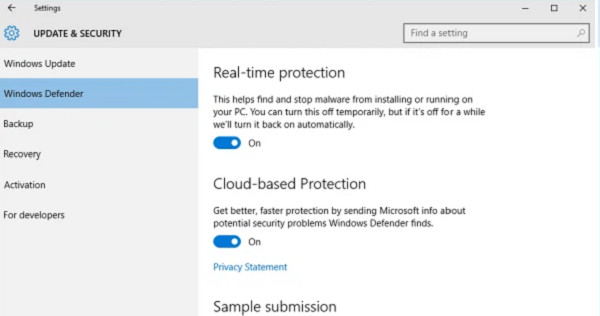
Cũng y hệt như Windows 8.1, Windows 10 được sản phẩm sẵn tính năng bảo đảm an toàn Windows Defender. Đây là một khối hệ thống được xuất bản và tích hòa hợp vào khối hệ thống Windows 10 để người dùng rất có thể tiết kiệm tiền với được đảm bảo khỏi nguy cơ tiềm ẩn lây lan truyền virus một phương pháp cơ bản nhất.
Để soát sổ Windows Defender bạn chỉ cần vào Settings / Update và Security / Windows Defender. Để xem nó gồm đang sinh hoạt trạng thái bật (ON) tuyệt không. Giả dụ có, tức là bạn đã không được bảo vệ.
Thiết lập OneDrive
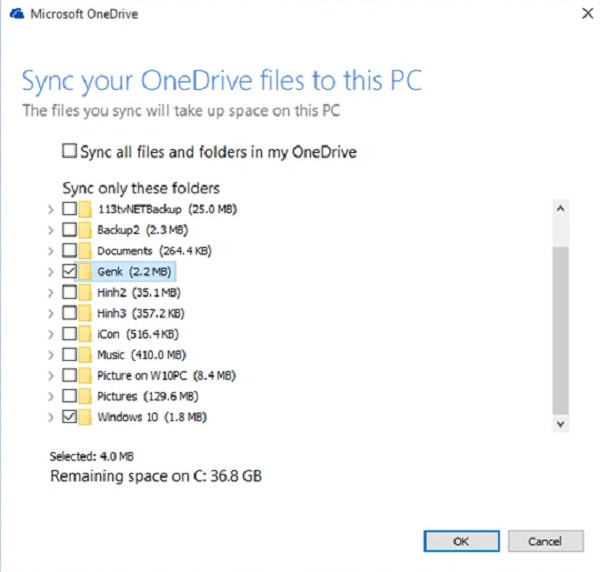
Có một điểm biệt lập với Win 8.1 sẽ là Win 10 sẽ thực hiện việc đồng hóa và tải toàn bộ các tài liệu trên thông tin tài khoản OneDrive về lắp thêm tính. Mặc dù nhiên, để tránh sở hữu và nhất quán các tài liệu không quan trọng thì chúng ta nên lọc ra cùng tự mình lựa chọn phần lớn thứ đề nghị đồng bộ.
Cách tiến hành như sau: nhận vào hình tượng OneDrive ngơi nghỉ trên thanh Taskbar và làm cho theo quá trình hướng dẫn khá đối kháng giản bên trong đó.
Tắt chức năng share Wi-Fi
Hệ quản lý và điều hành Windows 10 gồm một hệ thống cấu hình thiết lập khá app và thú vị sẽ là việc share kết nối internet của người tiêu dùng qua Wifi. Đây là một trong những tính năng hay nhưng mà đồng thời cũng là 1 tính năng nguy khốn nếu các bạn không đề xuất dùng tới. Nếu khách hàng muốn bình an hãy tắt tác dụng này ngay từ trên đầu nhé.
Cách thiện: Đầu tiên bạn cần truy cập vào mục Settings => Change Wifi settings => Click vào Manage Wifi settings. Vứt dấu tích ở toàn bộ các ô vuông dưới loại chữ For network I select, mô tả them with.
Trên đây là những share của dailykhmerpost.com về kiểu cách cài Win 10 bởi USB dễ dàng và đơn giản và cụ thể nhất dành cho cả những các bạn mù công nghệ cũng có thể làm theo.
Nếu thấy bài viết hay và hữu dụng với bạn, hãy like và nói qua để cỗ vũ dailykhmerpost.com trong thời gian tới và sản xuất động lực cho shop chúng tôi phát triển và chỉ dẫn thêm những tips với thủ thuật công nghệ khác nhé.











