Chỉnh sáng màn hình máy tính
Theo nhiều thống kê mang lại thấy, thời gian sử dụng các thiết bị năng lượng điện tử, vi tính của đều người gia tăng theo hằng năm. Cũng chính vì vậy, việc đảm bảo đôi mắt – phần tử tiếp xúc các với laptop là điều khôn xiết quan trọng.
Bạn đang xem: Chỉnh sáng màn hình máy tính
Bằng việc điều chỉnh độ sáng màn hình làm thế nào cho tương xứng với trả cảnh, toàn cảnh là bài toán làm vô cùng yêu cầu thiết.
Và nội dung bài viết dưới đây đã hướng dẫn bạn các phương pháp để điều chỉnh khả năng chiếu sáng màn hình máy tính và mày mò những ích lợi khi kiểm soát và điều chỉnh độ sáng màn hình.
Lý do vì sao phải điều chỉnh độ sáng màn hình máy tính?
Có thể liệt kê một trong những lợi ích hoàn toàn có thể thẫy rõ khi điều chỉnh độ sáng sủa màn hình hợp lý và phải chăng như:
Giúp cho mắt của người dùng thích ứng được cùng với độ sáng ở tầm mức độ tương xứng tránhh khiến hại cho mắt.Ví dụ: máy tính xách tay là thiết bị rất có thể dụng pin gắng cho nguồn điện áp trực tiếp, cần trong một vài trường hợp laptop laptop hết sạch pin. Đây là lúc bạn phải điều chỉnh tích điện nói bình thường và độ sáng màn hình nói riêng biệt để tiết kiệm ngân sách và chi phí pin giúp quá trình của bạn không bị cách biệt hơn.
Sau đây bọn họ hãy thuộc tìm hiểu 7 phương pháp để điều chỉnh khả năng chiếu sáng màn hình dễ ợt nhất trên máy tính xách tay bàn cùng Laptop.
7 Cách kiểm soát và điều chỉnh độ sáng màn hình hiển thị Windows 10, 7
1. Thực hiện phím tắt trên máy tính để kiểm soát và điều chỉnh độ sáng
Đối với đa số máy tính laptop hiện này rất nhiều trang bị tác dụng điều chỉnh ánh sáng screen bằng những phím tắt tác dụng trên bàn phím.
Ví dụ: trên máy vi tính Dell thì phím tắt hay là F11 để bớt và F12 nhằm tăng kết hợp với phím tính năng Fn.
Mỗi thiết bị những đặt các phím công dụng ở vị trí riêng biệt. Vậy nên để xem liệu máy vi tính laptop của bản thân có cung cấp không thì bạn có thể quan gần kề trên bàn phím laptop xem có các hình tượng icon đèn điện hay không. Gồm thì đồng nghĩa tương quan với việc chúng ta có thể điều chỉnh độ sáng nhờ phím tắt.
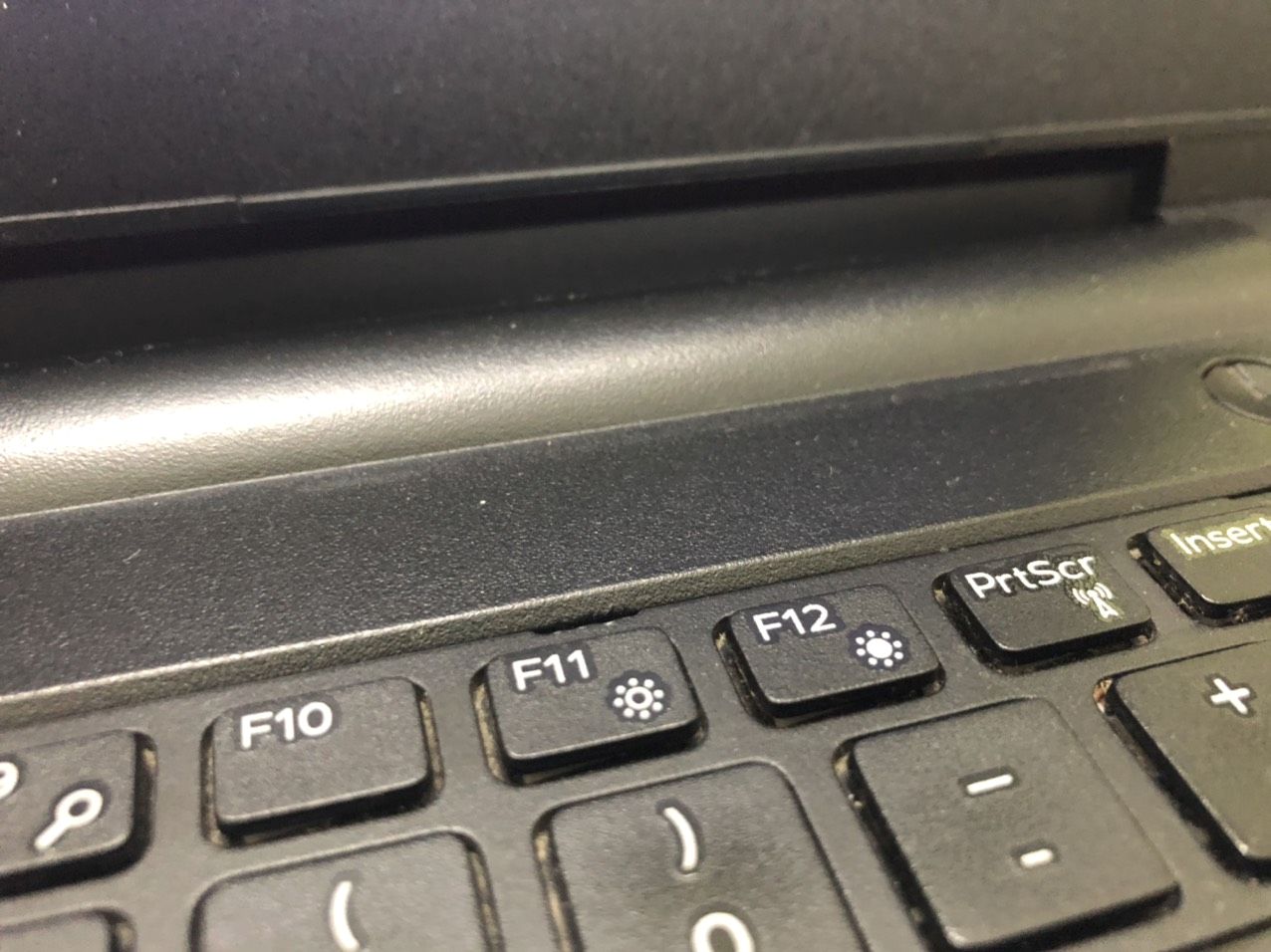
2. Sử dụng action Center đề tinh chỉnh và điều khiển ánh sáng sủa màn hình
Trên Windows 8 cùng Windows 10 đều sở hữu phần kích hoạt Center. Đây là quần thể vực bạn cũng có thể điều chỉnh nhiều hoạt động vui chơi của máy tính như Wifi, Airplane Mode xuất xắc Brightness ( ánh sáng). Để điều chỉnh ánh sáng màn hình hiển thị trong action Center, bạn làm như sau:
Bước 1: Click vào biểu tượng thông báo ở góc dưới bên phải screen máy tính.
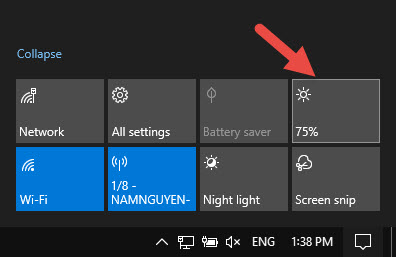
Bước 2: thừa nhận chọn biểu tượng hình bóng đèn sáng ở quanh vùng Action Center đề điều chỉnh.
3. Điều chỉnh độ sáng màn hình trong phần Settings của Windows
Một bí quyết khác đề kiểm soát và điều chỉnh ánh sáng sủa trên máy tính là phần Settings. Phương pháp này cũng tương đối dễ hệt như 2 giải pháp trước. Để tiến hành bạn có tác dụng như sau:
Bước 1: Sử dụng tổ hợp phím Windows + I để truy cập vào Settings.
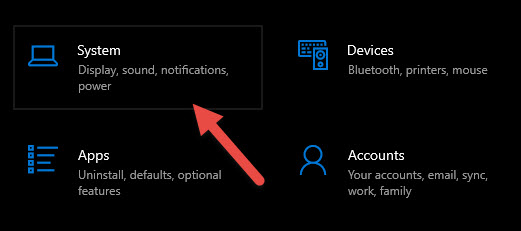
Bước 2: lựa chọn System => Display. Kéo thanh kiểm soát và điều chỉnh ( hình minh họa ) để kiểm soát và điều chỉnh tăng bớt độ sáng.
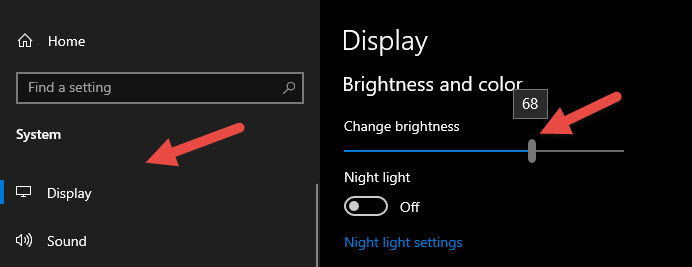
4. Điều chỉnh độ sáng màn hình với Windows Mobility Center
Ngoài những cách chuyển đổi độ sáng màn hình nêu trên, chúng ta cũng có thể thay đổi công dụng này trải qua Windows Mobility Center.
Bước 1: Sử dụng tổ hợp phím Windows + S nhằm mở lên thanh tìm kiếm kiếm của Windows. Nhập trường đoản cú khóa Mobility Center với chọn vận dụng Windows Mobility Center.
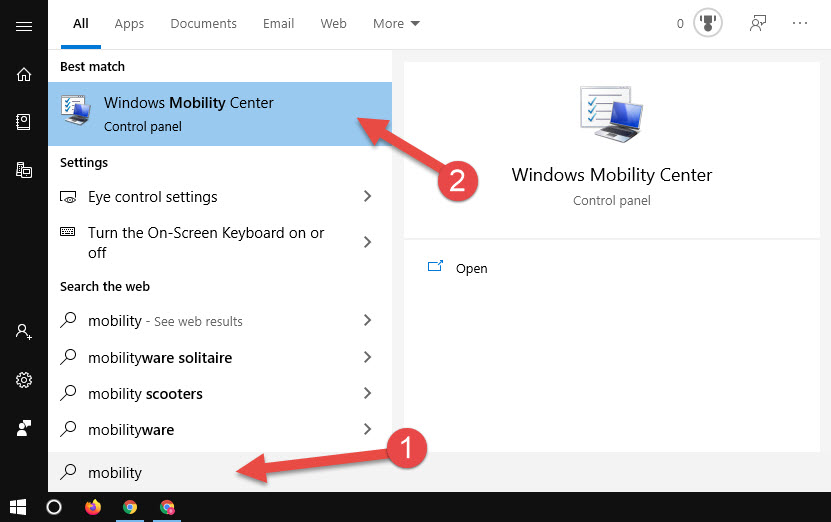
Bước 2: Điều chỉnh độ sáng màn hình với thanh trượt ngơi nghỉ mục Display brightness trên hành lang cửa số hiện ra.
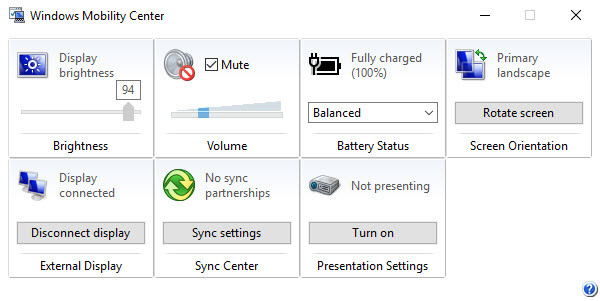
5. Auto điều chỉnh độ sáng màn hình theo thời lượng pin để tiết kiệm ngân sách điện năng
Khi sử dụng máy tính laptop, sẽ ít nhiều lần bạn gặp phải trường phù hợp hết pin nhưng quên không sở hữu sạc. Để giải quyết vấn đề này, dailykhmerpost.com Computer gợi ý cho chính mình một giải pháp tình cụ là điều chỉnh độ sáng màn hình hiển thị theo thời lượng pin độc nhất vô nhị định.
Windows cho phép màn hình sản phẩm tính tự động giảm ánh nắng xuống để tiết kiệm ngân sách và chi phí pin. Mang định, windows để mức giới hạn là 20%. Chúng ta cũng có thể thay đổi cực hiếm này tùy thuộc vào ý muốn. Để thực hiện, các bạn làm như sau:
Bước 1: Sử dụng tổng hợp phím Windows + I. Lựa chọn System => Display
Bước 2: chọn Battery. Ở đây, chúng ta cũng có thể thay đổi mức giới hạn để Windows thiết lập chế độ huyết kiệm.
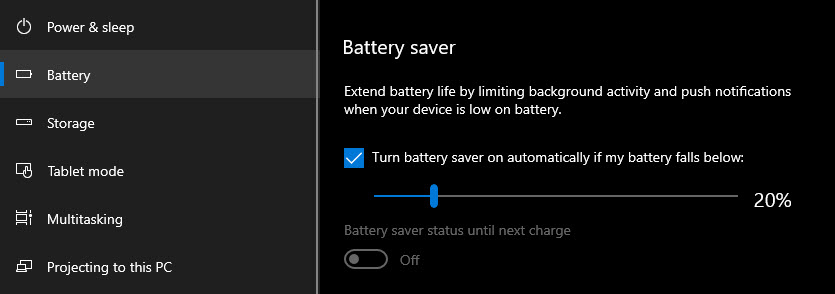
6. Bật chế độ Night Light trên máy tính để bảo vệ mắt
Mỗi khi không khí xung quanh trở đề xuất tối mịt thì mình thường xuyên sử dụng chế độ Night Light. Cơ chế này giúp cho ánh sáng screen trở nên nóng hơn giúp mắt cảm thấy thoải mái thay vì ánh sáng trắng, sáng khi ban ngày. Để bật chế độ Night Light bạn làm như sau:
Bước 1: truy vấn vào Action Center ( mình đã hướng dẫn ở giải pháp 2 ).
Bước 2: Chọn Night Light.
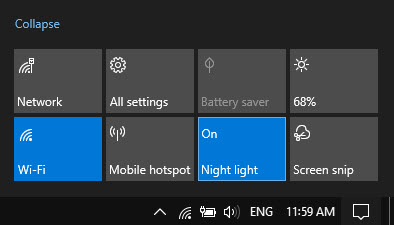
7. Điều chỉnh độ sáng màn hình trên máy tính để bàn bằng phần mềm f.lux
Không y như máy tính Laptop, nó không đơn giản và dễ dàng như vậy. Đối với máy tính để bàn thì câu hỏi tăng giảm độ sáng màn hình có khác một chút. Mình thường dùng phần mềm mang tên gọi là F.lux.
Đây là phần mềm sẽ giúp đỡ bạn giải quyết và xử lý vấn đề điều chỉnh độ sáng màn hình hiển thị trên máy tính để bạn. Bạn download và setup như những ứng dụng khác.
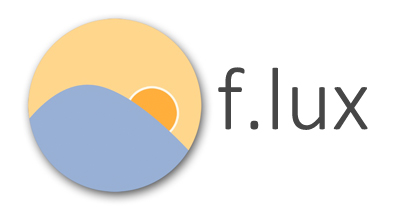
Link cài đặt tại đây: https://justgetflux.com/
Tính năng chính:
Thay thay đổi độ sáng màn hình hiển thị tùy trực thuộc vào từng thời khắc trong ngày để tương xứng với điều kiện môi trường xung quanh xung quanh để giúp người cần sử dụng cảm thấy không biến thành mỏi cùng đau mắt sau một thời gian ngồi trước trang bị tính, góp tránh các bệnh về đôi mắt do thực hiện máy tính.F.lux là nhân tiện ích máy tính miễn phí, có thể chấp nhận được bạn tiến hành điều này một cách hoàn toàn tự động.Như vậy, tôi đã hướng dẫn chúng ta 7 cách để điều chỉnh khả năng chiếu sáng màn hình máy vi tính để bàn với Laptop. Hy vọng, bài viết sẽ đưa về những kiến thức và kỹ năng hữu ích để bảo đảm an toàn mắt lúc sử dụng những thiết bị sản phẩm tính.











