Cách xoá app trên mac
Không y hệt như những dòng máy tính xách tay sử dụng hệ quản lý và điều hành Windows, cách xóa ứng dụng trên laptop macbook trải qua quá trình phức tạp hơn. Dưới đấy là 3 cách làm dễ dàng và đơn giản nhất được trả lời từ đội kỹ thuật viên của Oneway, bạn xem thêm nhé!
Cách khám phá những ứng dụng ít sử dụng gây lãng phí tài nguyên
Đối với những cái MacBook cũ sau một thời gian sử dụng, có lẽ rằng sẽ cónhững ứng dụng bạn vô cùng ít hoặc không sử dụng mà hoàn toàn có thể bạn đã quên "sự mãi mãi của chúng". Để tìm với thống kê lại các phần mềm này, chúng ta cũng có thể dùng biện pháp sau:
Trong thực đơn Apple, truy vấn "About This Mac", kế tiếp chọn "Storage" với chuyển sau đó Manager. MacOS sẽ auto tính toán và giới thiệu mức dung tích của từng phần mềm và ứng dụng.
Bạn đang xem: Cách xoá app trên mac
Từ đó, bạn có thể biết được những ứng dụng ít sử dụng gây hao tốn dung tích hoặc hoàn toàn có thể lựa chọn phần đa phương thức lưu trữ khác:
Lưu trữ vào iCloudTối ưu hóa ko gianThường xuyên dọn dẹp thùng rácThường xuyên truy cập vào Storage để nắm bắt được dung lượng còn trống bên trên MacBook
Việc tăng cường lưu trữ của ổ cứng SSD là tương đối khó và tiêu tốn chi phí lớn. Vị vậy, hãy lựa chọn một chiếc MacBook gồm dung lượng cân xứng với nhu cầu sử dụng.
3 phương pháp xóa ứng dụng trên MacĐƠN GIẢN NHẤT
Xóa phần mềm là cách tác dụng nhất nhằm mở rộng không khí ổ cứng SSD. Mặc dù nhiên, ko phải ai ai cũng biết đúng mực cách xóa phần mềm trên MacOS.
Gỡphần mượt trên Macqua Launchpad
Đầu tiên, truy vấn Launchpad bằng phương pháp sử dụng phím F4 hoặc thông qua Touch Bar. Khi cửa sổ mở ra, những vận dụng hiện bao gồm trên MacBook sẽ hiển thị.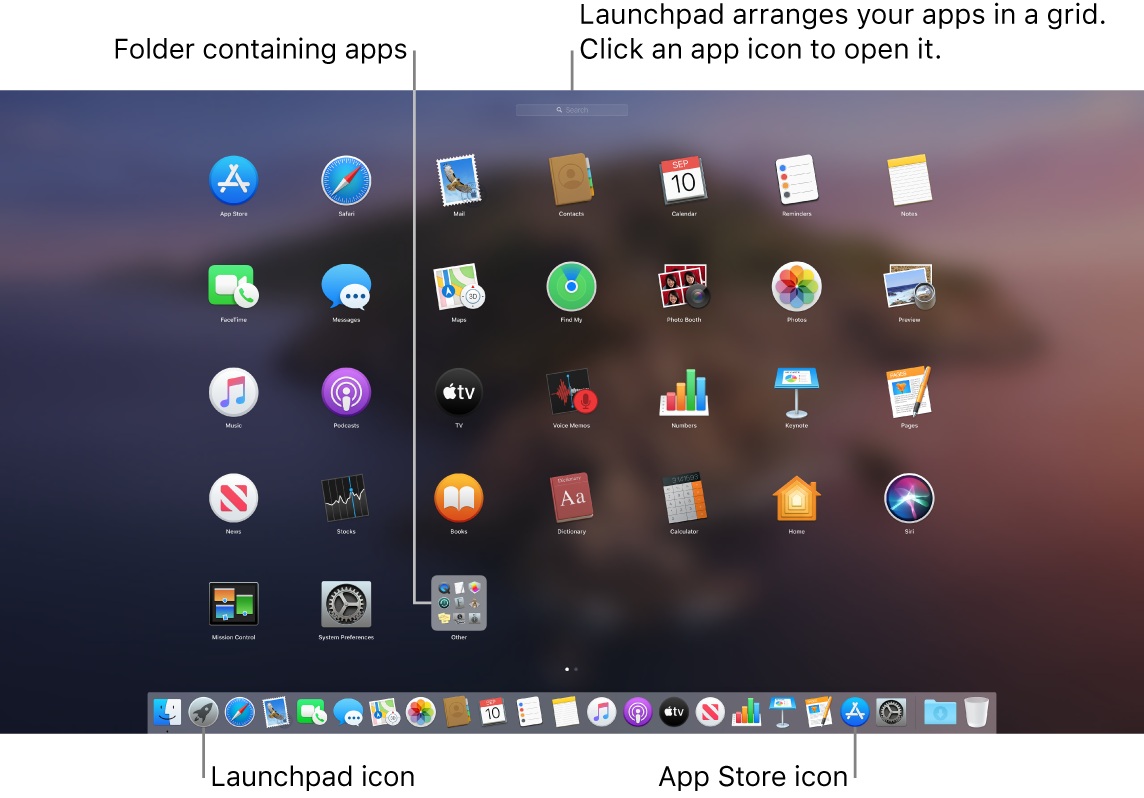
Xem thêm: +27 Mẫu Slide Luận Văn Tốt Nghiệp Đẹp, Cách Trình Bày Slide Đồ Án Tốt Nghiệp
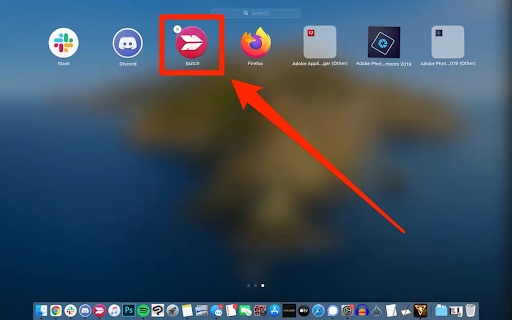
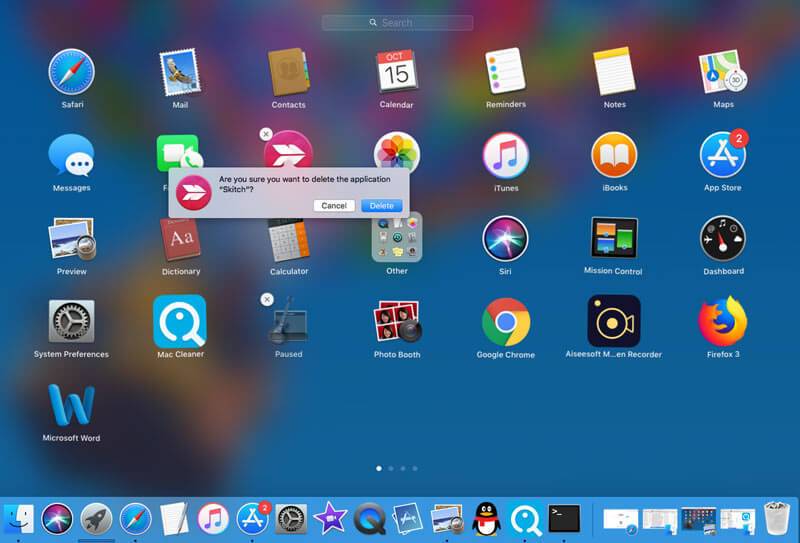
Gỡ apps trên laptop macbook qua Finder
Nếu như cách xóa bằng Launchpad ko thành công, thử qua Finder, các thao tác làm việc sẽ mất thời hạn hơn đôi chút:
Trong thanh Dock, tìm và chọn hình tượng Finder, tiếp đến chọn mục Applications nghỉ ngơi ngay phía trái giao diện
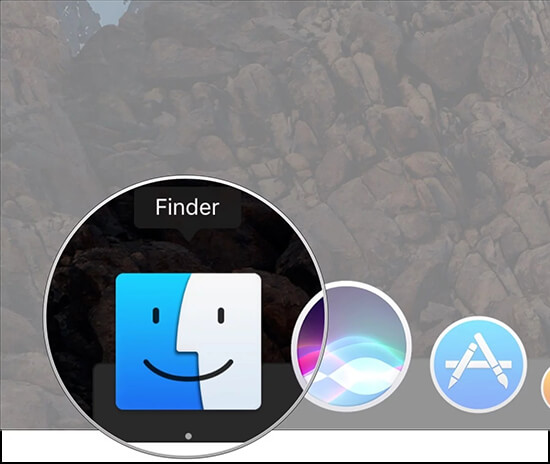
Cửa sổ mới lộ diện sẽ xuất hiện toàn cục những vận dụng và tệp tin hiện bao gồm trên MacBook, bạn nên chọn phần mềm ý muốn xóa bằng cách nhấp chuột trái và gạn lọc Move to Trash. Nếu gặp gỡ đôi chút nhầm lẫn trong thao tác, chúng ta có thể thực hiện khôi phục bằng phương pháp nhấn tổng hợp phím Ctrl + Z.
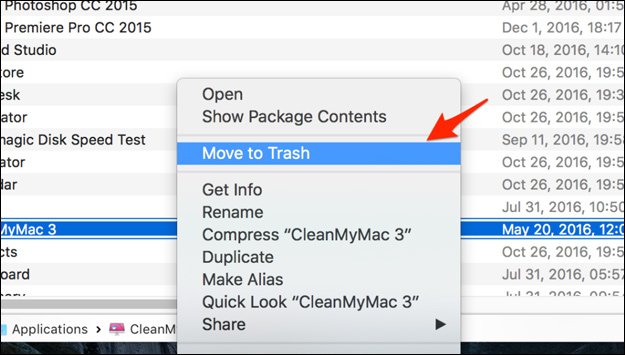
Sau một khoảng thời gian 30 ngày, Trash sẽ tự động hóa xóa các ứng dụng bên phía trong nó và chúng ta hoàn toàn rất có thể can thiệp để xóa hoàn toàn bằng phương pháp chọn Empty Trash nhằm xóa hầu hết thứ một biện pháp nhanh chóng.
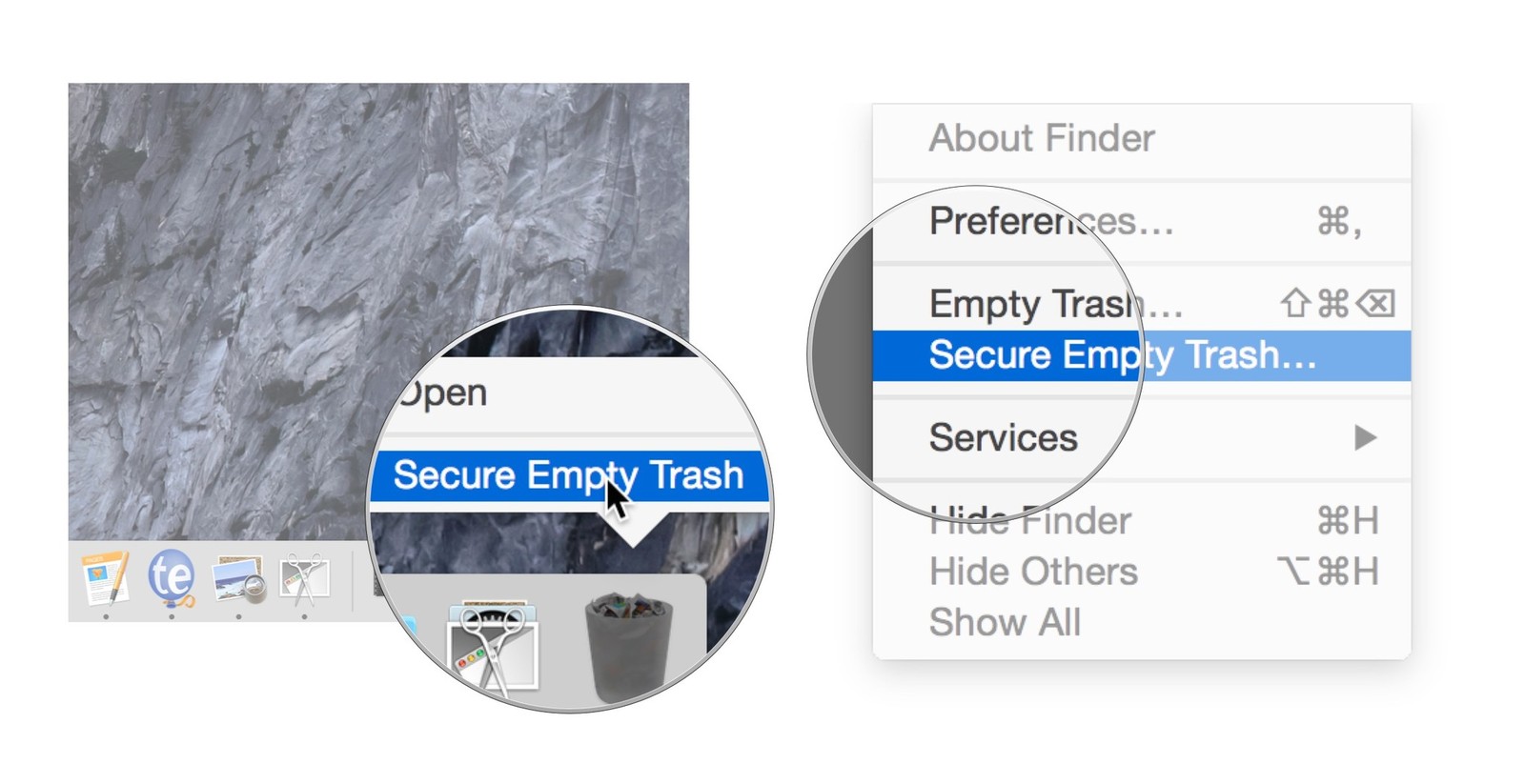
Cách xoá phần mềm trên Mactrong trình thống trị bộ nhớ
Ngoài Finder cùng Launchpad, người tiêu dùng hoàn toàn hoàn toàn có thể xóa ứng dụng bằng cách truy cập vào cai quản bộ nhớ:
Trong hình tượng Apple trên Dock, nhận và lựa chọn About This MacTruy cập Storage và một bảng thông tin sẽ tiến hành hiển thị, nhấn lựa chọn ManageTrong cửa sổ mới, nhận vào hình tượng Applications sống phía trái giao diện, một list ứng dụng được thiết đặt sẽ hiện ra.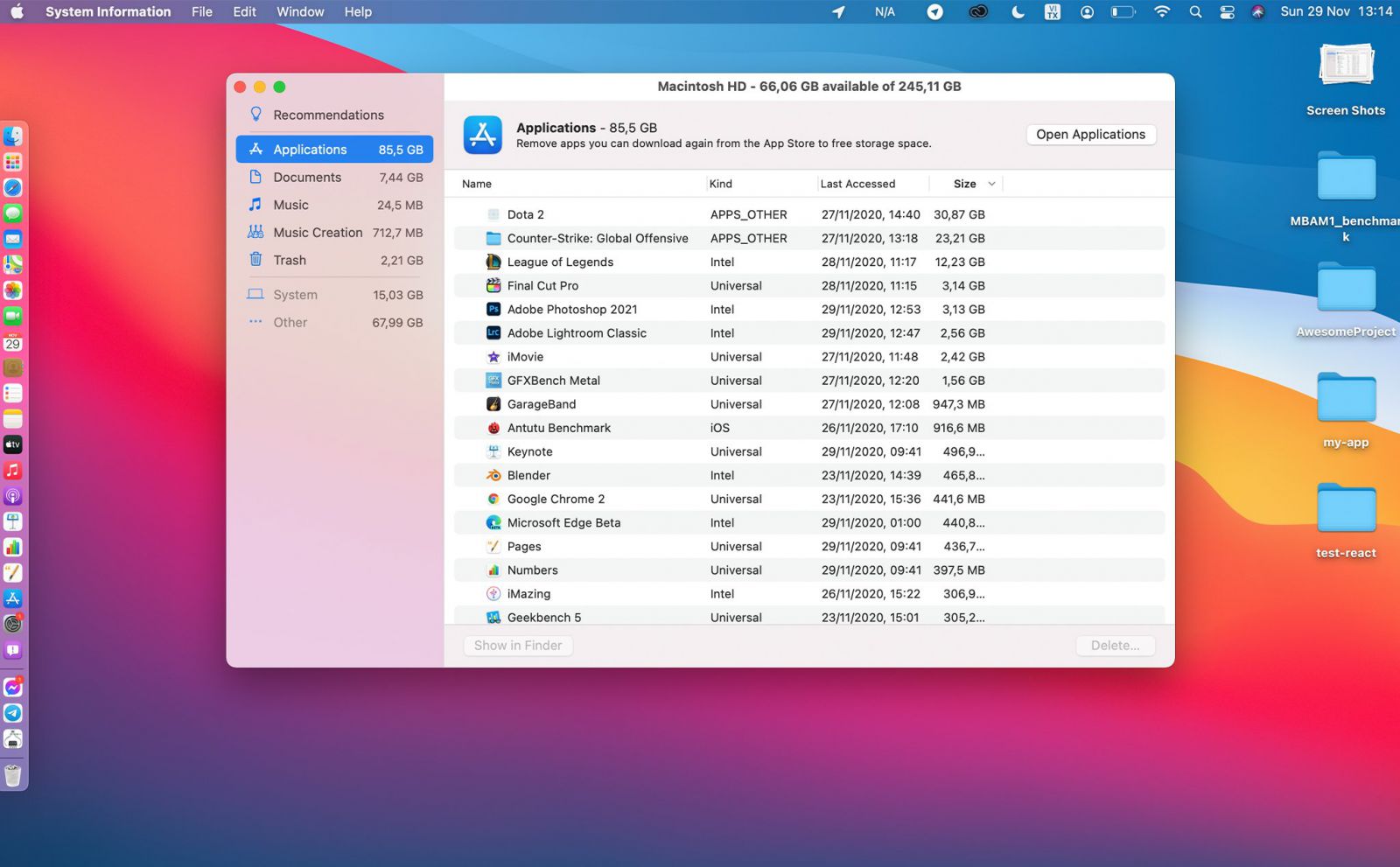
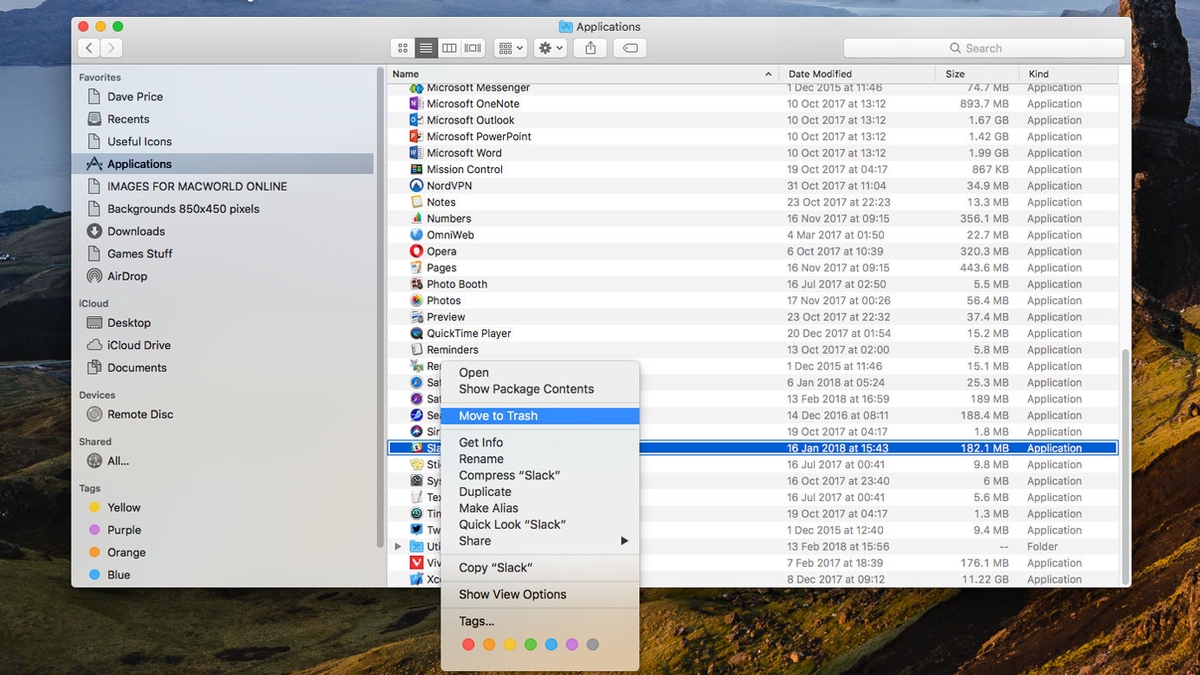
Với 3 phương pháp trên, hy vọng Oneway đã hỗ trợ bạn đào thải những ứng dụng không quan trọng ra khỏi MacBook. Nếu chạm mặt khó khăn trong giải pháp xóa phần mềm trên MacBook, bạn hãy contact ngay với Oneway nhằm được hỗ trợ tư vấn và hỗ trợ:











