Xóa chi tiết thừa trong photoshop
Photoshop là trong số những phần mềm chỉnh sửa hình hình ảnh chuyên nghiệp tốt nhất hiện nay. Phương tiện này cung cấp cho những người dùng rất đầy đủ những tính năng quan trọng từ cơ bạn dạng đến nâng cao. Một trong những đó là công dụng loại bỏ chi tiết không mong ước trong một bức hình. Bởi vậy trong nội dung bài viết dưới đây mình vẫn hướng dẫn chúng ta 3 bí quyết xóa cụ thể thừa trên hình ảnh bằng Photoshop CS6 cực kì đơn giản và hiệu quả. Hãy cùng theo dõi ngay lập tức nhé.
Bạn đang xem: Xóa chi tiết thừa trong photoshop

Các chính sách xóa chi tiết thừa trên ảnh bằng Photoshop CS6
Trong phần mềm Photoshop CS6 sẽ sở hữu được 3 điều khoản có tác dụng xóa chi tiết thừa mang đến hình ảnh. Mỗi công cụ sẽ có những ưu điểm, nhược điểm và phù hợp với các tình huống khác nhau. Vì vậy các chúng ta có thể lựa chọn 1 trong 3 công cụ dưới đây và triển khai theo trả lời nhé.
Content – Aware Fill: với mình thì đây là một phương pháp khá hoàn hảo để xóa các cụ thể không mong muốn trong ảnh. Rất nhiều bức ảnh sau khi giải pháp xử lý vẫn sẽ giữ được nét tự nhiên vốn có. Vì chưng vậy content – Aware Fill rất tương xứng với hồ hết hình hình ảnh có sự tương đồng cao như thai trời, cánh đồng giỏi đồi cát. Tuy vậy thỉnh thoảng công thay này sẽ để lại đông đảo vệt mờ và bạn phải chỉnh sửa lại nhiều lần.
Patch Tool: công cố kỉnh thứ hai cũng cực kỳ phù hợp với các background gồm mức độ tương đồng cao. Bạn có thể xóa các chi tiết bé dại như mụn, nốt ruồi tốt tàn nhan trên gương mặt. Tuy vậy khi thực hiện công nắm này bạn sẽ rất khó khăn trong việc chọn cạnh bên các đối tượng người dùng có kiểu dáng phức tạp.
Clone Stamp Tool: và cuối cùng là một giải pháp xóa cụ thể thừa chuyên nghiệp hóa hơn, cân xứng với gần như hình hình ảnh phức tạp và tất cả background không nhiều tương đồng. Biện pháp này cũng biến thành đòi hỏi độ tỉ mỉ và cẩn thận cao ở bạn dùng.
Xóa chi tiết thừa trên hình ảnh bằng công cụ content – Aware Fill
Bước 1: Đầu tiên bạn cần khởi động phần mềm Photoshop CS6 cùng mở hình hình ảnh cần chỉnh sửa. Tiếp đó bạn có thể sử dụng các công cầm cố Lasso Tool nhằm chọn đối tượng cần xóa sổ hình ảnh.
Bước 2: tiếp nối bạn vào tab Edit trên thanh thực đơn và chọn mục Fill. Quanh đó ra bạn có thể sử dụng tổng hợp phím Shift + F5 nhằm kích hoạt nhanh phép tắc này.
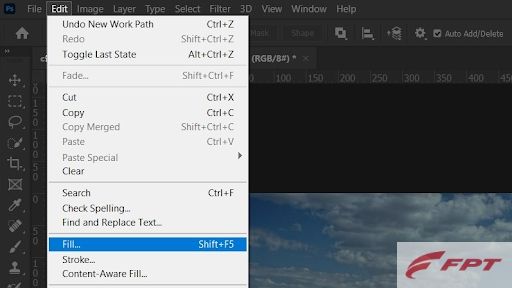
Bước 3: Trong hộp thoại Fill vừa mở ra sẽ bao gồm 2 thông số kỹ thuật để họ điều chỉnh. Ở mục Mode các bạn sẽ chuyển qua cơ chế Normal và sau đó chỉnh Opacity lên 100%. Sau cùng nhấp chọn OK để phần mềm bắt đầu tự động xóa thứ thể.
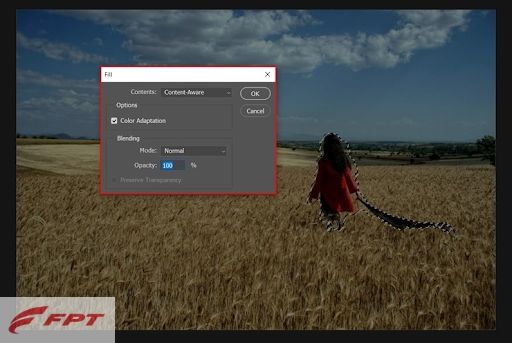
Ngay lập tức bạn đã sở hữu thể thành công xóa chi tiết thừa trên ảnh bằng Photoshop CS6. Đây là kết quả khi mình sử dụng công núm này:

Xóa chi tiết thừa trên ảnh bằng mức sử dụng Patch Tool
Bước 1: tương tự như như phương thức trên các bạn cũng cần chuẩn bị hình đề nghị xóa chi tiết thừa trên hình ảnh bằng Photoshop CS6.
Xem thêm: Thầy Bùa Giỏi Ở Tây Ninh Đảm Bảo Làm Bùa Linh Nghiệm Nhất, Thầy Bùa Pá Vi
Bước 2: tiếp theo sau trên thanh công cụ bạn hãy chọn biểu tượng Patch Tool như hình hình ảnh dưới đây.
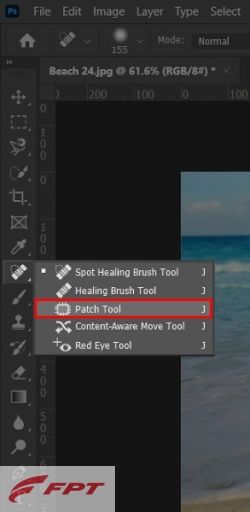
Bước 3: sau đó bạn nhấp giữ loài chuột trái cùng rê chuột phủ quanh chi tiết nên xóa để chế tạo ra vùng chọn.

Bước 4: ở đầu cuối bạn hãy thừa nhận giữ loài chuột trái vào đối tượng người dùng đó cùng kéo cho vùng hình ảnh mà bạn muốn thay thay cho chi tiết cần xóa.

Xóa chi tiết thừa trên ảnh bằng điều khoản Clone Stamp Tool
Bước 1: sau khoản thời gian mở hình hình ảnh trên Photoshop CS6, bạn nên lựa chọn biểu tượng Clone Stamp Tool trên thanh vẻ ngoài như hình bên dưới.
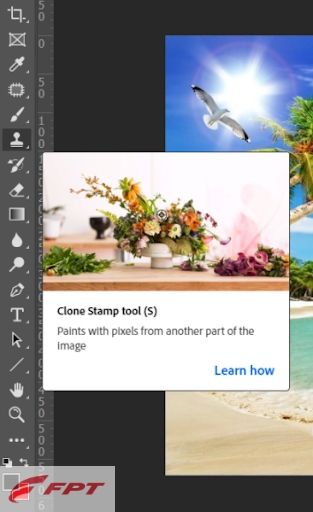
Bước 2: Tiếp kia bạn quan trọng lập form size của vùng ảnh cần xóa bởi cách bấm vào phải vào màn hình → chọn mục Size → chọn Handess và chỉnh độ mờ của viền.
Bước 3: Sau đó các bạn nhấn giữ lại phím Alt và nhấn vào vào vùng ảnh sẽ thay thế sửa chữa cho vùng phải xóa.
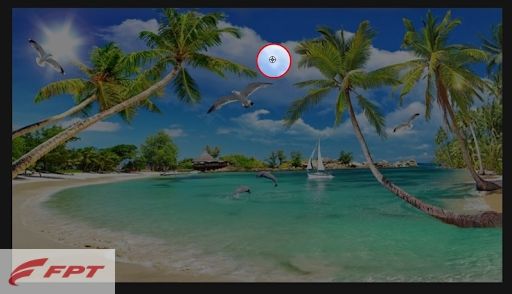
Bước 4: Và ở đầu cuối bạn hãy bấm vào vào các đối tượng cần xóa. Ngay lập tức các chi tiết đó đang được loại trừ và thay bằng nền ảnh khác.
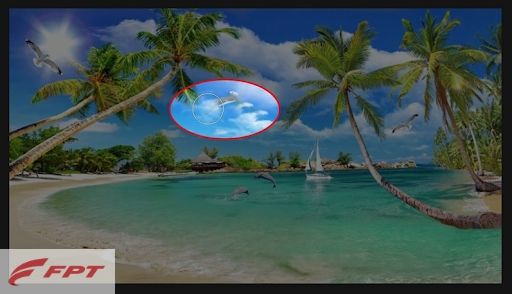
Các bạn có thể quan sát kết quả dưới đây, tôi đã xóa chú chim cùng thay bằng những đám mây.
Kết
Trên đây là hướng dẫn 3 cách xóa cụ thể thừa trên hình ảnh bằng Photoshop CS6 đơn giản và dễ dàng và cấp tốc chóng. Mỗi cách thức sẽ đáp ứng nhu cầu những nhu cầu khác nhau. Hy vọng qua nội dung bài viết này của FPT PRODUCT các chúng ta có thể lựa chọn công cụ tương xứng với bản thân và thực hiện chỉnh sửa thành công. Đừng quên share những thông tin hữu ích này đến bằng hữu xung quanh nhé. Và hẹn chạm mặt lại chúng ta trong bài viết tiếp theo!











