Troll co nghia la gcách chụp lại màn hình máy tính
Tìm phương pháp khóa màn hình máy tính ngay trước lúc bạn đi lượn lờ đâu đó và bị người cùng cơ quan ngồi mặt dùng thông tin tài khoản nhắn tin của công ty và gửi đa số điều độc đáo vào nhóm chat của công ty, các bạn sẽ không hình nhu được kết quả sẽ như thế nào đâu. dailykhmerpost.com đang chỉ bạn cách khóa chưa đến vài bước đối chọi giản.
Bạn đang xem: Troll co nghia la gcách chụp lại màn hình máy tính
Khi chúng ta khóa màn hình theo cách thủ công, máy tính xách tay sẽ liên tiếp chạy nền, do vậy bạn không cần phải đóng tài liệu hoặc ứng dụng, các bước bạn đang làm sẽ không bị gián đoạn. Các bạn chỉ đã đặt screen ở chính sách ngủ, bạn chỉ cần mở trang bị lên cùng nhập mật khẩu sản phẩm để liên tục công việc. Vậy cách khóa screen máy tính như thế nào, hãy đọc nội dung bài viết dưới đây của dailykhmerpost.com nhé.
Cách khóa màn hình máy vi tính Win 10
Khóa PC Windows 10 của chúng ta là cách cực tốt để bảo đảm an toàn máy tính của khách hàng khi bạn rời đi. Làm việc này sẽ không thoát hoặc làm gián đoạn bất kỳ ứng dụng nào đang làm việc và chúng ta phải nhập mã sạc pin hoặc mật khẩu của mình để hoàn toàn có thể sử dụng sản phẩm công nghệ tính.
Khóa máy tính của doanh nghiệp trong menu Start
Không tất cả gì kinh ngạc khi Start Menu cung cấp một tùy chọn để khóa PC của bạn. Chỉ cần nhấp vào nút Start (biểu tượng Windows), lựa chọn tên thông tin tài khoản của bạn, sau đó nhấp vào “Lock”.
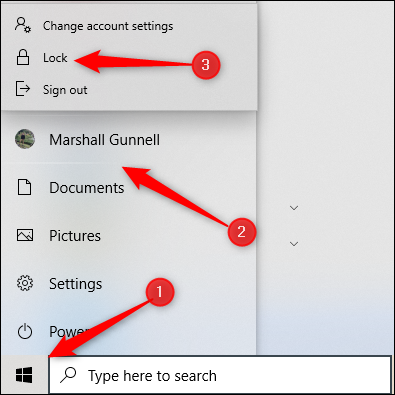
Khóa thiết bị tính của bạn trong Task Manager
Bạn cũng rất có thể khóa PC của bản thân mình trong Task Manager. Nhấn Ctrl + alt + Delete, sau đó nhấp vào “Task Manager”. Chúng ta có thể nhập “Task Manager” vào vỏ hộp Windows Search, kế tiếp chọn nó trong hiệu quả tìm kiếm.
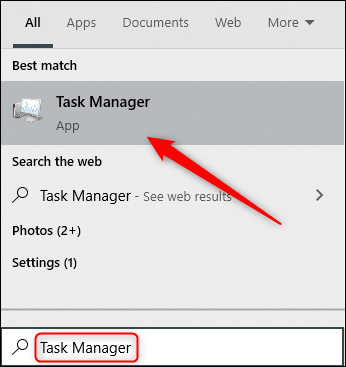
Nhấp vào “Disconnect” ở bên dưới cùng mặt phải.
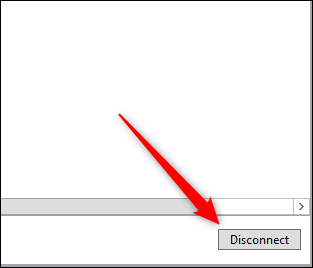
Một hành lang cửa số bật lên mở ra hỏi bạn có chắc hẳn rằng muốn ngắt kết nối hay không, nhấp vào “Disconnect User” nhằm xác nhận.
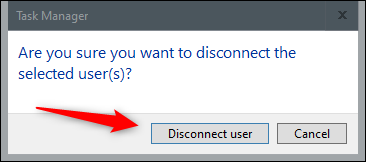
Khóa từ Command Prompt
Bạn cũng rất có thể nhập “CMD” vào vỏ hộp Windows search để mở Command Prompt. Nhấp vào “Command Prompt” trong hiệu quả tìm kiếm.
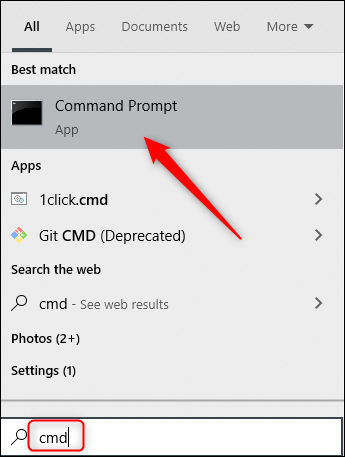
Nhập lệnh sau: Rundll32.exe user32.dll,LockWorkStation
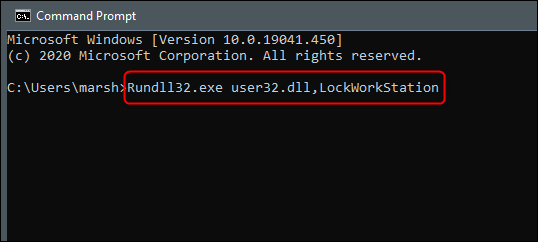
Khi quá trình này thực thi, PC của các bạn sẽ bị khóa.
Sử dụng Run Prompt
Phương thức này hoàn toàn giống với cách tiến hành Command Prompt sống trên, ngoại trừ việc bạn áp dụng Run. Chỉ cần nhập “run” vào vỏ hộp Tìm tìm của Windows, tiếp đến nhấp vào “Run” trong tác dụng tìm kiếm.
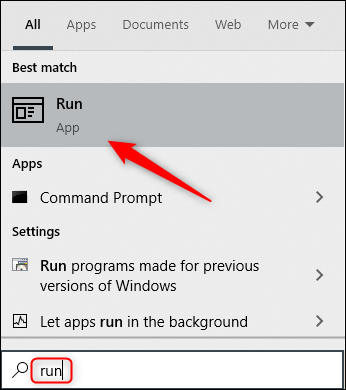
Trong cửa sổ “Run”, nhập lệnh sau Rundll32.exe user32.dll,LockWorkStation cùng nhấn OK nhằm tiếp tục.
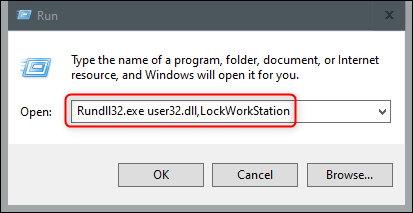
Khi quá trình này thực thi, PC của các bạn sẽ bị khóa.
Tạo Desktop Icon để khóa laptop của bạn
Nếu bạn có nhu cầu khóa PC của chính bản thân mình chỉ bởi một cú nhấp chuột, chúng ta có thể tạo biểu tượng màn hình. Để làm cho như vậy, hãy nhấp chuột phải vào screen của bạn, di chuột qua “New”, tiếp nối chọn “Shortcut”.
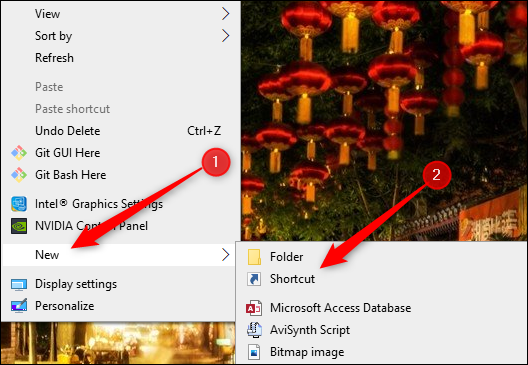
Trong hành lang cửa số “Create Shortcut” xuất hiện, nhập lệnh sau vào hộp văn bạn dạng “Type the Location of the item”, tiếp đến nhấp vào “Next”:
Rundll32.exe user32.dll,LockWorkStation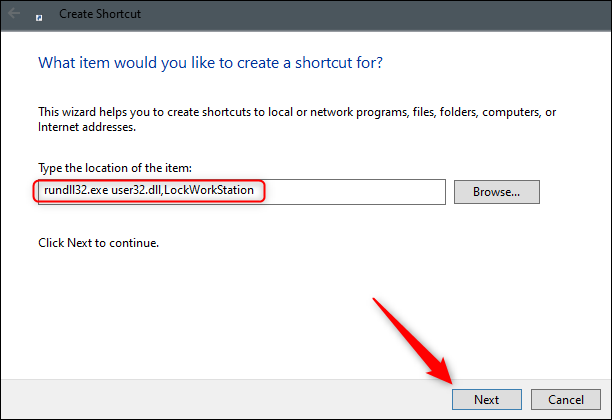
Đặt tên cho biểu tượng của bạn, tiếp đến nhấp vào “Finish”.
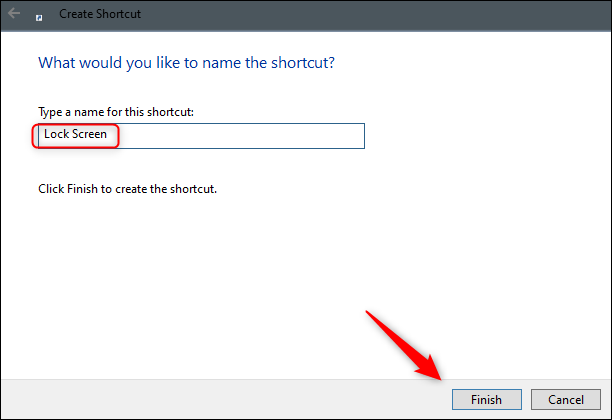
Biểu tượng của bạn sẽ xuất hiện nay trên màn hình của doanh nghiệp – hãy nhấp đúp vào hình tượng đó ngẫu nhiên lúc nào để khóa PC của bạn.
Sử dụng Dynamic Lock
Dynamic Lock là một trong những tính năng tự động hóa khóa PC của người tiêu dùng sau khi chúng ta rời ngoài nó. Nó thực hiện điều này bằng cách phát hiện cường độ của biểu thị Bluetooth. Khi biểu thị giảm, Windows đã giả định rằng bạn đã rời khỏi khoanh vùng của PC và khóa nó đến bạn.
Để sử dụng Dynamic Lock, trước tiên bạn phải ghép nối điện thoại thông minh với PC của mình. Để triển khai việc này, hãy tiếp cận Settings > bluetooth không dây (trên cả game android hoặc iOS) và nhảy / tắt thanh trượt. Trên PC của bạn, tiếp cận Settings > Devices > Bluetooth & Other Devices, tiếp đến nhấp vào “Add công nghệ bluetooth không dây or Other Device”. Chọn điện thoại cảm ứng thông minh của bạn, chứng thực mã PIN với chúng sẽ tiến hành ghép nối.
Bây giờ, toàn bộ những gì còn sót lại cần có tác dụng là bật kỹ năng Dynamic Lock. Đi tới Settings > Accounts > Sign-in Options với cuộn xuống phần “Dynamic Lock”. Chọn checkbox ở kề bên tùy chọn “Allow Windows lớn Automatically Lock Your Device When You’re Away”.
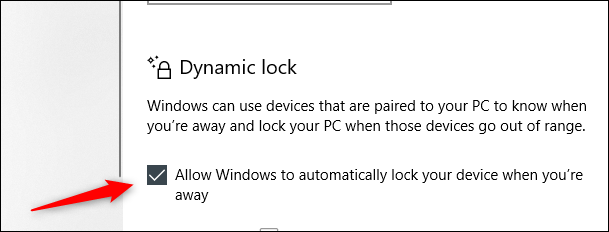
Bây giờ đồng hồ PC của bạn sẽ khóa trường hợp bạn di chuyển quá xa.
Sử dụng thiên tài Remote Lock
Tính năng Remote Lock chỉ nên được sử dụng trong trường hợp xấu nhất. Chúng mình luôn luôn khuyên bạn nên khóa PC của mình trước khi rời ra khỏi nó. Mặc dù nhiên, họ đôi khi hoàn toàn có thể quên. Nếu như khách hàng đã rời PC của bản thân mình mà chưa khóa, Microsoft đã cung cấp phương pháp để bạn khóa PC tự xa.
Tuy nhiên, vấn đề đó sẽ chỉ vận động nếu chúng ta đã bật “Find My Device” bên trên PC của mình, bạn có tài năng khoản Microsoft trên trang bị với độc quyền quản trị viên và thiết bị được liên kết với Internet.
Để sử dụng kĩ năng Remote Lock, hãy đăng nhập vào thông tin tài khoản Microsoft của bạn, sau đó nhấp vào “Show Details” bên dưới thiết bị bạn muốn khóa.
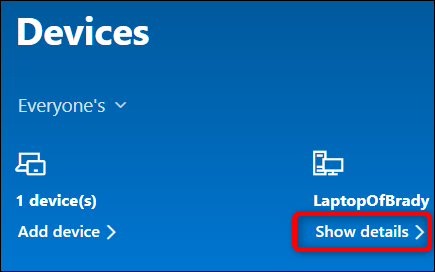
Tiếp theo, nhấp vào tab “Find My Device”, kế tiếp nhấp vào “Lock”.
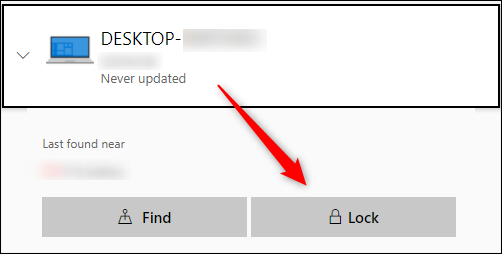
Xác dấn trong tất cả các thông báo xuất hiện để hoàn tất khóa PC của bạn.
Cách khóa màn hình laptop Win 7
Các các bạn hãy làm theo quá trình sau để khóa máy tính sử dụng hệ điều hành Windows 7.
Có hai cách để khóa máy tính:
Cách 1: Từ screen bất kỳ, nhấn tổ hợp phím Windows biệu tượng công ty + L để khóa máy vi tính ngay lập tức.
Cách 2: Từ màn hình hiển thị bất kỳ, nhấn tổ hợp phím CTRL + alt + DEL cùng từ menu tùy chọn, nhấp vào Lock this computer.
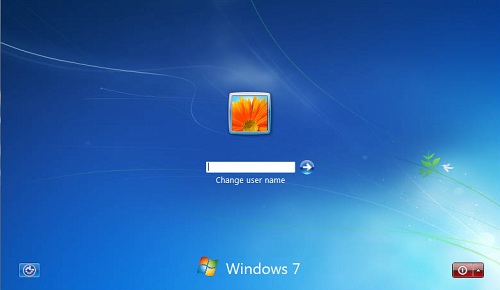
LƯU Ý: Nếu sau khi nhấn tổ hợp phím CTRL + alternative text + DEL, có nhiều hồ sơ người dùng được liệt kê, đầu tiên hãy nhấp nhằm chọn người tiêu dùng thích hợp, tiếp đến nhập mật khẩu tương thích và nhấp vào nút mũi thương hiệu hoặc dìm phím Enter.
Cách khóa màn hình laptop Mac
Khóa vật dụng Mac là cách cực tốt để bảo đảm an toàn máy tính của công ty khi các bạn phải rời khỏi nó. Thao tác làm việc này sẽ không thoát hoặc làm gián đoạn bất kỳ ứng dụng nào đang chạy và các bạn phải nhập mật khẩu của mình để thừa qua màn hình hiển thị khóa. Dưới đây là những cách để khóa trang bị Mac của bạn.
Cách khóa đồ vật Mac của bạn
Khi nói đến bảo mật trang bị tính, chúng ta là lớp bảo vệ đầu tiên. Chúng ta chọn cách thức nào dưới đây để khóa sản phẩm công nghệ Mac của chính mình đều hoạt động giống nhau, miễn là bạn chọn được cho doanh nghiệp một phương thức phù hợp. Như chúng mình vẫn đề cập các cách bên dưới đây, bảo vệ rằng bạn cấu hình máy Mac của chính bản thân mình để tự động khóa vào trường hợp chúng ta quên.
Khóa trang bị Mac của người sử dụng từ thực đơn Apple
Bạn cũng hoàn toàn có thể dễ dàng khóa vật dụng Mac của chính bản thân mình từ menu Apple. Để có tác dụng như vậy, chỉ việc nhấp vào hình tượng Apple làm việc trên cùng bên trái, tiếp nối chọn “Lock Screen”.
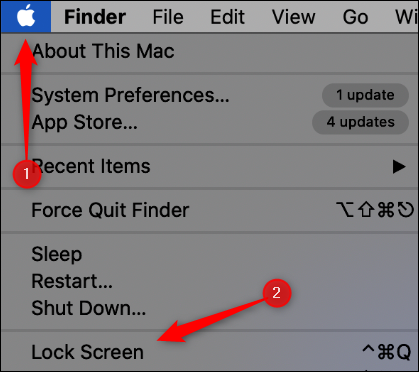
Nếu chúng ta yêu cầu mật khẩu để bẻ khóa máy Mac của chính mình ngay lập tức sau khi nó được đặt ở chế độ ngủ như chúng mình đã đề cập trước đó, bạn chỉ việc nhấp vào “Sleep” trong thuộc menu này.
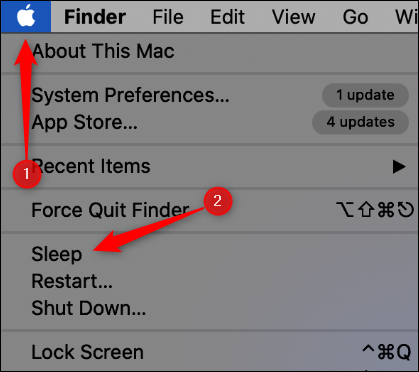
Khóa thiết bị Mac của khách hàng bằng Hot Corners
Hot Corners là 1 trong tính năng chất nhận được bạn chạm vào một trong những góc của màn hình máy vi tính bằng con trỏ chuột để kích hoạt lệnh. Bạn có thể sử dụng tính năng này để khóa lắp thêm Mac của mình.
Đầu tiên, nhấp vào hình tượng Apple nghỉ ngơi trên cùng bên trái, tiếp nối chọn “System Preferences”.
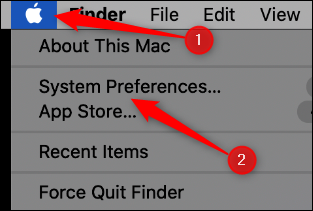
Nhấp vào “Mission Control”.
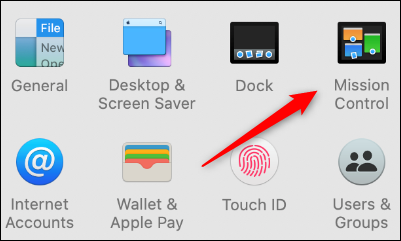
Ở bên dưới cùng bên trái, nhấp vào “Hot Corners”.
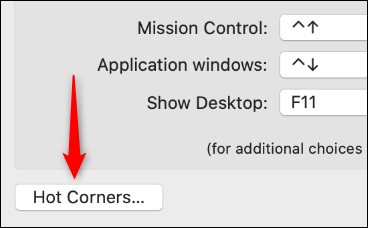
Từ đây, lựa chọn góc bạn có nhu cầu sử dụng nhằm kích hoạt màn hình khóa.
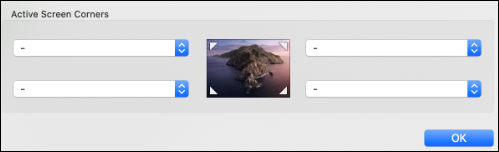
Nhấp vào góc trong hộp mà bạn có nhu cầu đặt Hot Corner, kế tiếp chọn “Lock Screen”.
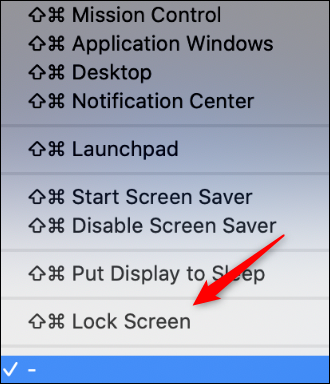
Một lần nữa, nếu như bạn yêu ước mật khẩu để bẻ khóa máy Mac ngay lập tức lập tức sau thời điểm máy ở chính sách ngủ, bạn có thể chỉ phải nhấp vào “Put Display khổng lồ Sleep” trong cùng menu này.
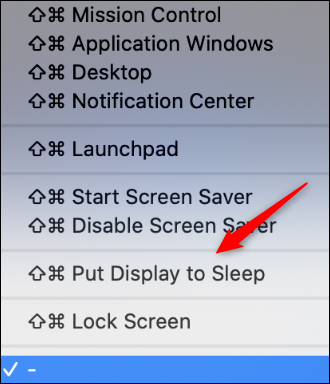
Nhấp vào “OK” để đặt lệnh Hot Corner mới. Để kích hoạt nó, bạn chỉ cần đặt loài chuột vào góc màn hình hiển thị mà bạn đã chọn.
Khóa trang bị Mac của bạn bằng Terminal
Nếu bạn muốn khóa máy bằng dòng lệnh, chúng ta cũng có thể khóa sản phẩm công nghệ Mac của bản thân mình thông qua Terminal. Để khởi chạy Terminal, nhấn Command + Space để mở Spotlight Search, kiếm tìm kiếm “Terminal”, sau đó nhấp vào nó trong công dụng tìm kiếm.
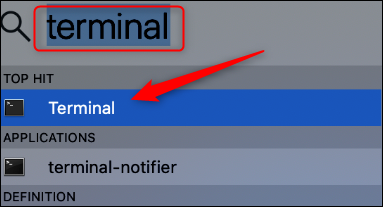
Trong Terminal, nhập lệnh sau, sau đó nhấn Enter: pmset displaysleepnow
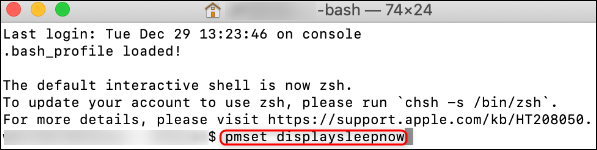
Máy Mac của bạn bây chừ sẽ được để ở cơ chế ngủ. Một đợt nữa, hãy đảm bảo mật khẩu được yêu thương cầu sau thời điểm được đánh thức từ chế độ ngủ.
Xem thêm: Yêu Anh Em Dám Không ? Yêu Anh Em Dám Không Tập 6
Khóa lắp thêm Mac của công ty bằng touch Bar
Bạn cũng có thể thêm một nút vào cảm ứng bar của macbook Pro để khóa nó. Để làm như vậy, hãy nhấp vào hình tượng Apple làm việc trên cùng bên trái, sau đó chọn “System Preferences”.
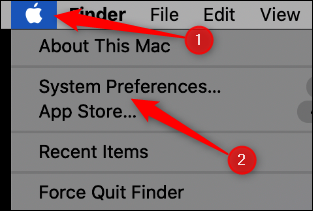
Nhấp vào “Keyboard”.
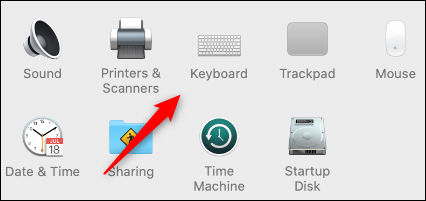
Ở dưới cùng mặt phải, nhấp vào “Customize Control Zip”.
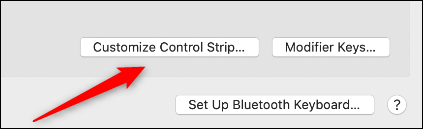
Một menu với một trong những tùy chọn sẽ xuất hiện. Nhấp với kéo tùy chọn “Screen Lock” hoặc “Sleep” xuống cảm ứng bar.
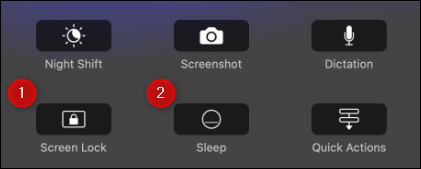
Bây giờ, bất cứ khi nào bạn nhấn vào nút đó trên cảm biến bar, nó sẽ khóa vật dụng Mac của bạn.
Khóa màn hình của doanh nghiệp từ thanh Menu
Nếu đang thực hiện phiên bạn dạng macOS gồm trước Mojave, chúng ta cũng có thể thêm một tùy lựa chọn vào thanh menu để đặt máy Mac của công ty ở chế độ ngủ. Để làm cho như vậy, hãy tìm hiểu Applications > Utilities > Keychain Access.
Tiếp theo, nhấp vào “Keychain Access”, rồi chọn “Preferences”.
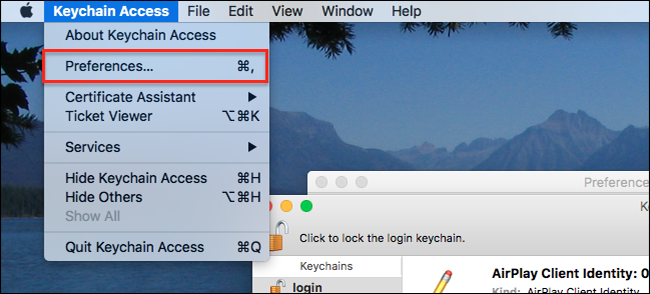
Tại đây, nên chọn lựa checkbox bên cạnh tùy lựa chọn “Show Keychain Status in menu Bar”.
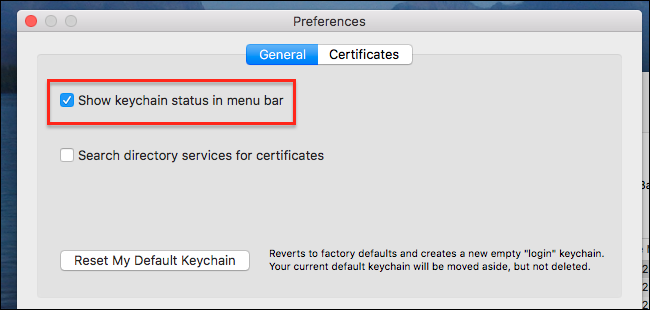
Một hình tượng khóa hiện thời sẽ lộ diện ở bên bắt buộc của thanh menu.Nhấp vào nó, sau đó chọn “Lock Screen” từ menu xuất hiện.
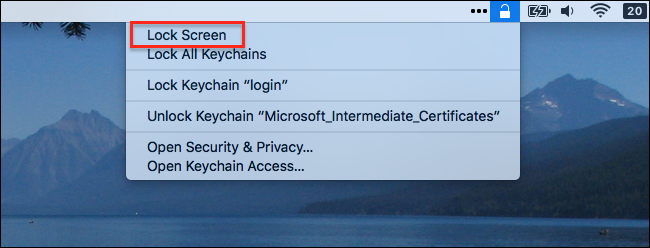
Đặt trang bị Mac của bạn auto khóa
Bạn không lúc nào nên ra khỏi máy Mac của bản thân nếu nó đã có mở khóa. Nếu như khách hàng rời khỏi sản phẩm Mac với quên khóa máy, chúng ta cũng có thể đặt máy tự động hóa khóa sau khoản thời gian máy không hoạt động trong một khoảng thời hạn nhất định.
Để triển khai việc này, hãy nhấp vào hình tượng Apple sống trên cùng mặt trái, tiếp đến chọn “System Preferences”.
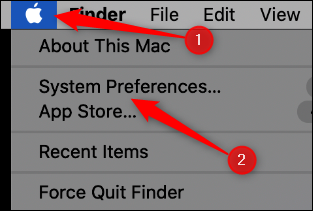
Nếu bạn đang chạy macOS Big Sur hoặc mới hơn, hãy nhấp vào “Battery”.
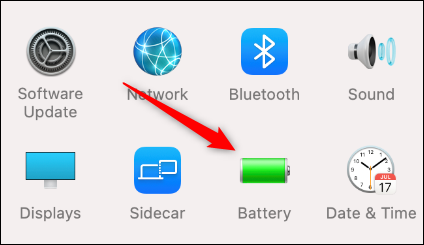
Nếu bạn đang hoạt động macOS Catalina trở xuống, hãy nhấp vào “Energy Saver”.
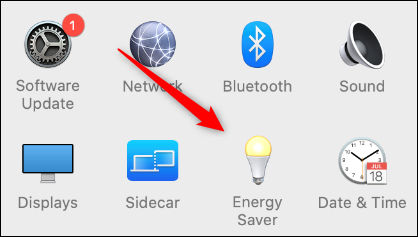
Trong tab “Battery” trong “Energy Saver”, hãy nhấp và kéo thanh trượt sát bên “Turn Display Off After” đến khoảng thời gian bạn muốn. Bạn có thể đặt nó ở ngẫu nhiên đâu từ “1 minute” thành “Never”.
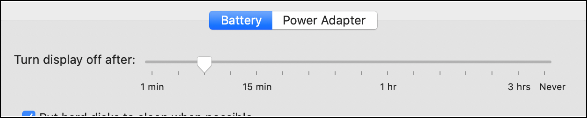
Đảm bảo làm giống như trong tab “Power Adapter”.

Lưu ý rằng ví như bạn đang chạy macOS Big Sur, các tab “Battery” và “Power Adapter” sẽ phía trong ngăn bên trái.
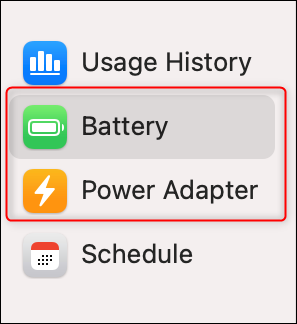
Giờ đây, nếu bạn quên khóa máy Mac trước khi rời đi, thiết bị sẽ auto khóa sau khoảng thời gian bạn đã chọn, mặc dù máy được cắn hay chạy bằng pin.
Phím tắt khóa screen máy tính
Sẽ luôn có những tổng hợp phím tắt giúp cho việc đặt máy tính vào cơ chế ngủ nhanh hơn, dưới đấy là hướng dẫn cho tổng hợp phím tắt của 2 hệ điều hành.
Phím tắt khóa màn hình laptop Windows
Ctrl + alt + DeletePhím tắt Ctrl + alt + Delete hay được áp dụng để thải trừ phần mềm không phản hồi, nhưng bạn có thể sử dụng phím tắt này nhằm khóa máy tính xách tay của mình. Dìm Ctrl + alt + Delete, tiếp đến nhấp vào “Lock” trong menu xuất hiện.
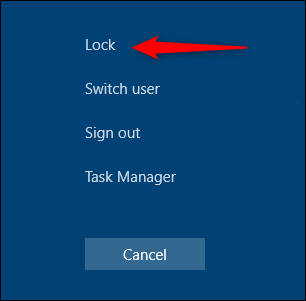
Hầu hết phần đa PC Windows đều sở hữu một phím Windows trên bàn phím. Như bạn có thể quan giáp dễ dàng, đó là phím có hình tượng Windows. Bạn cũng có thể nhấn Windows + L để khóa máy vi tính của mình.
Phím tắt khóa màn hình máy tính macOS
Sử dụng phím tắtCách dễ dàng và đơn giản nhất để khóa máy Mac của người sử dụng là trải qua phím tắt. Bạn chỉ cần nhấn Command + Control + Q nhằm khóa sản phẩm công nghệ Mac của mình.
Bạn cũng rất có thể nhấn tổng hợp phím Command + Shift + Q, nhưng làm việc này sẽ khiến cho bạn singout hoàn toàn, bao gồm nghĩa là bất kỳ ứng dụng nào bạn đang chạy cũng sẽ đóng lại.
Cách khóa màn hình máy tính xách tay khi không sử dụng
Bạn yêu cầu khóa màn hình máy tính ngay trước khi chúng ta rời khỏi máy tính xách tay của mình, tuy nhiên trong ngôi trường hợp các bạn vội rời đi cơ mà quên khóa laptop của mình, đừng lo bởi cả hai hệ điều hành đều phải sở hữu những cài đặt giúp cho laptop của bạn tự động hóa khóa lắp thêm sau một khoảng thời hạn nhất định.
Cài đặt thời hạn chờ khóa màn hình laptop Win 10
Thiết lập nó trong Screen Saver SettingsBạn rất có thể đặt PC của bản thân mình khóa sau khi bật trình đảm bảo màn hình trong một khoảng thời hạn nhất định. Để có tác dụng như vậy, hãy nhập “Screensaver” vào thanh tìm kiếm của Windows. Nhấp vào “Change Screen Saver” trong tác dụng tìm kiếm.
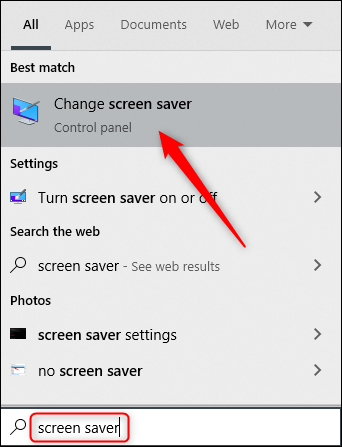
Trong menu “Screen Saver Settings”, chọn hộp kiểm lân cận tùy lựa chọn “On Resume, Display Logon Screen”. Sử dụng các nút mũi thương hiệu trong hộp “Wait” để lựa chọn số phút vẫn trôi qua trước lúc PC của công ty khóa, tiếp nối nhấp vào “Apply”.

Chúng mình không khuyến nghị phương thức này vì vì sao bảo mật. Cực tốt bạn yêu cầu khóa PC của chính bản thân mình trước khi rời khỏi nó.
Cài đặt thời gian chờ nhằm khóa màn hình hiển thị MacOS
Có nhiều cách để khóa thứ Mac của bạn. Tuy nhiên, vấn đề đó không giúp bảo vệ được sản phẩm Mac của người sử dụng nếu các bạn không áp dụng mật khẩu để truy vấn lại vào vật dụng tính. Để bảo mật thông tin tối đa, chúng mình khuyên các bạn nên luôn yêu mong mật khẩu sau khi đặt đồ vật Mac ở chế độ ngủ.
Để bảo đảm máy Mac bởi mật khẩu sau khi máy được để ở chế độ ngủ, hãy nhấp vào biểu tượng Apple làm việc trên cùng mặt trái, tiếp nối chọn “System Preferences”.
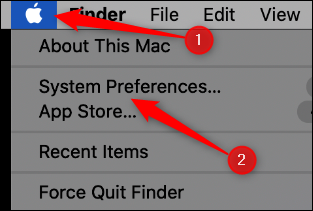
Tại đây, hãy nhấp vào “Security và Privacy”.
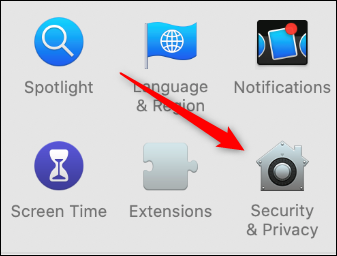
Trong tab “General”, nên chọn checkbox bên cạnh “Require Password”.
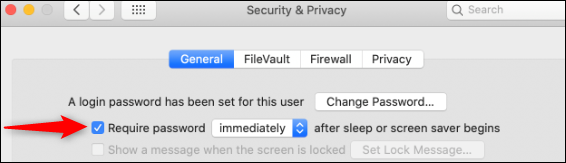
Nhập password của bạn, tiếp đến nhấp vào mũi tên sát bên “Require Password” nhằm mở thực đơn tùy chọn. Sau đó, chúng ta có thể chọn khoảng thời gian chờ trước khi máy vi tính tự khóa với yêu ước nhập lại mật khẩu. Chọn “Immediately” để khóa máy Mac của công ty bất cứ bao giờ bạn đưa sang chế độ ngủ.
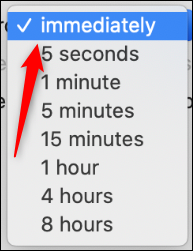
Nếu điều đó không được bật, bất kỳ người nào cũng có thể truy vấn vào thiết bị Mac của bạn.
Cách thiết đặt khóa màn hình máy vi tính khi gập screen laptop
Có một trong những tùy lựa chọn nguồn điện khác nhau sẽ cân xứng với yêu cầu sử dụng máy tính xách tay của chúng ta khi bạn gập màn hình.
Gập màn hình để khóa trên máy vi tính Windows
Chế độ Sleep sẽ thực hiện một lượng năng lượng điện năng buổi tối thiểu dẫu vậy giữ cho laptop của bạn ở tinh thần sẵn sàng vận động ngay khi chúng ta mở nắp.
Chế độ Sleep cũng góp tiết kiệm công việc của bạn và đang tắt trọn vẹn khi phân biệt pin sắp đến hết.
Chế độ Hibernate cũng tương tự như chế độ ngủ, chỉ bao gồm điều nó được thiết kế với để tiêu tốn ít tích điện hơn với là lựa chọn tốt hơn để suy nghĩ nếu bạn không định tảo lại laptop xách tay của mình trong một thời gian.
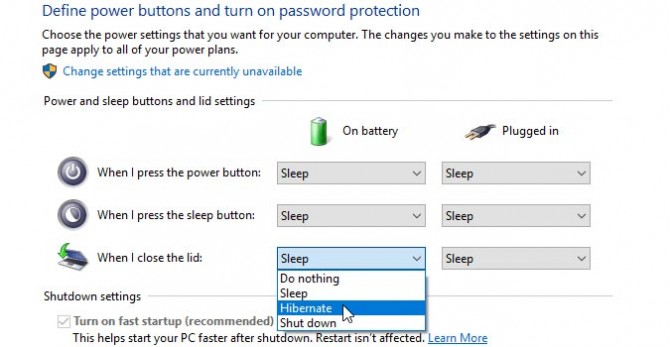
Đây là một quá trình đơn giản và dễ dàng để sửa đổi thiết đặt máy tính cầm tay của bạn, để có được tùy chọn hoạt động tốt độc nhất vô nhị để đáp ứng nhu cầu nhu ước của bạn.
Nhấp vào nút Start của Windows 10 để hiển thị hộp tìm tìm Cortana. Đối với một vài người, vấn đề đó sẽ được hiển thị theo mặc định.Nhập Power and Sleep Settings.Trong tùy chọn Best Match, bạn sẽ thấy Power và Sleep Settings xuất hiện. Nhấp vào tùy chọn này để gửi trực kế tiếp menu buộc phải thiết.Trong phần Related settings, nhấp vào “Additional power nguồn settings”.Ở phía phía trái của màn hình hiển thị Power Options, bạn sẽ thấy một tùy chọn tất cả nội dung “Choose what closing the lid does”. Nhấp vào nó.Từ đó, hãy lựa chọn cài đặt bạn muốn laptop của chính mình sử dụng khi đóng góp nắp. Trong menu thả xuống, hãy chọn hành động bạn muốn: “Do Nothing”, “Sleep”, “Hibernate” và “Shut down”.Nhấp vào “Save” chuyển đổi để hoàn toàn lựa chọn của doanh nghiệp và áp dụng những thay đổi.Gập màn hình để khóa bên trên Macbook
Cách đơn giản dễ dàng nhất nhằm khóa trang bị Mac của người sử dụng là chỉ việc gập màn hình. Khi mở lại, bạn sẽ phải nhập mật khẩu của bản thân mình để truy cập vào máy tính xách tay và dữ liệu của máy.
Trên phía trên là cục bộ những phương pháp khóa màn hình máy tính xách tay mà bạn có thể thực hiện tại được. Hãy thiết lập cấu hình cho mình tính bảo mật và luôn luôn hãy dự phòng trước những người đồng nghiệp thích đùa quá trớn. Hoặc dễ dàng là bạn muốn có được sự riêng tứ trong dữ liệu máy tính xách tay của bạn.
Trên đây là nội dung bài viết hướng dẫn bí quyết khóa màn hình laptop cực đối kháng giản. Hãy lượt thích và nội dung nếu bài viết giúp ích cho bạn và giúp dailykhmerpost.com gồm thêm động lực ra thêm nhiều nội dung bài viết hay ho khác.











