Tính tổng trong excel 2010
Tính tổng cùng với hàm SUM đang trở thành công thức hàm kinh khủng và thừa quen thuộc so với những người thao tác làm việc thường xuyên bên trên Excel. Vậy các bạn có biết cách nào khác nhằm tính tổng một cột vào Excel nữa không? Trong nội dung bài viết này, dailykhmerpost.com sẽ trình làng đến các bạn 5 phương pháp tính tổng của một cột vào Excel nhé.
Bạn đang xem: Tính tổng trong excel 2010
dailykhmerpost.com sẽ đính kèm bài xích tập thực hành về tính tổng một cột vào Excel. Bạn bấm vào nút "Tài liệu thêm kèm" sinh hoạt đầu bài để thiết lập về và cùng thực hành theo phía dẫn dưới đây nhé!
5 phương pháp tính tổng một cột vào Excel
Cách 1: Tính tổng một cột vào Excel trải qua thanh trạng thái
Có một sàng lọc rất cấp tốc khi cần tính tổng một cột trong Excel là thực hiện thanh trạng thái. Chỉ việc “bôi đen” để lựa chọn vùng tất cả chứa tài liệu cần tính tổng. Tiếp nối nhìn xuống thanh tâm lý của Excel, bạn sẽ thấy mục SUM ở góc dưới cùng bên đề nghị và đây đó là tổng của vùng dữ liệu cần tính.

Với biện pháp này, bạn chỉ rất có thể biết được tổng của vùng dữ liệu cần tính nhưng không thể sao chép cũng như sẽ không còn hiển thị những chữ số.
Cách 2: Tính tổng một cột vào Excel bởi AutoSum
Nếu mong mỏi tính tổng cộng các số trong một cột của bảng tính Excel với giữ công dụng trong bảng, bạn cũng có thể sử dụng hàm AutoSum. Nó sẽ tự động cộng những số và hiển thị tổng số trong ô đã chọn.
Bước 1: Mở bảng tính bao gồm phần dữ liệu mà chúng ta tính tổng một cột trong Excel. Tiếp đến bấm chọn ô trống đầu tiên dưới cột bắt buộc tính tổng.
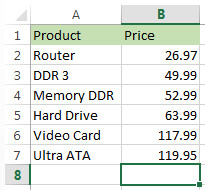
Bước 2: Điều tìm hiểu thẻ Formula, kế tiếp bấm nút AutoSum ở góc trên cùng mặt trái.
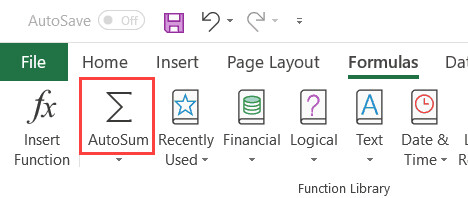
Bước 3: nhanh chóng Excel sẽ tự động hóa thêm hàm =SUM và chọn phạm vi các số trong cột đề xuất tính tổng.
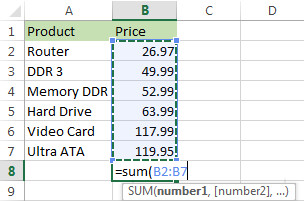
Bước 4: ở đầu cuối bạn dìm phím Enter trên keyboard để coi cột tổng số trong Excel.
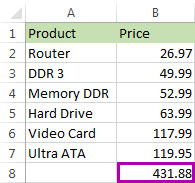
Đây cũng là một trong cách rất cấp tốc để tính tổng cộng các số trong một cột từ động. Cáchtính tổng một cột vào Excel này sẽ lưu lại lại tác dụng tổng vừa lòng trong bảng tính, có thể chấp nhận được bạn xào nấu để áp dụng theo nhu cầu.
Cách 3: thực hiện hàm SUM bằng tay thủ công để tính tổng một cột vào Excel
Bạn cũng có thể nhập trực tiếp hàm SUM vào địa chỉ cầntính tổng một cột trong Excel. Vấn đề nhập thẳng sẽ có thể chấp nhận được bạn lựa chọn vị trí chính xác các ô buộc phải tính, thay do để Excel chọn tự động hóa cả vùng tài liệu theo mặc định.
Bước 1: vào bảng tính có tài liệu cần tính tổng, bấm lựa chọn vào ô trống bên dưới cùng của những số vào một cột mong mỏi tính tổng vào Excel


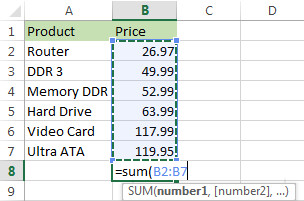

Cách thực hiện hàm SUM này hết sức tiện dụng nếu bạn có một cột với không hề ít số liệu cần tính tổng. Mặc dù cần lưu ý rằng khi áp dụng hàm SUM nó cũng trở nên tính tổng trong cả với những giá trị trong số hàng bị ẩn và được lọc.

Cách 4: sử dụng hàm Subtotal vào Excel nhằm chỉ tính tổng Excel theo những ô đã lọc
Trường hợp bạn cần tính tổng một cột vào Excel, trong những số đó có cả số liệu của rất nhiều ô đã trở nên ẩn tại các vị trí thì thực hiện hàm Subtotal nhằm tính tổng sẽ là lựa chọn giỏi nhất. Hàm này lúc tính tổng trong Excel đang chỉ thao tác với những ô hiển thị của bảng tính.
Bước 1: Đầu tiên cần phải sử dụng cỗ lọc nhằm lọc số liệu cần tính toán. Bằng cách bấm vào bất kỳ ô nào trong cột dữ liệu, tiếp nối chuyển mang lại thẻ Data và bấm nút Filter của nhóm tính năng Soft và Filter.











