Nguyên nhân ổ c bị đầy và cách giải phóng dung lượng ổ c chi tiết
Ổ C vào Windows 10 thường đó là phân vùng thiết đặt hệ điều hành. Sau thời hạn sử dụng, cài đặt thêm nhiều ứng dụng phân vùng này hay đầy lên và các bạn phải tìm cách tăng dung tích để thường xuyên sử dụng, trong bài viết này dailykhmerpost.com xin hướng dẫn các bạn làm điều đó.
Đầu tiên, chúng ta phải khẳng định được ổ C của dòng sản phẩm là một phân vùng của một ổ cứng đồ lý, hay là tất cả dung tích của một ổ cứng thiết bị lý. Nói cho dễ nắm bắt thì ví dụ, sản phẩm tính của khách hàng có một ổ cứng dung tích 512GB, bạn chia thành hai ổ trong đó ổ C 200GB, ổ D 200GB thì tức là ổ C là 1 trong những phân vùng. Còn nếu máy vi tính bạn gồm hai ổ cứng, ổ SSD 128GB để sở hữu Windows, tức ổ C, còn HDD là ổ D để lưu trữ dữ liệu thì ổ C tại đây là toàn bộ một ổ cứng thứ lý.
Bạn đang xem: Nguyên nhân ổ c bị đầy và cách giải phóng dung lượng ổ c chi tiết
Trong trường thích hợp nếu ổ C của doanh nghiệp là một phân vùng, bạn cũng có thể chia thêm dung tích từ phân vùng sót lại sang. Còn vào trường thích hợp ổ C của người sử dụng là tổng thể dung lượng của một ổ cứng trang bị lý thì chỉ còn cách nuốm ổ cứng dung lượng cao rộng mớităng được dung tích ổ C. Còn còn nếu không bạn buộc phải dịch chuyển bớt dữ liệu từ ổ C lịch sự ổ D, các bạn có thể bài viết liên quan trong bài xích viết:Cách chuyển tài liệu từ ổ C sang trọng ổ D vào Windows 10.
Nếu may mắn, ổ C của doanh nghiệp là một phân vùng của một ổ cứng vật dụng lý, công việc dưới đây để giúp đỡ bạntăng dung lượng ổ C vào Windows 10.
Cáchtăng dung tích ổ C vào Windows 10
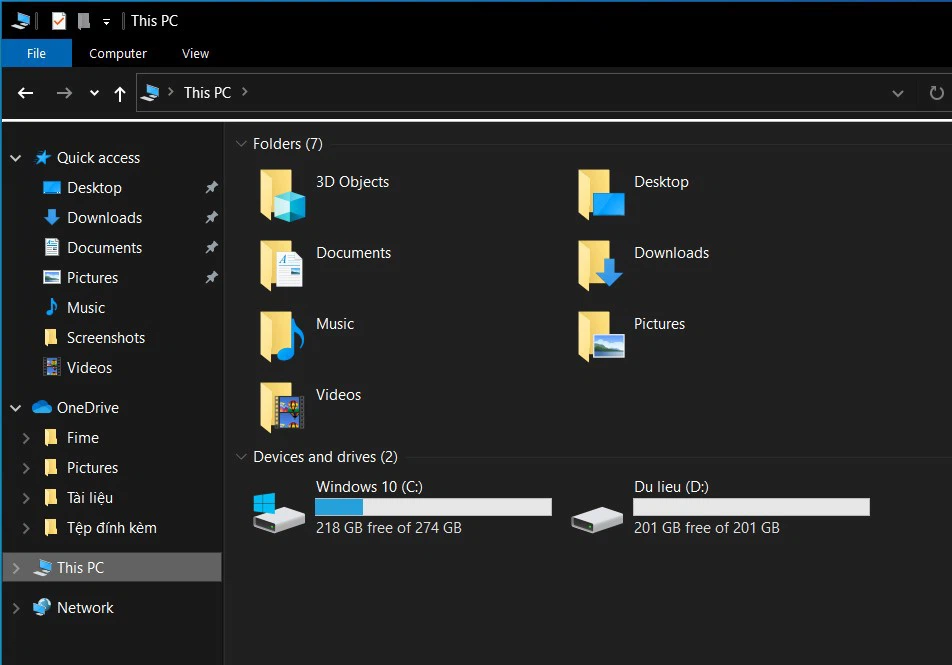
Bước 1: Đầu tiên, bạn cần phải chắc chắn ổ đĩa ko kể phải được làm trống. Như trên hình, ổ D buộc phải được lau chùi dữ liệu trước khi gộp vào ổ C, nếu như khách hàng không dọn dẹp, vẫn rất có thể thực hiện tại được mà lại mọi dữ liệu trong ổ D sẽ bị mất.
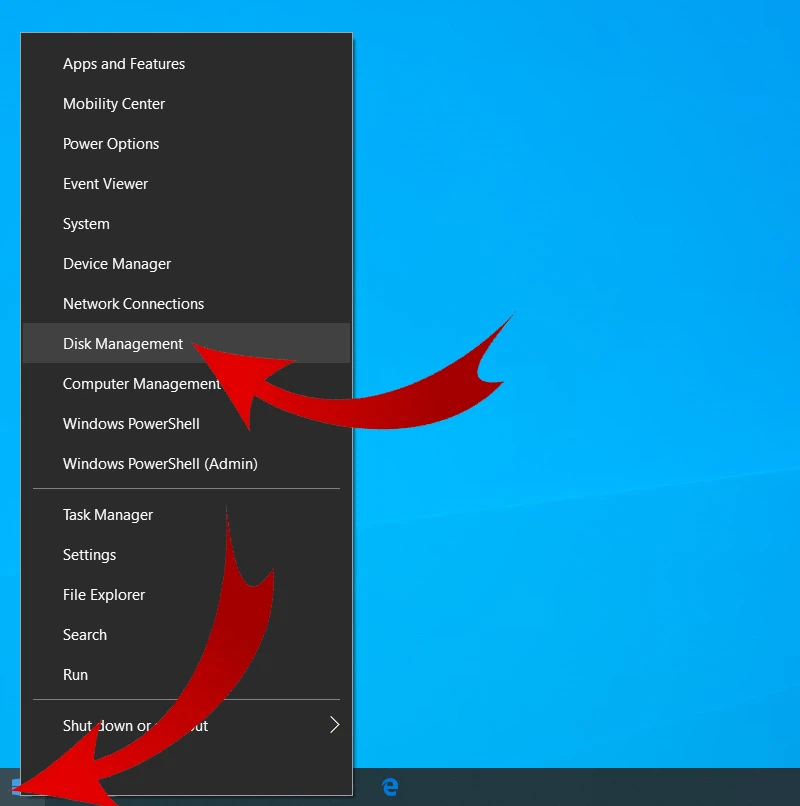
Bước 2:Sau khi dọn dẹp chấm dứt ổ đĩa bạn có nhu cầu gộp. Họ sẽ mở trình quản lý ổ đĩa bằng cách bấm chuột phải vào hình tượng Windows nằm ở vị trí góc màn hình. Tiếp nối chọn "Disk Management", trình làm chủ ổ đĩa sẽ hiển thị như mặt dưới.
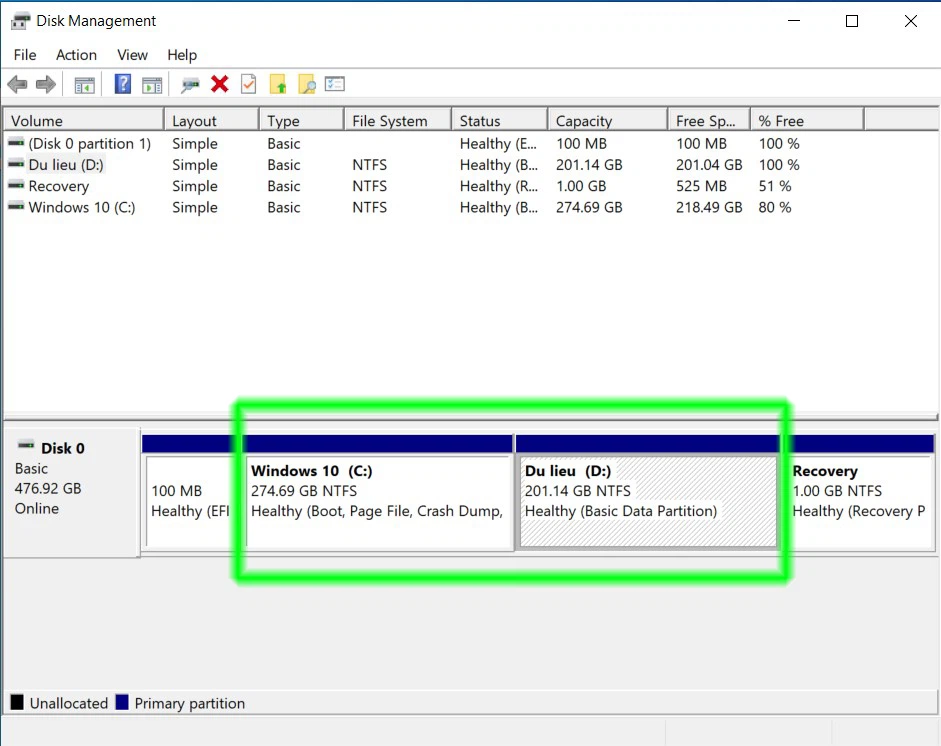
Bước 3:Tại đây bạn sẽ thấy phân vùng ổ cứng C, D.
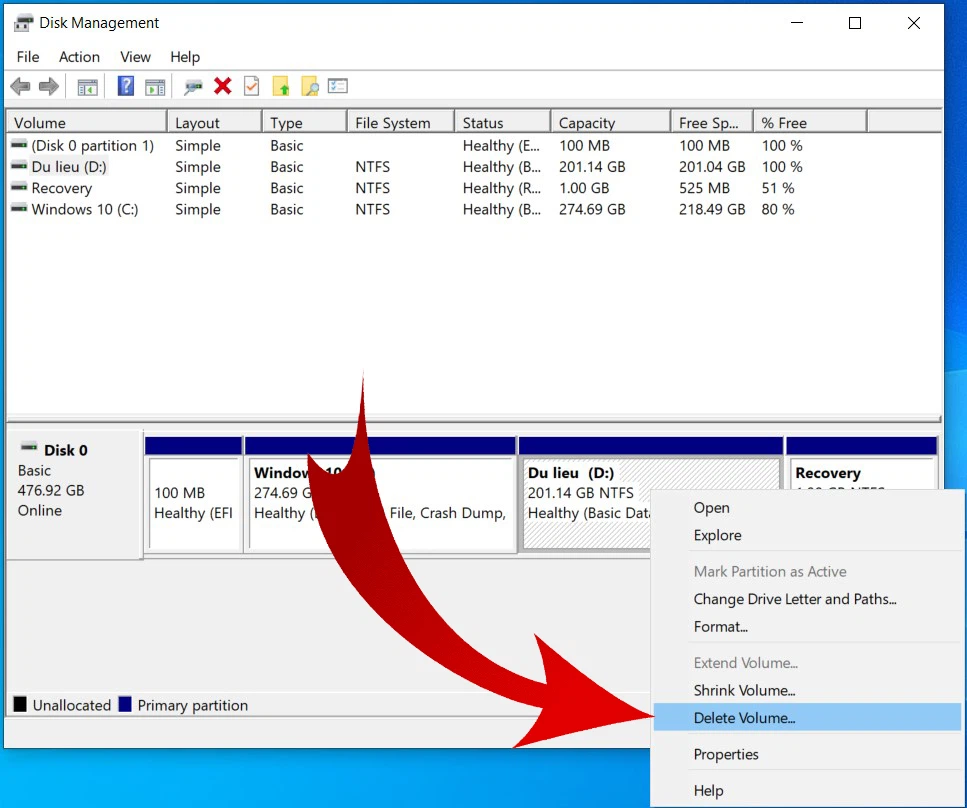
Bước 4:Để thực hiện gộp ổ D vào ổ C, bạn click chuột phải vào ổ đĩa D và chọn "Delete Volume..." vào trường hợp bạn chưa dọn dẹp và sắp xếp dữ liệu phía bên trong vẫn rất có thể thực hiện tại bình thường, mà lại sẽ làm mất toàn cục dữ liệu.
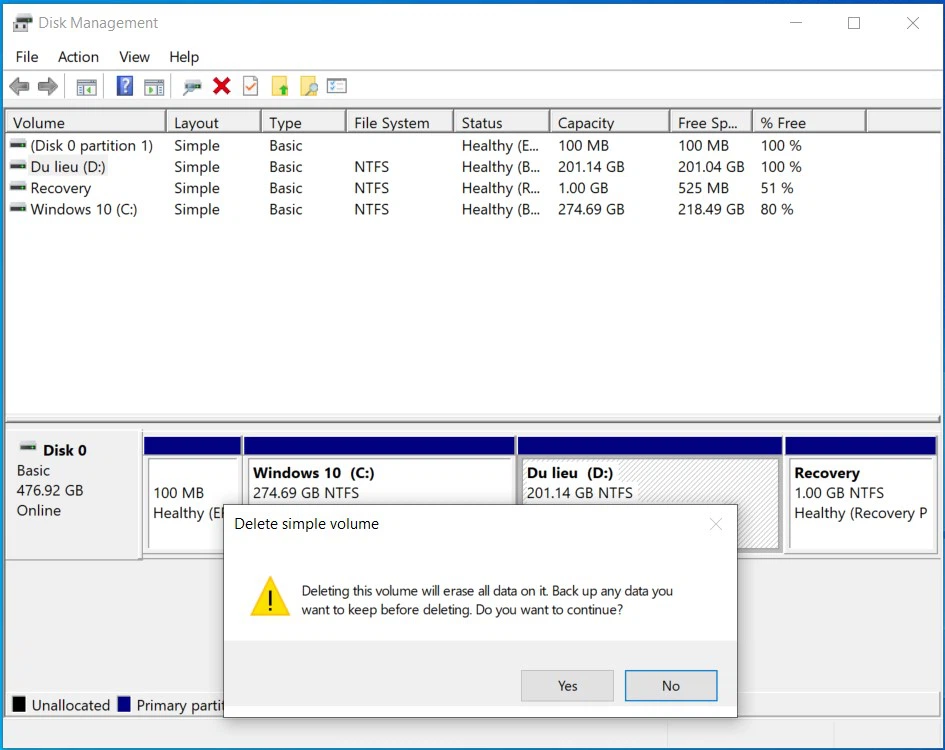
Bước 5:Xác dấn để tiếp tục.
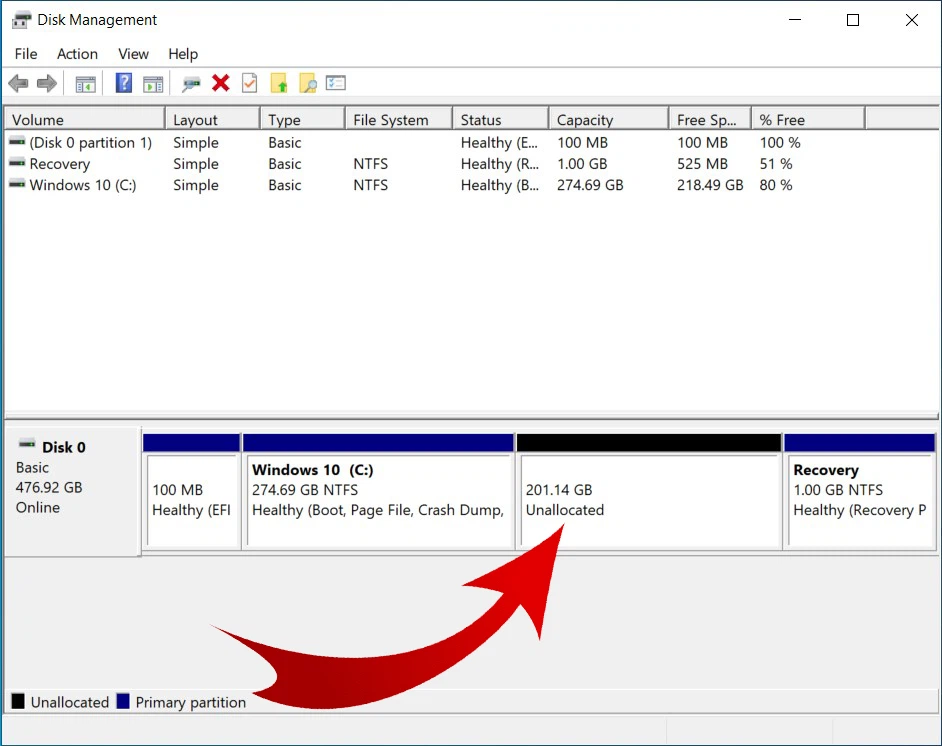
Bước 6:Sau lúc xóa, ổ đĩa sẽ biến thành màu đen, không hề tên với hiển thị "Unallocated" như trên là bạn đã làm đúng.
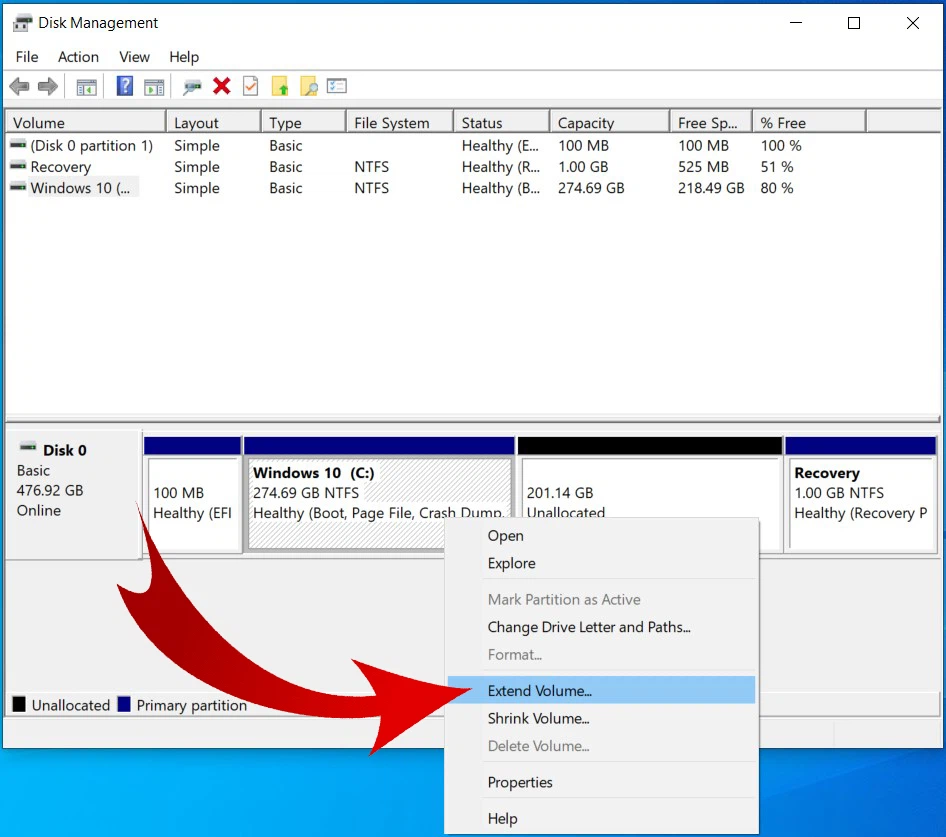
Bước 7:Tiếp theo chúng ta sẽ thực hiện gộp phân vùng vừa xóa vào ổ C bằng cách bấm chuột phải vào phân vùng ổ đĩa C, lựa chọn "Extend Volume".
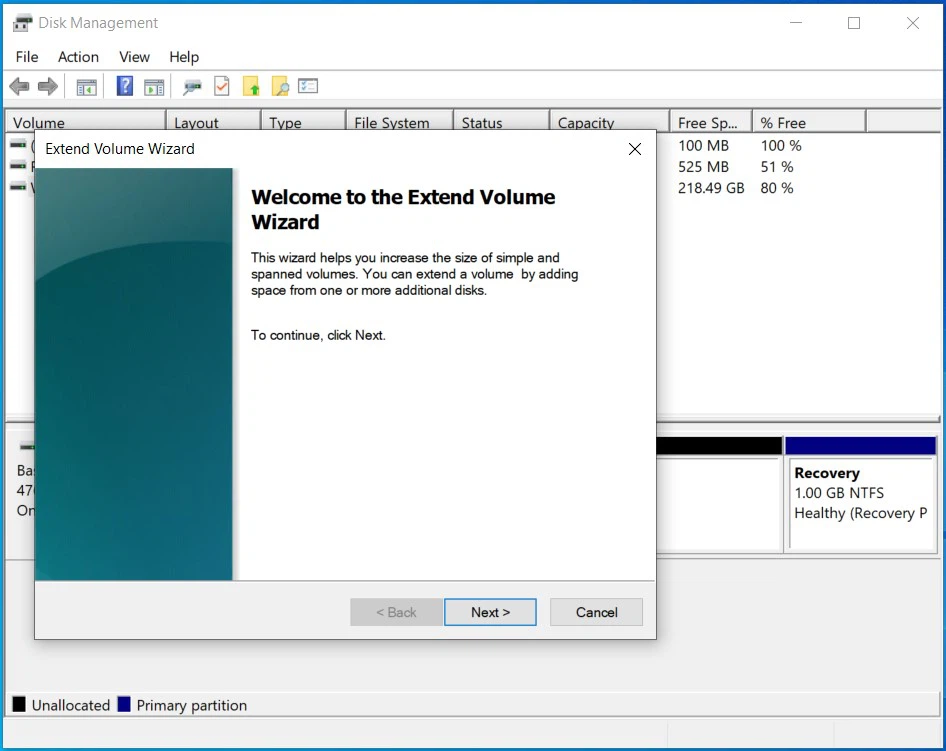
Bước 8:Chọn "Next"
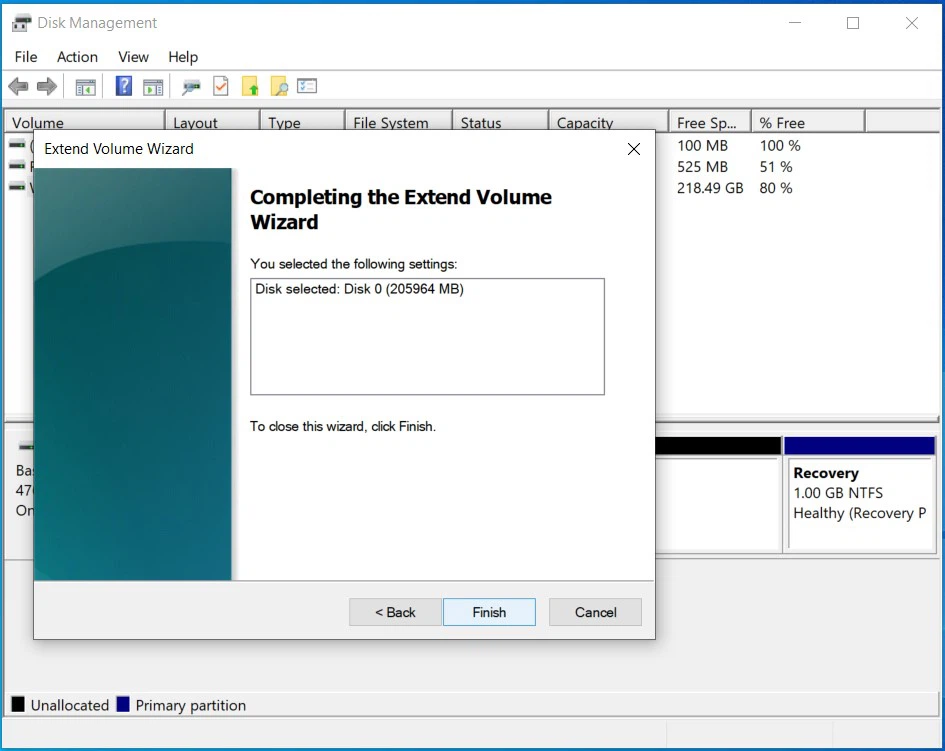
Bước 9:Và lựa chọn "Finish"để hoàn thành.
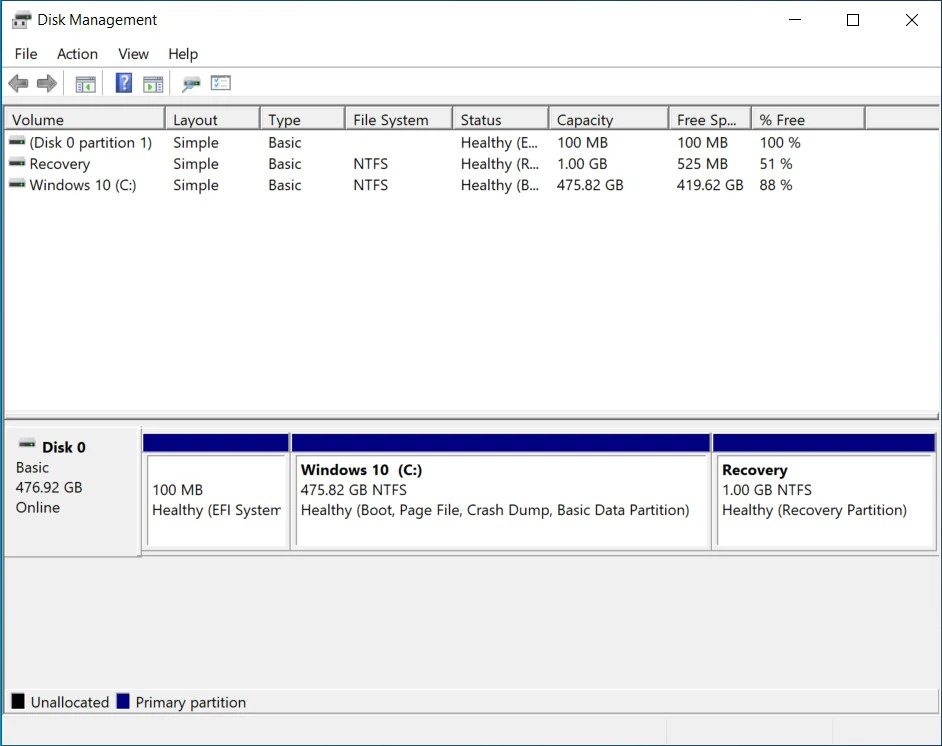
Bước 10:Như vậy là bọn họ đã kết thúc việctăng dung tích ổ C vào Windows 10.
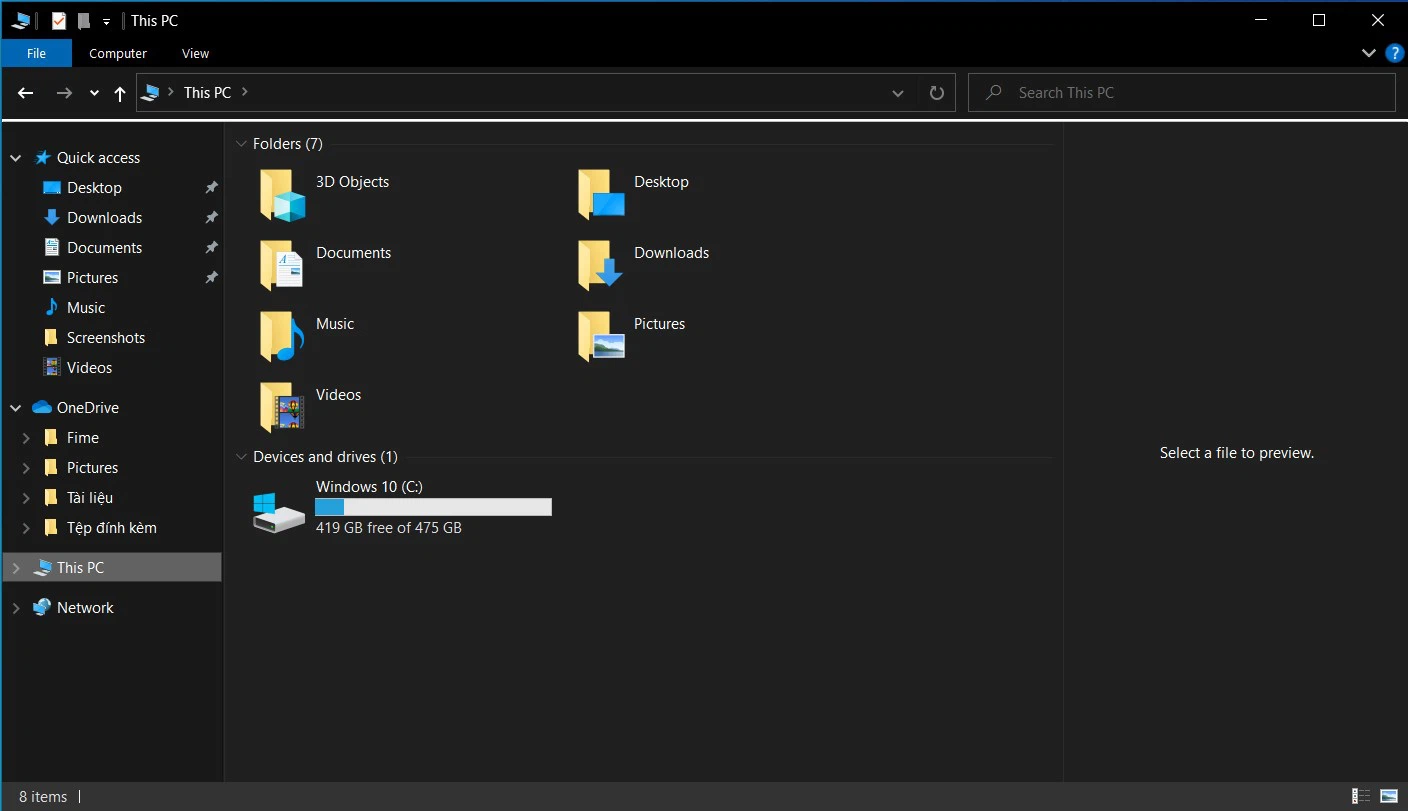
Ổ D đã phát triển thành mất, bây giờ chỉ còn ổ C với dung tích lớn hơn
Chia sẻ một tay nghề với các bạn. Nếu bạn có một ổ cứng di động dung lượng đủ lớn thì nên copy ổ D ra rồi tiến hành gộp ổ cứng. Còn nếu không có, mà suôn sẻ dữ liệu vào ổ D chiếm phần dưới một nửa dung lượng ổ D thì các chúng ta cũng có thể làm như sau: Chia ổ D có tác dụng hai ổ bằng nhau, lúc này ổ new tạo tạm hotline là ổ E là ổ trống không tồn tại dữ liệu.
Tuy nhiên ổ C với ổ E ko nằm ngay sát nhau bắt buộc không triển khai gộp được, bạn làm thêm một cách là di chuyển toàn bộ dữ liệu ổ D lịch sự ổ E. Sau đó bọn họ đã gồm một ổ D trống, nằm bên cạnh ổ C, nhưng không làm mất file, rồi tiến hành gộp ổ C và ổ D như công việc trên.











