Thay thế ký tự trong excel
Như các bạn đã biết, chúng ta cũng có thể sử dụng các ký tự đại diện (dấu chấm hỏi và dấu hoa thị) để thay mặt đại diện cho ngẫu nhiên chuỗi ký kết tự / lẻ tẻ nào khi sửa chữa trong Excel. Mặc dù nhiên, làm thế nào bạn cũng có thể thay thế những ký tự đại diện thành các giá trị thực từ những chuỗi? nội dung bài viết này đang giới thiệu cho chính mình cách thay thế sửa chữa tất cả những ký tự dấu bổ và ký kết tự thay mặt đại diện trong Excel.
Bạn đang xem: Thay thế ký tự trong excel
Sử dụng kĩ năng Tìm và thay thế trong Excel nhằm tìm kiếm nội, chúng ta cũng có thể định vị mục search kiếm nhằm tham chiếu hoặc chúng ta cũng có thể thay chũm nó bằng nội dung khác. Chúng ta cũng có thể bao gồm các ký tự thay mặt đại diện như những dấu hỏi, lốt ngã, với dấu sao hoặc số trong thuật ngữ tìm kiếm của mình. Bạn cũng có thể tìm kiếm theo hàng và cột, tra cứu kiếm trong những chú ưa thích hoặc quý hiếm và tìm kiếm trong trang tính hoặc toàn cục sổ làm việc.
Cách sửa chữa thay thế các ký kết tự dấu té hoặc ký kết tự thay mặt trong Excel
Để thay thế sửa chữa các ký tự dấu té hoặc ký tự thay mặt đại diện trong Excel, vui mắt thực hiện tại như sau:
1 . Chọn phạm vi mà bạn sẽ thay thế các ký trường đoản cú dấu bửa hoặc cam kết tự đại diện và nhấn tổ hợp phím Ctrl + H để mở vỏ hộp thoại tìm và vắt thế.
2 . Trong hộp thoại Find & Replace, bên dưới tab Replace, phấn kích nhập ~ * vào hộp Find what, nhập cam kết tự được chỉ định và hướng dẫn mà các bạn sẽ thay thay trong hộp Replace with với nhấp vào nút Replace All. Xem ảnh chụp màn hình:
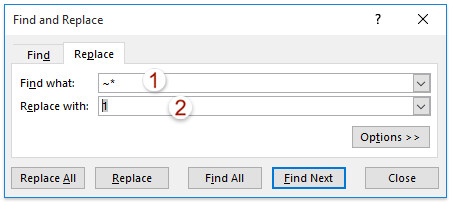
Lưu ý : ~ * sẽ thay thế sửa chữa tất cả các dấu sao vào vùng chọn. Để thay thế tất cả những dấu hỏi, vui vẻ nhập ~? Trong hộp Find what; với để sửa chữa thay thế tất cả những dấu ngã, vui miệng nhập ~~ .
3 . Nhấp vào nút OK trong hộp thoại Microsoft Excel hiện ra. Kế tiếp đóng vỏ hộp thoại kiếm tìm và sửa chữa thay thế lại.
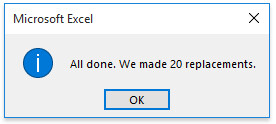
Bây giờ các bạn sẽ thấy các ký tự thay mặt được hướng đẫn được thay thế sửa chữa bằng một ký kết tự cố định trong vùng chọn.
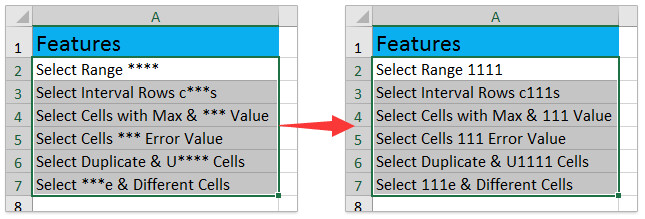
Một số lưu ý khi sử dụng kĩ năng Find & Replace trong Excel mang lại Microsoft 365
Cách áp dụng hộp thoại Find - tìm kiếm kiếm
Để kiếm tìm kiếm đồ vật gì đó, hãy nhận Ctrl + F hoặc là đi đến Home > Editing > Find & Select > Find. (Trong lấy một ví dụ sau, công ty chúng tôi đã nhấp vào nút Options >> nhằm hiển thị tổng thể hộp thoại Find.. Theo mang định, nó đã hiển thị cùng với Tùy lựa chọn ẩn.)
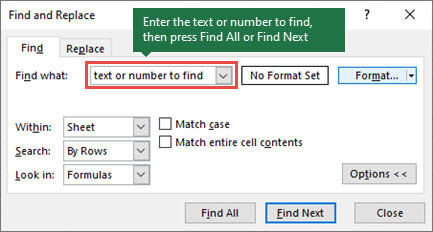
1. Trong vỏ hộp Find, nhập văn bản hoặc số bạn muốn tìm hoặc bấm chuột mũi tên trong vỏ hộp Find, rồi chọn một mục tra cứu kiếm gần đây từ danh sách. Bạn cũng có thể sử dụng các ký tự đại diện thay mặt - vết hỏi ( ? ), vệt hoa thị ( * ), dấu bửa ( ~ ) - trong tiêu chí tìm kiếm của mình.
Sử dụng lốt chấm hỏi (?) Để tìm ngẫu nhiên ký tự đơn lẻ nào - ví dụ: s? T kiếm tìm "sat" và "set".Sử dụng vết hoa thị (*) để tìm bất kỳ số ký tự làm sao - ví dụ: s * d tìm kiếm "sad" và "started".Sử dụng dấu vấp ngã (~) theo sau là?, *, Hoặc ~ nhằm tìm vết hỏi, lốt hoa thị hoặc những ký trường đoản cú dấu bổ khác - ví dụ: fy91 ~? tra cứu thấy "fy91?".2. Nhấp vào Find All hoặc Find Next để chạy lệnh tra cứu kiếm của bạn. Khi chúng ta bấm Find all - kiếm tìm Tất cả, hầu như sự lộ diện của tiêu chuẩn mà ai đang tìm kiếm sẽ được liệt kê và nhấp vào một sự kiện rõ ràng trong danh sách sẽ chọn ô của nó. Bạn cũng có thể sắp xếp kết quả của tìm tìm kiếm tất cả bằng cách nhấp vào title cột.
3. Nhấp vào Options>> để xác minh thêm tìm kiếm của người tiêu dùng nếu cần:
Within: Để tra cứu kiếm tài liệu trong một bảng tính hoặc trong toàn thể bảng tính, chọn Sheet hoặc Workbook .Search: chúng ta có thể chọn tra cứu kiếm Theo sản phẩm (mặc định) hoặc Theo Cột .Look in: Để kiếm tìm kiếm tài liệu với các chi tiết cụ thể, vào hộp, hãy nhấp vào Công thức, quý hiếm , chú giải hoặc thừa nhận xét .Lưu ý: công thức , giá trị , Ghi chú cùng Nhận xét chỉ gồm sẵn bên trên tab Find; chỉ Công thức bao gồm sẵn bên trên tab Replace.
Match case- Đối sánh chữ hoa chữ hay - chọn mục này nếu bạn có nhu cầu tìm kiếm dữ liệu phân biệt chữ hoa chữ thường.Match entire cell contents - phù hợp với toàn bộ nội dung ô - soát sổ này nếu bạn có nhu cầu tìm kiếm các ô có chứa chỉ những ký từ bỏ mà các bạn gõ vào hộp Find what.4. Nếu bạn có nhu cầu tìm tìm văn bản hoặc số gồm định dạng cố thể, hãy bấm vào Format, kế tiếp thực hiện những lựa chọn của bạn trong vỏ hộp thoại Find Format .
Nếu bạn muốn tìm các ô vừa khớp với cùng một định dạng cố gắng thể, chúng ta có thể xóa bất kỳ tiêu chí nào trong hộp Find what, rồi lựa chọn 1 định dạng ô rõ ràng làm ví dụ. Bấm vào mũi tên bên cạnh Format, bấm CChoose Format From Cell, rồi bấm vào ô bao gồm định dạng mà bạn có nhu cầu tìm kiếm.
Cách thực hiện hộp thoại Replace - nỗ lực thế
Để sửa chữa chữ hoặc văn bản Ctrl+H, hoặc home > Editing > Find & Select > Replace.
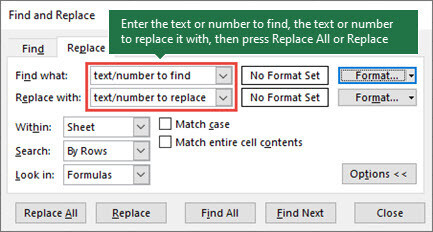
1. Trong hộp Find what, nhập văn bạn dạng hoặc số bạn muốn tìm hoặc bấm vào mũi thương hiệu trong hộp Find what, rồi chọn một mục search kiếm cách đây không lâu từ danh sách.
Trong hộp Replace with, hãy nhập văn bản hoặc số bạn có nhu cầu sử dụng để sửa chữa văn phiên bản tìm kiếm.
Nhấp vào Replace All hoặc Replace.
Mẹo: khi chúng ta nhấp vào Replace All - sửa chữa Tất cả, gần như sự mở ra của tiêu chuẩn mà bạn đang tìm kiếm sẽ tiến hành thay thế, trong khi sửa chữa thay thế sẽ update từng mục một.
2. Nhấp vào Options>> để khẳng định thêm tra cứu kiếm của chúng ta nếu cần:
Within: Để kiếm tìm kiếm dữ liệu trong một bảng tính hoặc trong toàn thể bảng tính, chọn Sheet hoặc Workbook.Search: bạn có thể chọn tìm kiếm Theo mặt hàng (mặc định) hoặc Theo Cột .Look in: Để kiếm tìm kiếm dữ liệu với các cụ thể cụ thể, vào hộp, hãy nhấp vào Công thức, cực hiếm , chú giải hoặc nhận xét .Lưu ý: Công thức, quý giá , Ghi chú và Nhận xét chỉ tất cả sẵn trên tab Find; chỉ Công thức tất cả sẵn bên trên tab Replace.
Match case- Đối sánh chữ hoa chữ thường xuyên - lựa chọn mục này nếu bạn có nhu cầu tìm kiếm tài liệu phân biệt chữ hoa chữ thường.Match entire cell contents - tương xứng với toàn bộ nội dung ô - đánh giá này nếu bạn muốn tìm kiếm những ô có chứa chỉ những ký từ mà bạn gõ vào vỏ hộp Find what.3. Nếu bạn có nhu cầu tìm tìm văn bản hoặc số gồm định dạng cố gắng thể, hãy bấm chuột Format, kế tiếp thực hiện các lựa chọn của chúng ta trong vỏ hộp thoại Find Format .
Nếu bạn muốn tìm các ô vừa khớp với cùng một định dạng vậy thể, bạn có thể xóa bất kỳ tiêu chí nào trong vỏ hộp Find what, rồi chọn một định dạng ô ví dụ làm ví dụ. Bấm vào mũi tên ở kề bên Format, bấm CChoose Format From Cell, rồi bấm vào ô gồm định dạng mà bạn muốn tìm kiếm.
Hy vọng qua bài viết này, bạn đã hiểu phương pháp sử dụng tính năng Find và Replace vào Excel, qua đó có thể tìm và thay thế dấu ngã, những ký tự đặc trưng cũng nhưng bất cứ nối dụng nào khác.
Bên cạnh đó, để không bỏ dở những mẹo và thủ thuật tin học có ích khác. Hãy tham gia với dailykhmerpost.com ngay hôm nay.











