Tắt tự động cập nhật win 10
Bạn đang xem: Tắt tự động cập nhật win 10
Tắt update Win 10, 11 bởi services.msc
Bước 1: Đầu tiên các bạn bấm tổ hợp phím “Windows+R”, tiếp đến gõ “services.msc’. Tiếp nối bấm “Enter” hoặc nhận “Windows+E” rồi dán đường truyền “Control PanelAll Control Panel ItemsAdministrative Toolsservices” vào thanh con đường dẫn


Lưu ý: phương pháp làm này vẫn khá nguy hại cho laptop nếu máy của người sử dụng không được thiết lập phần mềm khử virus mang đến Windows nào. Cách tắt update Window 10, Window 11 này thì Windows Defender cũng cần thiết Update được nữa.
Tắt update Win 10, 11 bằng loại bỏ hóa trong Services
Bước 1: Đầu tiên bạn chỉ việc tìm kiếm nhập tự khóa “service", sau khoản thời gian hiện ra kết quả tìm tìm thì chọn “Services”.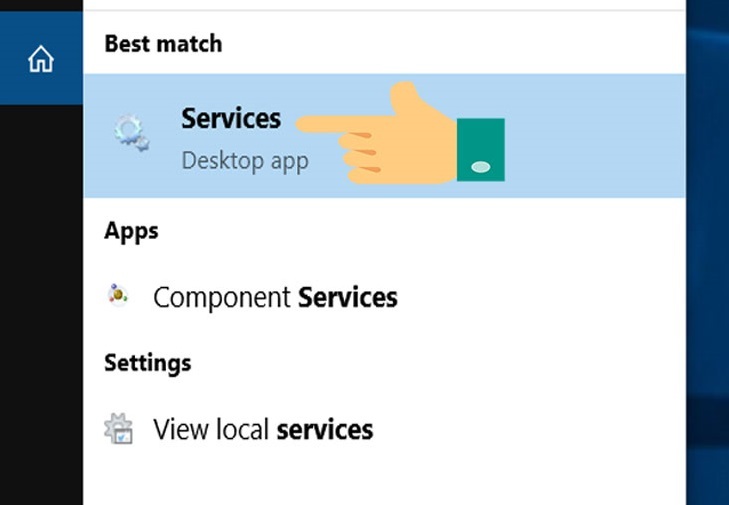





Lưu ý: Khi thực hiện cách tắt update win 10 này sẽ là tắt update win 10 vĩnh viễn, khi chúng ta restart máy Windows Update thì vẫn bị tắt. Nếu như muốn bật Update lại thì bạn chỉ việc làm ngược lại hướng dẫn đang thành công.
Dùng Administrative Tools nhằm chặn cập nhật Win 10
Bước 1: trong phần “Search” bạn chỉ cần gõ chữ "Update" kế tiếp bấm chọn Windows Update settings hoặc Advanced Windows Update options.

Tắt update Win 10 trải qua máy ngang hàng
Ngoài những cách tắt update win 10 chỉ dẫn trên, còn một cách khác thực hiện cũng rất nhanh bạn có thể thử sẽ là tắt cập nhật qua thiết bị ngang hàng.
Đây là được xem như là một kỹ năng khá new trong Windows 10. Nhân tài này đến phép cập nhật đồng bộ trải qua các máy tính xách tay ngang hàng (p2p).
Nói một biện pháp dễ rộng đó chính là khi bạn cập nhật trên một sever thì các máy ngang hàng khác cũng biến thành được cập nhật. Bài toán này sẽ tiết kiệm ngân sách được băng thông cũng giống như tối ưu mang đến việc update update Win 10 cấp tốc hơn so với bài toán tải thẳng từ internet về.
Cách triển khai rất solo giản, chúng ta chỉ cần click chuột link Choose how updates are delivered, giống như giống với hình minh họa bên dưới.

Dùng Group Policy Editor nhằm tắt cập nhật win 10, 11
Đầu tiện các bạn hãy nhấn tổ hợp phím “Windows + R” nhằm mở “Group Policy Editor”. Sau đó sẽ hiện nay ra cửa sổ lệnh Run bạn chỉ cần gõ "gpedit.msc" tiếp đến nhấn Enter.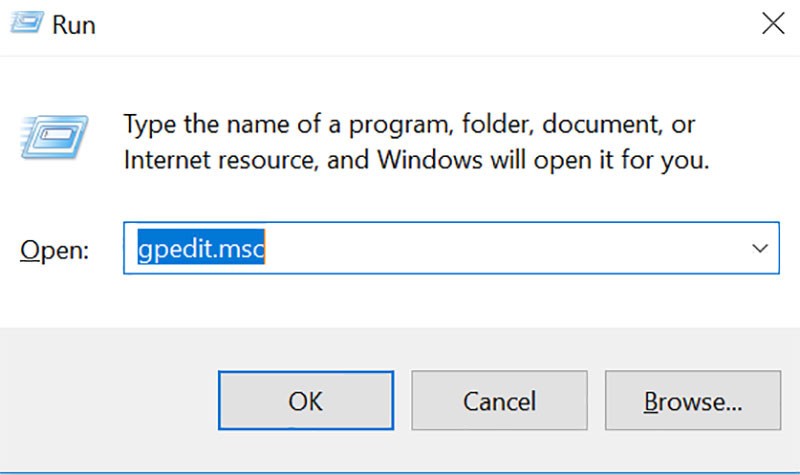


Tắt update Win 10, 11 bằng Windows Update Blocker
Để tắt theo phong cách này chỉ rất có thể thực hiện nay trên chiếc máy vi tính đã được thiết lập phần mượt Windows Update Blocker trước đó. Trường hợp chưa setup thì bạn cũng có thể tải và thiết lập phần mềm này tức thì nhé. Tiếp đến thực hiện tại theo các bước sau:
Bước 1: Mở Windows Update Blocker lên, bạn sẽ thấy bối cảnh như hình mặt dưới;

Ưu điểm của giải pháp tắt update Win 10 bằng phần mềm Windows Update Blocker này đó là chúng ta cũng có thể dùng miễn phí với nhiều tính năng một thao tác dễ dàng và dễ dàng thực hiện.
Ngoài ra phần mềm cũng ko tốn vượt nhiều dung tích ghi ghi nhớ trên ổ cứng. Với Windows Update Blocker bạn cũng có thể sử dụng bất kỳ địa điểm và thời hạn nào trên lắp thêm tính.
Trên đây là tổng hợp những phương pháp tắt update Win 10 trên thứ tính dành riêng cho bạn, chúng ta có thể tham khảo. Tuy vậy mỗi cách làm sẽ có những lưu ý khác nhau bạn phải tìm hiểu rõ có phải tắt update win 10 không nhé, vì hoàn toàn có thể cách làm cho sẽ tắt update win 10 lâu dài và khó khôi phục. Hãy quan tâm đến trước khi áp dụng cách làm các bạn nhé.
Gợi ý một số mẫu máy vi tính giá tốt, cân xứng cho dân văn phòng, học viên sinh viên
Laptop Dell
Nhiều ngoại hình với kích cỡ màn hình 14 inch cân xứng cho học hành và làm cho việc
Laptop Acer
Nổi bật với bộ xử trí AMD Ryzen 5 5500U đến hiệu năng bạo gan mẽ, nhiều nhiệm thướt tha với Acer Aspire 7 A715-42G-R4ST R5-5500U 15.6 inch
Laptop HP
Nhiều lựa chọn tương xứng để chạy các ứng dụng nặng đến các phần mềm văn chống như Word, Excel











