Tạo viền chữ trong powerpoint
Sử dụng PowerPoint bạn có thể tạo ra nhiều hiệu ứng như hiệu ứng chữ hay hình hình ảnh chuyển cồn rất sinh động, hình ảnh hay chữ có thể vận động theo các mẫu tất cả sẵn được tích đúng theo trong ứng dụng, và phần lớn hiệu ứng được chúng ta tạo này lúc được sử dụng sẽ tăng tính chuyên nghiệp hóa cho nội dung, sản xuất sự lôi cuốn, tính thẩm mỹ cho slide trình chiếu.
Bạn đang xem: Tạo viền chữ trong powerpoint
Tạo hiệu ứng mang đến văn phiên bản trong PowerPoint
Cách tạo ra hiệu ứng chữ trong PowerPoint
Trong bài hướng dẫn bên dưới đây, Taimienphi.vn sẽ giới thiệu và hướng dẫn chúng ta cách thêm cảm giác chữ bên trên slide PowerPoint.
Bước 1: Bạn mở ứng dụng PowerPoint lên (trong bài viết này công ty chúng tôi sẽ dùng PowerPoint 2010 để thực hiện bài phía dẫn)
Đầu tiên, các bạn nhập câu chữ chữ ý muốn tạo cảm giác -> kế tiếp bôi đen chữ -> rồi nhấn vào tab Format -> chọn WordArt Styles
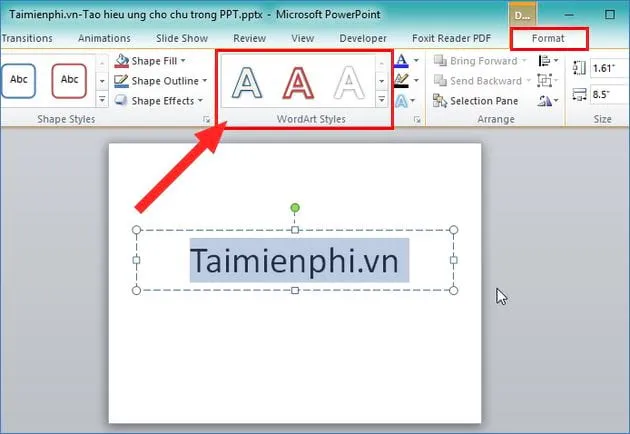
Tại phần WordArt Styles -> bạn chọn đẳng cấp chữ thẩm mỹ mà mình muốn.
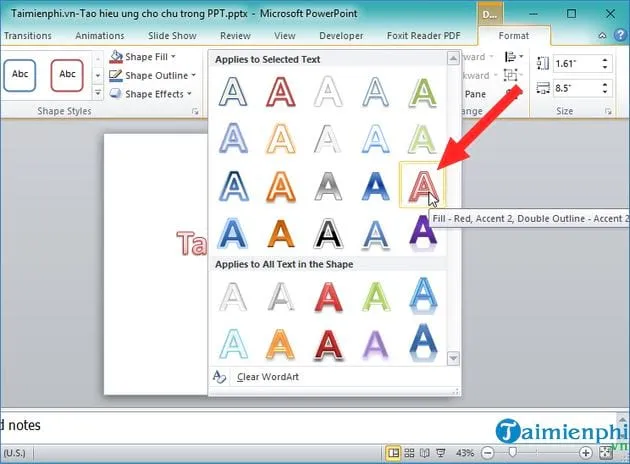
Sau khi được lựa chọn -> sẽ mở ra kiểu chữ thẩm mỹ và nghệ thuật như hình dưới:
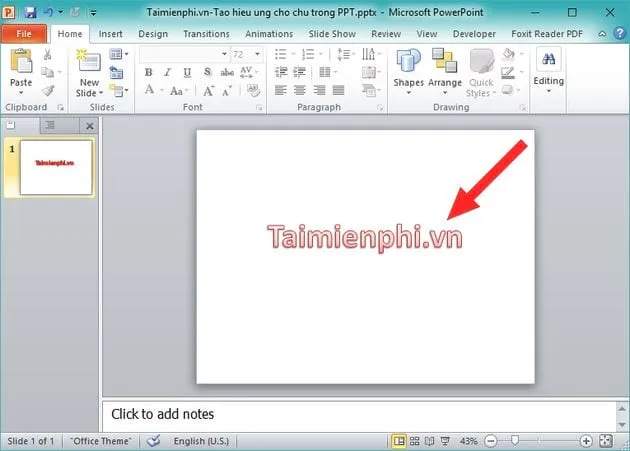
Bước 2: Bạn nhấn lựa chọn tiếp vào tab Format -> lựa chọn Text Fill để lựa chọn lấy màu chữ phù hợp. Nếu bạn muốn thêm màu khác thì chọn More Fill Colors.
Tiếp theo là các bạn chọn Text Outline để lựa chọn màu viền cho chữ. Nếu như bạn chọn No Outline thì sẽ không có viền chữ phải bạn lưu ý nhé.
Xem thêm: Những Câu Nói Hay Về Tình Yêu Đơn Phương Đầy Đau Khổ, Yêu Đơn Phương Có Gì Vui
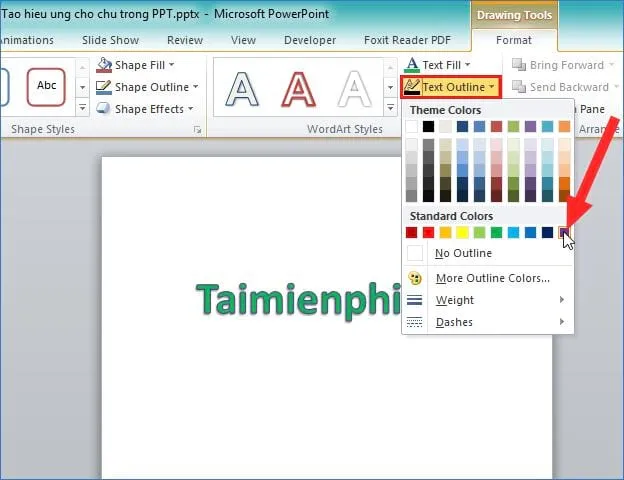
Bước 3: Bạn lựa chọn hiệu ứng đến chữ bằng cách nhấn vào hình tượng Text Effects -> kế tiếp lựa lựa chọn ấy hiệu ứng bạn muốn trong list được hiển thị (ví dụ như: cảm giác đổ bóng Shadow, cảm giác gương Reflection...)
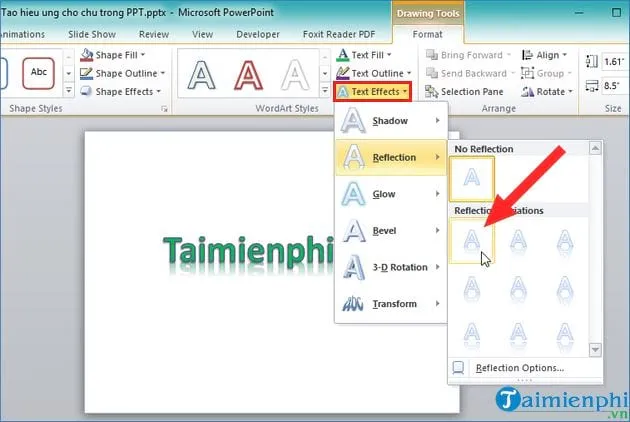
Kết quả là các bạn sẽ có được chữ tất cả hiệu ứng như hình dưới.
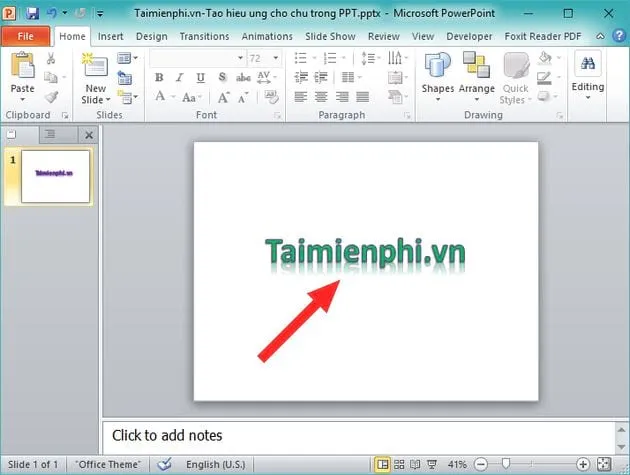
Ngoài ra, bạn có thể chọn thêm hiệu ứng hoạt động cho chữ trong phần Animations trên PowerPoint:
- chúng ta bôi đen đoạn văn bạn dạng hoặc chọn ô text bạn cần tạo hiệu ứng -> kế tiếp chọn Animations ->Add Animation -> rồi chọn hiệu ứng mang đến chữ. Chúng ta có thể nhấn chọn từng hiệu ứng cùng xem trước sau đó lựa chọn lấy hiệu ứng bạn thích.
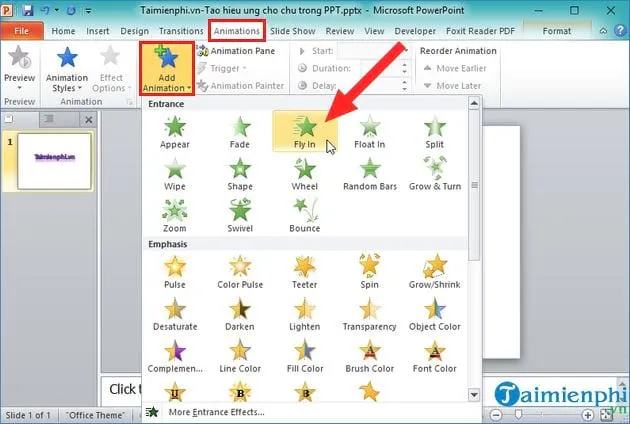
- chúng ta nhấn F5 hoặc Shift + F5 để xem công dụng trình chiếu sau khi đã được chúng ta chọn cảm giác trong phần Animations (ảnh bên dưới là được chụp lại khi bạn nhấn F5 để trình chiếu).

Trên phía trên là bài viết hướng dẫn Cách tạo ra hiệu ứng chữ trong PowerPoint với các thao tác thực hiện tại khá dễ dàng và dễ thực hiện. Việc tạo cảm giác này sẽ giúp nội dung ước ao truyền có thêm hấp dẫn, lôi cuốn, tạo tuyệt vời cho tín đồ xem.
Ngoài ra, bạn cũng có thể tạo thêm các hiệu ứng hoạt động khác như: sinh sản hiệu ứng đến đồ thị, tạo ra hiệu ứng mang đến hình ảnh, tạo thành hiệu ứng mang đến slide... Trong nội dung bài viết tạo hiệu ứng chuyển động trong PowerPoint mà lại Taimienphi.vn đã share để biết cách thực hiện. Chúc các bạn thành công!
chọn lọc mở file PowerPoint bởi phiên phiên bản bất kỳ khi máy tính xách tay cài 2 phiên phiên bản PowerPoint? giải pháp đổi color chữ trong PowerPoint
Đối với các bài trình chiếu sử dụng ứng dụng PowerPoint thì câu chữ muốn biểu đạt cần ngắn gọn, logic sẽ là nền móng giúp bài thuyết trình đạt hiệu quả, để bài bác thuyết trình của bạn thêm sinh động và hấp dẫn người xem thì việc bạn sinh sản hiệu ứng chữ vào PowerPoint là cần thiết và nên làm.
trả lời tăng sút cỡ chữ bên trên Powerpoint PowerPoint - Chèn, thêm clip vào PowerPoint Cách thực hiện PowerPoint, chế tạo ra slide thuyết trình bài bản Cách chèn chữ vào ảnh trong PowerPoint phía dẫn sản xuất hiệu ứng vận động trong PowerPoint bí quyết khắc phục lỗi ko chèn được đoạn clip trong Powerpoint 2019, 2016, 2010, 2013, 2016, 2007
Video liên quan
Reply 7 0 share











