Làm border trong word 2010

tạo đường viền là tuấn kiệt giúp cho người sử dụng Word trở thành văn phiên bản của mình trở yêu cầu đẹp và chuyên nghiệp hóa hơn. Giải pháp tạo mặt đường viền vào văn phiên bản Word cũng khá đơn giản lại cung ứng nhiều tính năng. Để giúp cho tất cả những người mới sử dụng cũng như đã biết về Word hoàn toàn có thể hiểu rõ bản lĩnh này, khuyên bảo sau đây sẽ giúp đỡ bạn tạo nên đường viền vào văn bản Word 2019, 2016, 2013, 2010, 2007, 2003.
Bạn đang xem: Làm border trong word 2010
(adsbygoogle = window.adsbygoogle || <>).push(); (adsbygoogle = window.adsbygoogle || <>).push();
Bìa word mong muốn đẹp thì con đường viền cũng là một trong những yếu tố quyết định tới thẩm mĩ bình thường của nó, chính vì thế mà vấn đề tạo đường viền trong văn bản word cũng rất quan trọng với các tài liệu, giáo trình bây chừ nhằm thu hút fan đọc hơn.

Tạo con đường viền, có tác dụng khung, border, vào văn bạn dạng Word 2016, 2007, 2013, 2010, 2003
Cách chế tạo đường viền vào word là phương pháp để trình bày văn phiên bản Word đẹp mắt và chuyên nghiệp hóa hơn trong mỗi bài luận văn, thể hiện hay báo cáo. Với mỗi phiên bản Office không giống nhau thì biện pháp tạo viền word bao hàm cách thực hiện khác nhau. Nếu bí quyết tạo mẫu chấm trong Word chúng ta đã biết cách thực hiện thì văn bản dưới đây, dailykhmerpost.com vẫn hướng dẫn các bạn cách tạo nên viền trong word.
Cách tạo nên đường viền vào văn bản Word
Tạo đường viền trong Word 2019. 2016
Word 2016 đang là phương tiện soạn thảo văn bản được rất nhiều người yêu chuộng vì tính tiện lợi của nó còn Word 2019 là phiên bản mới nhất hiện nay cũng rất đáng để để áp dụng . Chúng ta có thể tải về Word năm nhâm thìn tại phía trên : tải về Word 2016
gt;gt; Còn Word 2019 cài tại đây.
Với ứng dụng văn phòng tuyệt vời nhất này, các tạo mặt đường viền trong văn phiên bản Word 2016 cũng vẫn được chúng tôi giới thiệu ở bài viết trước đó. Tham khảo nội dung bài viết tạo con đường viền trong Word 2016 để theo luồng thông tin có sẵn cách làm cho trên công cụ văn chống này nhé. Hoặc bạn cũng có thể tham khảo cách tạo mặt đường viên trong Word 2019, năm nhâm thìn và cả Word 2013 bên dưới đây.
Bước 1: Để triển khai tạo mặt đường viền bao quanh Word 2019, 2016, 2013 trên giao diện của Word hãy nhấn vào phần Design và kế tiếp lựa lựa chọn Page Borders, đây chính là phần sẽ giúp họ tạo mặt đường viền bảo phủ Word một cách thuận lợi và đó cũng là biện pháp duy nhất để tạo nên đường viền bao bọc Word. Các bạn sẽ sử dụng công cụ này không ít lần cho nên vì vậy hãy nhớ lựa chọn của chính bản thân mình nhé.
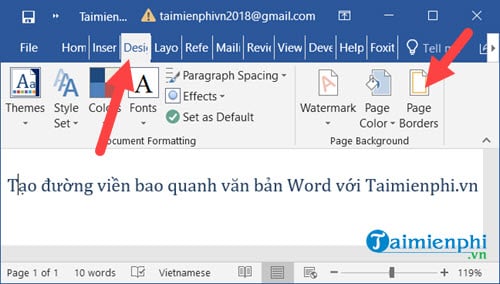
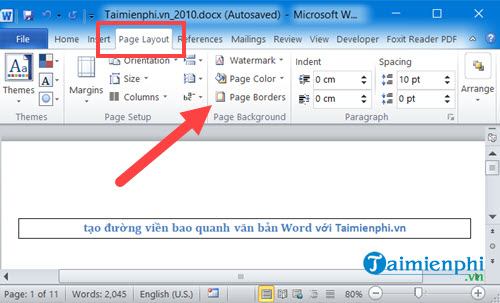
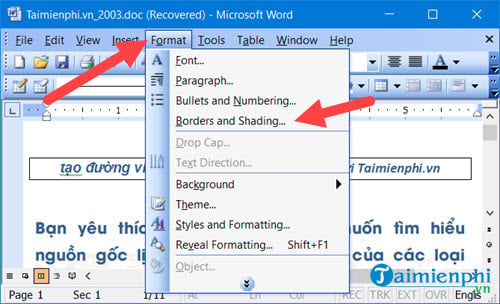
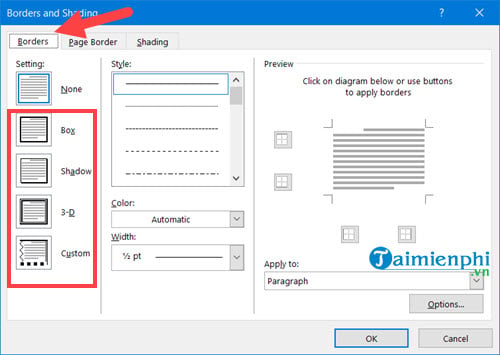
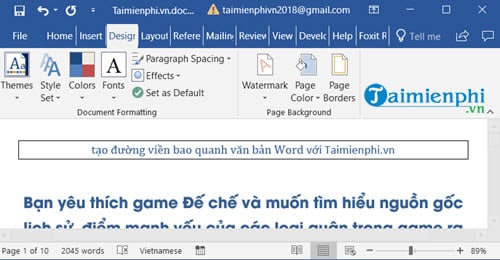
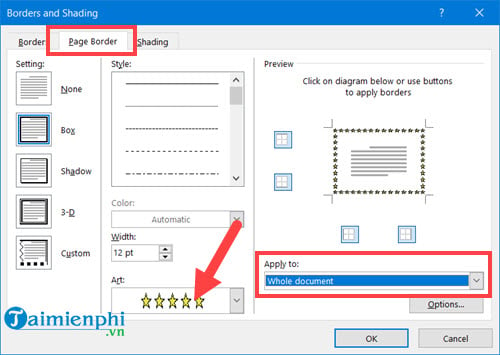

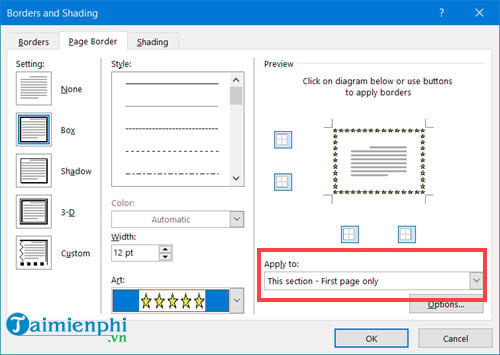
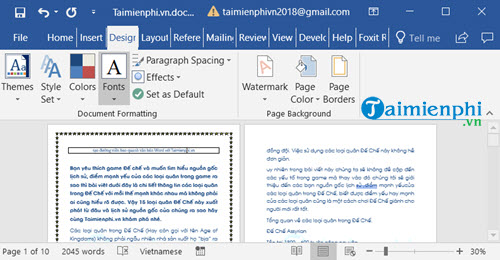
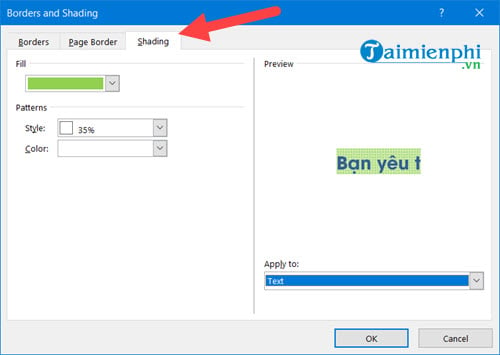
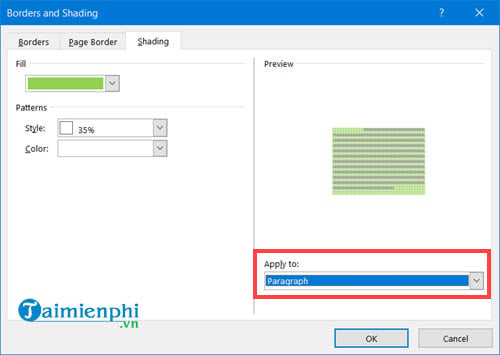
Tạo con đường viền vào Word 2007
* Đối với Word 2007 (Tải Word 2007)
Bước 1: chúng ta kích chuột vào tab Page Layout rồi chọn Page Borders trong nhóm Page Background.
Cách tạo đường viền trong Word 2007
Tạo mặt đường viền bao quanh đoạn văn bản.Bôi black đoạn văn bạn dạng cần chế tác đường viền và chọn tab Borders trong hộp thoại Borders and Shading.- chọn kiểu đường viền ở khung Style, độ rộng trong form Width, chọn màu vào mục Color.- Phạm vi vận dụng viền vào mục Apply to+ Paragraph: Áp dụng mang đến đoạn văn bản đã chọn.+ Text: Áp dụng cho từng loại văn phiên bản đã chọn.- Để xem trước kết quả bạn cũng có thể nhìn ở khung Preview mặt cạnh. Dấn OK
Hướng dẫn chế tạo khung word 2007
- và đây là tác dụng sau khi triển khai áp dụng với đoạn văn phiên bản đã chọn (Paragraph)
Hướng dẫn chế tạo ra border word 2007
- và đây là công dụng sau khi thực hiện áp dụng với từng loại văn phiên bản đã chọn (Text)
Mẹo sinh sản viền vào word 2007 đẹp, độc đáo
Tạo viền trong word bảo phủ trang văn bản.
- lựa chọn tab Page Border trong vỏ hộp thoại Borders và Shading- chọn kiểu con đường viền ở form Style, chọn màu trong mục Color, độ rộng trong form Width.- Để xem trước kết quả chúng ta cũng có thể nhìn ở form Preview mặt cạnh. Nhận OK
Tổn hợp giải pháp tạo viền trong word 2007
Kết quả sau khoản thời gian thực hiện.
Thành quả sau thời điểm tạo viền vào Word
* tạo ra kiểu mặt đường viền thẩm mỹ cho tổng thể văn bản: lựa chọn tab Page Border và lựa chọn kiểu con đường viền là hình thẩm mỹ và nghệ thuật trong mục Art bằng giải pháp click vào mũi thương hiệu và lựa chọn kiểu đường viền như hình dưới. Thừa nhận OK để hoàn thành.
- Và đấy là kết quả
Tạo viền vào Word với rất nhiều hoa văn
Bước 4: Tạo mặt đường viền ngang trang trí trang văn bản
- Trong vỏ hộp thoại Borders and Shading chọn Horizontal Line….
Xuất hiện hộp thoại Horizontal Line… chúng ta lựa chọn kiểu đường viền ngang rồi nhấn OK.
- Và đấy là kết quả
Đổ màu nền cho đoạn văn bản vừa được tạo thành đường viền
- Trong hộp thoại Borders và Shading chọn tabShading
- Và đó là kết quả
Tạo đường viền trong Word 2003
* Đối với Word 2003 (Tải Office 2003)
Bước 1: Để chế tạo ra đường viền mang lại văn bản, các bạn vào menu Format, lựa chọn mục Borders and Shading…
Hướng dẫn chế tạo ra khung trong word 2003
Tạo mặt đường viền phủ quanh đoạn văn bản.
Bôi black đoạn văn bạn dạng cần chế tạo ra đường viền và chọn tab Borders trong vỏ hộp thoại Borders and Shading, - lựa chọn kiểu con đường viền ở size Style, phạm vi trong khung Width, chọn màu trong mục Color.- Phạm vi vận dụng viền vào mục Apply to (Paragraph: Áp dụng cho đoạn văn phiên bản đã chọn).- Để coi trước kết quả bạn có thể nhìn ở size Preview bên cạnh.
Hướng dẫn tạo thành border vào word 2003
Tạo mặt đường viền bao bọc trang văn bản.
- lựa chọn tab Page Borders và chọn kiểu con đường viền, color sắc, độ rộng, ...- nếu muốn tạo con đường viền thẩm mỹ và nghệ thuật cho trang văn bản: lựa chọn tab Page Borders sau đó chọn mục Custom và lựa chọn hình nghệ thuật mong mong mỏi trong size Art. Nhận OK nhằm hoàn thành.
Tạo con đường viền trong văn phiên bản Word giúp trang văn phiên bản của bạn được tô điểm lớp khung bảo phủ độc đáo và lạ mắt. Chúng ta có thể tìm và tham khảo thêm các thủ thuật về Word để thao tác trên các tập tin văn phiên bản hiệu trái hơn.
Ngoài hầu như kiểu đường viền có sẵn như nét liền, nét đứt, đường nét đôi,… Word còn cung cấp những hình nghệ thuật có sẵn. Nhờ vào đó bạn có thể lựa lựa chọn để tạo khung, con đường viền mang lại trang văn bạn dạng Word gợi cảm hơn.
Tạo con đường viền vào Word 2010
Các bạn tham khảo cách Tạo đường viền vào Word 2010
Tạo mặt đường viền trong Word 2013
Các bạn tham khảo Tạo đường viền vào Word 2013
Văn bản Word là nguyên lý giúp người dùng soạn thảo văn bản chuyên nghiệp hóa hiện nay, với Word có tương đối nhiều thủ thuật hữu ích, bên trên đây các tạo mặt đường viền đơn giản và dễ dàng mà dailykhmerpost.com đã ra mắt tới các bạn. Xung quanh ra, nhằm xóa trang trắng trên Word cũng không hề khó khăn như các bạn nghĩ, tìm hiểu thêm cách xóa trang trắng vào word để biết phương pháp thực hiện
Việc đổi dữ liệu trong Word cũng vô cùng quan trọng, cùng với toán học tập thì 2 đơn vị cm và inch là luôn được sử dụng nhiều nhất, bí quyết đổi inch sang centimet trong Word thường được không nhiều người nghe biết và không giỏi sử dụng, tìm hiểu thêm cách đổi inch quý phái cm trên văn bạn dạng Word để giúp bạn triển khai phép đổi khác này đơn giản hơn cơ mà không cần nhờ tới sự trợ giúp của những công núm khác
Cách chế tác đường viền vào văn bản Word
Trong toán học hay Hóa học, thì viết số mũ luôn luôn được thực hiện nhiều, khi áp dụng vào word thì vấn đề này gây trở ngại cho một bộ phận học sinh, sinh viên độc nhất định, tham khảo cách chèn số mũ vào word đã được dailykhmerpost.com hướng dẫn rất cụ thể để biết cách thực hiện.
Tạo mục lục auto trong Word là nhân kiệt được chúng ta sinh viên, nhân viên văn phòng thực hiện nhiều nhất mỗi lúc phải làm cho báo cáo, vật án hay report dài tới vài chục cho tới vài trăm trang, tuy nhiên không phải ai cũng biết phương pháp tạo mục lục auto trong tài liệu của mình, xem thêm cách sinh sản mục lục tất cả trên dailykhmerpost.com để hoàn thiện kĩ năng này nhé
http://thuthuat.taimienphi.vn/tao-duong-vien-trong-van-ban-word-719n.aspx Văn bạn dạng Word thường xuyên được sử dụng để người tiêu dùng soạn ra các bài thi trắc nghiệm của toàn bộ các môn học. Tệp tin Word được share và cài đặt lên mạng internet tương đối nhiều. Với trang web IOE, tín đồ dùng hoàn toàn có thể làm các bài thi trắc nghiệm môn giờ Anh nhằm kiểm tra kỹ năng và trình độ của chính mình hiện tại sẽ ở đâu. Nếu không biết tới IOE, chúng ta hãy đăng ký và làm bài kiểm tra ngay thôi.











