Không di chuyển được đối tượng trong illustrator
Di chuyển đối tượng người sử dụng trong Illustrator là một trong những thao tác đặc trưng mà dân thiết kế đồ họa đề nghị nắm vững. Mặc dù nhiên, với hồ hết bạn vẫn còn đang tập tành học thiết kế, học illustrator cơ bản, khóa học tập sketchup online thì thao tác này không hề đơn giản. Cùng để giúp chúng ta thực hành Illustrator dễ dãi hơn, bây giờ dailykhmerpost.com sẽ sát cánh đồng hành cùng chúng ta để tò mò cách di chuyển đối tượng vào AI. Chúng ta cùng đi tìm kiếm hiểu nhé!
Cách dịch chuyển đối tượng vào Illustrator
Bạn rất có thể di chuyển các đối tượng bằng cách kéo chúng từ các công cố kỉnh khác nhau. Bạn cũng có thể sử dụng những phím mũi thương hiệu trên bàn phím hoặc nhập các giá trị đúng chuẩn trong Panel hoặc Dialog Box.
Bạn đang xem: Không di chuyển được đối tượng trong illustrator
Ngoài ra, chúng ta cũng có thể Snapping (chụp nhanh) để định vị các đối tượng người tiêu dùng khi di chuyển. Ví dụ: bạn có thể chụp con trỏ đến các Guides và những điểm neo rồi gắn các ranh giới đối tượng người sử dụng vào những đường lưới. Hơn thế nữa nữa, chúng ta có thể sử dụng bảng Align để xác định các đối tượng người tiêu dùng liên quan mang đến nhau.
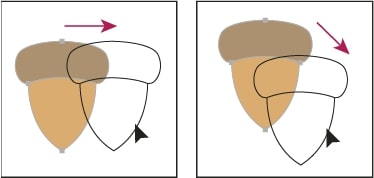
Bạn hoàn toàn có thể di chuyển các đối tượng bằng cách kéo bọn chúng từ các công cụ
Tiếp theo, chúng ta cũng có thể sử dụng phím Shift bên trên bàn phím nhằm hạn chế chuyển động của một hoặc những đối tượng, để chúng dịch chuyển theo phía ngang, dọc hoặc chéo chính xác rộng so với hướng bây giờ của trục X cùng Y. Bên cạnh đó, chúng ta có thể sử dụng phím Shift để xoay đối tượng người sử dụng theo 45 độ. Ví dụ như sau:
Di chuyển hoặc sao chép đối tượng bằng cách dán
- bước 1: Để dịch rời đối tượng vào Illustrator, chúng ta hãy chọn 1 hoặc nhiều đối tượng để di chuyển.
- cách 2: Tiếp theo, chọn Edit > Cut to lớn move the selection or Edit > Copy to duplicate the selection.
- cách 3: Để dán một đối tượng người dùng vào một tệp khác, các bạn mở tệp.
- bước 4: lựa chọn 1 trong số những lệnh sau:
+ Edit > Paste: Dán đối tượng người tiêu dùng vào trung tâm của hành lang cửa số đang hoạt động.
+ Edit > Paste In Front: Dán đối tượng trực tiếp ước đối tượng được chọn.
+ Edit > Paste In Back: Dán đối tượng người dùng trực tiếp vào phương diện sau của đối tượng người sử dụng được chọn.
+ Edit > Paste in Place: Dán công trình trên bạn dạng vẽ đang hoạt động ở thuộc vị trí với phiên bản vẽ thẩm mỹ từ vị trí thành công được sao chép.
+ Edit > Paste on All Artboards: Dán thắng lợi trên tất cả các phiên bản vẽ nghệ thuật và thẩm mỹ tại cùng 1 vị trí bao gồm tác phẩm trên phiên bản vẽ hiện tại.
Di gửi một đối tượng bằng cách kéo
- cách 1: Bạn lựa chọn một hoặc nhiều đối tượng người tiêu dùng để di chuyển.
- cách 2: Tiếp theo, chúng ta kéo tượng mang lại một địa chỉ mới. Nếu đối tượng người tiêu dùng được chọn che đầy, chúng ta cũng có thể kéo từ bất kỳ vị trí làm sao trên đối tượng. Còn trường hợp tùy chọn theo mặt đường Path thì chúng ta phải kéo từ đường Path của đối tượng.
Di chuyển một đối tượng bằng những phím mũi tên
- bước 1: nếu muốn dịch rời đối tượng trong Illustrator bằng những phím mũi tên, bạn hãy lựa chọn 1 đối tượng di chuyển.
- cách 2: Tiếp theo, bạn nhấn phím mũi tên theo hướng mà bạn muốn di chuyển đối tượng. Nhấn Shift + arrow để dịch rời đối tượng gấp mười lần giá trị được chỉ định vì chưng tùy chọn Keyboard.
Khoảng bí quyết đối tượng dịch chuyển từ những lần nhấn phím mũi tên được xác định bởi tùy chọn Keyboard. Khoảng cách mặc định là 1 trong điểm (1/72 inch, hoặc .3528 milimet). Để đổi khác tùy lựa chọn Keyboard, các bạn chọn Edit > Preferences > General (Windows) or Illustrator > Preferences > General (Mac OS).
Xem thêm: Những Câu Nói Giao Tiếp Tiếng Anh Giao Tiếp Hàng Ngày Thông Dụng Nhất

Bạn lựa chọn 1 hoặc nhiều đối tượng người dùng để di chuyển
Di đưa một đối tượng theo một khoảng cách cụ thể
- bước 1: Đầu tiên, bạn lựa chọn 1 hoặc nhiều đối tượng người sử dụng di chuyển.
- cách 2: Tiếp theo, chúng ta chọn Object > Transform > Move.
- bước 3: Bạn tiến hành một trong những các làm việc sau đây:
+ Để dịch chuyển đối tượng quý phái trái hoặc phải, các bạn hãy nhập quý giá âm (di đưa sang trái) hoặc quý hiếm dương (di gửi sang phải) vào Horizontal text box.
+ Để dịch chuyển đối tượng lên hoặc xuống, nhập quý giá âm (di chuyển lên) hoặc quý hiếm dương (di gửi xuống) vào Vertical text box.
+ Để dịch chuyển đối tượng theo một góc tương ứng với trục x của đối tượng, hãy nhập góc dương (chuyển cồn ngược chiều kim đồng hồ) hoặc góc âm (chuyển đụng theo chiều kim đồng hồ) trong vỏ hộp văn phiên bản Distance hoặc Angle text box. Chúng ta cũng có thể nhập những giá trị trong khoảng từ 180° mang đến 360°; các giá trị này được chuyển đổi thành những giá trị âm tương ứng của chúng.
- bước 4: trường hợp các đối tượng chứa một Pattern Fill, các bạn chọn Pattern để dịch chuyển Pattern. Bỏ chọn đối tượng người tiêu dùng nếu bạn muốn di chuyển Pattern tuy thế không dịch rời đối tượng.
- cách 5: chúng ta nhấn OK hoặc nhấp vào Copy để di chuyển một bạn dạng sao của các đối tượng.
Di chuyển một đối tượng người dùng bằng tọa độ X cùng Y
- bước 1: Khi dịch chuyển đối tượng vào Illustrator bằng tọa độ X với Y, bạn chọn một hoặc nhiều đối tượng người dùng để di chuyển.
- bước 2: vào bảng Transform hoặc bảng Control, các bạn hãy nhập những giá trị bắt đầu vào vỏ hộp văn phiên bản X hoặc Y tuyệt cả 2. Để biến đổi điểm tham chiếu, các bạn hãy nhấp vào hình vuông màu white trên công cụ xác định điểm tham chiếu trước khi nhập những giá trị nhé!
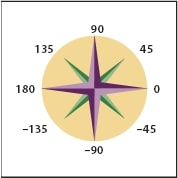
Các hướng tương quan đến trục X
Di đưa nhiều đối tượng người dùng cùng một lúc
- bước 1: Bạn chọn một hoặc nhiều đối tượng.
- cách 2: bạn chọn Object > Transform > Transform Each.
- cách 3: Tiếp theo, đặt khoảng cách mà bạn có nhu cầu di đưa các đối tượng người dùng đã lựa chọn trong phần Move Sectione của Dialog Box.
- bước 4: Bạn dịch chuyển các đối tượng người tiêu dùng theo số lượng được chỉ định và hướng dẫn rồi dấn OK. Còn nếu muốn di chuyển các đối tượng người sử dụng một cách tình cờ nhưng không nhiều hơn thế số lượng được hướng dẫn và chỉ định thì chúng ta chọn Random option.
Ngoài những chia sẻ ở trên, công ty chúng tôi bật mí thêm cho các bạn khóa học tập "Thành thành thạo Adobe Illustrator trường đoản cú cơ bản đến nâng cao" đỉnh cao trên dailykhmerpost.com nhằm thỏa sức trí tuệ sáng tạo mọi ý tưởng.
Chi tiết khóa học "Thành thuần thục Adobe Illustrator trường đoản cú cơ bạn dạng đến nâng cao"
Khóa học bao gồm 27 bài xích giảng với được đào tạo theo trong suốt lộ trình từ đơn giản dễ dàng đến nâng cao. Các bạn sẽ làm quen những công cố tạo hình cùng công cụ cung ứng trong Illustrator đến bộ làm chủ hình hình ảnh trong Illustrator...
Kết thúc khóa học, các bạn sẽ tự tin mình gồm thể kết thúc tốt các kiến tạo , sản phẩm tờ rơi, thẻ visit, profile, vẽ hoạt hình, dễ dàng chuyển đổi kích thước file với hình ảnh đẹp.
Xem cụ thể toàn bộ khóa học ngay tại đây
Cách dịch rời đối tượng vào Illustrator cũng không thực sự phức tạp đúng không nào. Cùng với những kỹ năng và kiến thức quý báu mà dailykhmerpost.com đã share ở trên, chúng ta hoàn toàn hoàn toàn có thể thực hành một phương pháp dễ dàng. Trong khi nếu bạn muốn "bổ túc" thêm vào cho kỹ năng của bản thân mình thì đừng rụt rè tham gia các học chụp hình ảnh cơ bản, khóa học photoshop bên trên dailykhmerpost.com được trực tiếp huấn luyện và giảng dạy bởi hồ hết chuyên gia bậc nhất trong lĩnh vực này. Trong số đó không thể không nhắc đến Huy Quần Hoa một "gương khía cạnh vàng" trong giới Photoshop được nhắc đến tương đối nhiều gần đây. Cùng tìm hiểu những tuyệt chiêu Photoshop trong các khoá học này nhé!











