Hướng dẫn sử dụng máy in đa năng canon
Máy in Canon MF241D là thiết bị công sở đa chức năng, có ích bởi cùng một chiếc máy mà chúng ta có thể sử dụng nhằm in, copy xuất xắc scan (quét)... đem lại sự chuyên nghiệp hóa và hối hả cho công việc. Để góp bạn dễ ợt thao tác với máy này, trong bài viết hôm nay, đánh Đạt đã hướng dẫn sử dụng máy in Canon MF241D cụ thể nhất. Nào, hãy cùng theo dõi các bạn nhé!

Máy in Canon MF241D kiến thiết hiện đại, tông màu nền đen nổi bật
Ỹ NGHĨA CỦA CÁC PHÍM CHỨC NĂNG TRÊN MÁY IN ĐA CHỨC NĂNG CANON MF241D
Dưới đây là những phím tính năng trên lắp thêm in Canon MF241D và ý nghĩa của chúng:
1. PhímMenu: dùng để chỉ định nhiều thiết lập cho máy.
Bạn đang xem: Hướng dẫn sử dụng máy in đa năng canon
2. PhímCOPY/SCAN: đổi khác chế độ sang xào luộc hoặc quét.
3. PhímID thẻ Copy:Nhấn nhằm vào chính sách sao chép khía cạnh trước cùng sau của bằng lái xe hoặc thẻ ID lên và một mặt của một trang giấy ở kích thước thực tế.
4. Screen hiển thị.
5. PhímReset: Để hủy thiết đặt và khôi phục thiết lập được chỉ định và hướng dẫn trước đó.
6. Phím
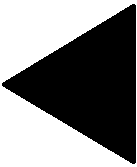
7. Phím
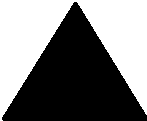
8. Phím
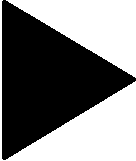
9. Phím
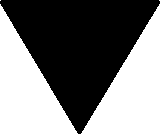
10. PhímClear:Nhấn để xóa số và chữ sẽ nhập.
11. PhímBack:Nhấn nhằm trở về màn hình hiển thị trước.
12. PhímOK: Nhấp để áp dụng các thiết đặt hoặc các chi tiết cụ thể.
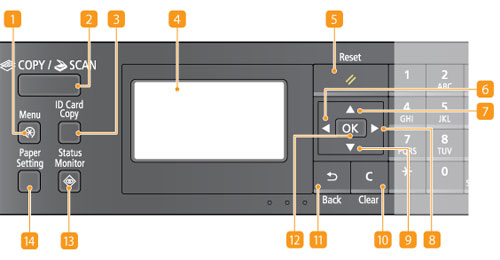
13. PhímStatus Monitor:Nhấn để soát sổ tình trạng in, xem lịch sử sử dụng, hoặc coi các thiết đặt mạng như địa chỉ cửa hàng IP của máy. Bạn có thể kiểm tra tình trạng của máy, ví dụ như cỡ giấy với lượng mực còn sót lại trong hộp mực... Hoặc bất kể lỗi như thế nào xảy ra.
14. PhímPaper Setting:Nhấn nhằm chọn nhiều loại giấy bạn có nhu cầu sử dụng hoặc để setup kích độ lớn và loại giấy nạp trong mối cung cấp giấy.
15. Các phím số trường đoản cú 0 cho 9:Nhấn nhằm nhập các số với chữ.
16. PhímStop:Nhấn nhằm huỷ in với các vận hành khác.
17. PhímEnergy Saver: Nhấn để đưa máy vào chế độ nghỉ. Phím sáng sủa lên greed color khi máy sẽ ở chế độ nghỉ. Nhấn phím lại đợt tiếp nhữa để thoát khỏi cơ chế nghỉ.
18: PhímScan PC:Nhấn nhằm lưu tài liệu sẽ quét vào máy vi tính đã đăng ký.
19. PhímPaper Save Copy:Nhấn để gửi máy vào cơ chế sao chụp tiết kiệm chi phí giấy để sao chụp tài liệu nhiều trang một cách tiết kiệm ngân sách hơn bên trên một tờ giấy đơn.
20. PhímQuiet Mode:Nhấn để mang máy vào chính sách yên tĩnh. Phím sáng sủa lên blue color khi máy đã ở cơ chế yên tĩnh. Nhận phím lại đợt nữa để thoát khỏi chế độ yên tĩnh.
21. Đèn chỉ báoError:Nhấp nháy hoặc sáng sủa lên khi xảy ra lỗi như kẹt giấy.
22. Đèn chỉ báoProcessing/Data:Nhấp nháy trong lúc các quản lý và vận hành như gửi hoặc in đang được thực hiện. Đèn đã sáng khi tài giỏi liệu đang đợi được xử lý.
23. PhímStart:Nhấn nhằm quét hoặc sao chép các bản gốc.
24. Phím#: dìm để nhập hình tượng như "
" hoặc "/".
25. Phím*: Bấm để đổi khác loại chữ được nhập.
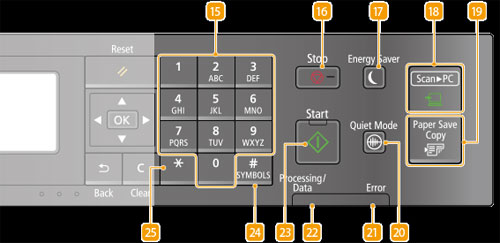
CÁCH VẬN HÀNH IN CƠ BẢN
Bước 1: Mở tư liệu trong một ứng dụng và hiển thị hộp thoại in.
Bước 2:Chọn trình điều khiển và tinh chỉnh máy in đến máy này cùng nhấpPreferenceshoặcProperties.
Bước 3: Chỉ định thiết lập in khi quan trọng và nhấp vàoOK.
Bước 4: Bấm Print hoặcOK.
CÁCH SỬ DỤNG TÍNH NĂNG SCAN CƠ BẢN
Bước 1: Đặt bản gốc lên khía cạnh kính
Mở khay nạp hoặc nắp đậy mặt kính.Đặt phiên bản gốc úp khía cạnh xuống phương diện kính. Lưu ý: bạn cần xếp làm thế nào để cho góc của phiên bản gốc thẳng hàng với góc trái phía bên trên đầu của khía cạnh kính. Để quét bản gốc trong suốt, chúng ta hãy trùm lên văn bạn dạng giấy white hơn.Nhẹ nhàng đóng góp khay hấp thụ hoặc nắp bịt mặt kính. Từ bây giờ máy đã chuẩn bị để quét phiên bản gốc rồi.Bước 2: Hiển thị màn hình quét bằng cách nhấn phímCOPY/SCAN.
Bước 3: chọn máy tính.
Bước 4: Chọn laptop đích.
Lưu ý: giả dụ chỉ thực hiện một máy tính xách tay kết nối với vật dụng qua usb thì bạn hãy bỏ qua bước 3, 4 và triển khai bước 5.
Bước 5: Chọn loại quét.
Bước 6: nhấn phímOK.
CÁCH SỬ DỤNG TÍNH NĂNG COPY CƠ BẢN
Bước 1: Đặt phiên bản gốc lên mặt kính
Mở khay nạp hoặc nắp đậy mặt kính.Đặt bạn dạng gốc úp phương diện xuống mặt kính. Lưu ý: bạn cần xếp thế nào cho góc của phiên bản gốc thẳng hàng với góc trái phía trên đầu của mặt kính. Để quét bạn dạng gốc trong suốt, bạn hãy khóa lên văn bản giấy trắng hơn.Nhẹ nhàng đóng khay nạp hoặc nắp đậy mặt kính.Bước 2: Hiển thị màn hình sao chụp bằng phương pháp nhấn phímCOPY/SCAN.
Bước 3: Nhập số bản sao bằng các phím số. Nếu như khách hàng đã nhập vào một trong những giá trị không bao gồm xác, các bạn hãy thực hiện phímClearđể xóa.
Bước 4: hướng đẫn các setup sao chụp khi phải như điều chỉnh mật độ, sao chụp 2 mặt, phóng lớn hoặc thu nhỏ.
Bước 5. Dìm phímOK.
Trên đây là hướng dẫn sử dụngmáy in Canon MF241D cơ bản nhất. Hy vọng những chia sẻ này sẽ hữu dụng đối với bạn. Nếu có nhu cầu trang bịmáy inphục vụ mang đến công việc, bạn vui vẻ truy cập website dailykhmerpost.com hoặc liên hệ với chúng tôi theo số điện thoại cảm ứng thông minh bên dưới
Liên hệ ngay với chúng tôi để được hỗ trợ:











