Hướng dẫn sử dụng google doc
Bạn đang xem: Hướng dẫn sử dụng google doc
Một giữa những sản phẩm này là Google Docs, một trình cách xử trí văn bạn dạng miễn mức giá và sửa chữa thay thế cho Microsoft Word được cho phép mọi người thuận tiện tạo và sửa đổi tài liệu bao gồm thể share của riêng rẽ họ.
Hướng dẫn này đã giúp cho chính mình biết cách áp dụng Google Docs tất cả thể hữu dụng cho bạn cũng tương tự một số mẹo cùng thủ thuật sẽ giúp bạn tác dụng hơn trong những khi làm việc.
Google Docs là gì?
Không mua phần mềm. Không thanh toán. Không tất cả trình duyệt ví dụ hoặc máy tính xách tay cần thiết.
Google Docs là trình xử trí văn phiên bản hoàn toàn miễn phí, đa căn nguyên (đồng bộ hóa tài liệu trên năng lượng điện thoại, laptop bảng và máy vi tính để bàn) hoạt động cả trực tuyến đường và nước ngoài tuyến. Tất cả mọi gì bạn cần là một trong tài khoản Google, thuộc một tài khoản miễn chi phí mà bạn áp dụng cho G Suite hoặc tin nhắn của mình.
Công cụ dựa trên đám mây bao gồm bố cục ví dụ và những tính năng độc đáo cho người dùng, chẳng hạn như năng lực làm việc, share và hiệp tác từ đông đảo nơi. Nền tảng thậm chí tự động hóa đồng bộ hóa cùng lưu tất cả các các bước của bạn, vày vậy bạn thậm chí còn không phải băn khoăn lo lắng về việc nhấn vào Save Save.
Với những tính năng này, cụ thể lý do nguyên nhân hàng triệu người dùng thích Google Docs hơn các trình cách xử lý văn bạn dạng khác.
Google Docs so với Microsoft Word
Nhưng còn Microsoft Word thì sao? Word vẫn tồn tại dài lâu Google Docs và thời nay vẫn quan trọng phổ biến. Hàng triệu người tiêu dùng và công ty cá nhân vẫn trả số tiền lớn để áp dụng Word. Vậy tại sao bạn lại vứt Word mang đến Google Docs?
Microsoft Word phải được download như một phần của gói Microsoft Office bao gồm một số trong những sản phẩm bạn thậm chí còn không thể sử dụng, chẳng hạn như PowerPoint, Excel với Outlook.
Ví dụ: những gói home and Business chạy từ bỏ $ 69,99 (cho một tín đồ dùng cá thể tại nhà) lên tới mức $ 150 (cho một fan dùng cá nhân tại chỗ làm việc) cho một thành viên hàng năm. Google Docs, phương diện khác, chất nhận được bạn hợp tác với bất kỳ số fan nào, bất cứ nơi nào trên vậy giới, miễn phí.
Một tiện ích khác của Google Docs là vớ cả các bước của chúng ta được giữ vào Đám mây, điều ấy có nghĩa là các bạn sẽ không bị mất report 20 trang của bản thân ngay cả khi máy tính xách tay của công ty bị vẹo. (Ôi!)
Đối với một blogger như tôi, tôi quan trọng tưởng tượng được vấn đề sử dụng bất cứ thứ gì xung quanh Google Docs mỗi ngày. Không giống như Word, các chỉnh sửa viên của tôi có thể nhảy vào tài liệu của mình bất cứ lúc nào thuận tiện nhất mang lại họ cùng để lại khuyến nghị hoặc thừa nhận xét. Tôi cũng rất có thể trả lời những điều đó bất cứ bao giờ tôi mong mỏi – ở trong nhà hoặc đang di chuyển bằng ứng dụng Google Docs.
Bây giờ shop chúng tôi đã đề cập mang lại một số ích lợi của việc áp dụng Google Docs, hãy đi sâu vào cụ thể hơn về cách sử dụng nó.
Chia sẻ và hiệp tác với Google Docs
Có không hề ít mẹo và thủ thuật mà fan dùng có thể tận dụng khi sử dụng Google Docs – dù cho là làm câu hỏi với tứ cách cá thể hay theo nhóm.
Google Docs chất nhận được nhiều bạn làm việc, hiệp tác và chỉnh sửa trong một tư liệu trong thời gian thực thông qua ngẫu nhiên trình trông nom web nào. Dưới đấy là một vài phương pháp để làm điều này:
Chia sẻ tư liệu Google của bạn
Các cá thể có thể chia sẻ tài liệu của họ với rất nhiều người như chúng ta muốn, cũng giống như chỉnh sửa các quyền của họ để giới hạn những gì họ hoàn toàn có thể làm.
Để bắt đầu chia sẻ, nhấp vào “File“, tiếp nối là “Share“.
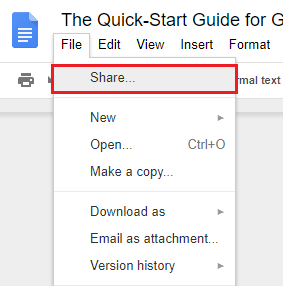
Có các lựa chọn share – lựa chọn các bạn chọn hoàn toàn là sàng lọc của bạn.
1. Tạo thành một liên kết rất có thể chia sẻCách dễ dàng nhất để chia sẻ trang Google Docs là sinh sản liên kết hoàn toàn có thể chia sẻ. Điều này mang lại phép bất kể ai nhấp vào một URL duy nhất cùng xem tư liệu của bạn.
Sau lúc mở hộp “Share“, thừa nhận nút “Get shareable link” ở góc cạnh trên cùng.
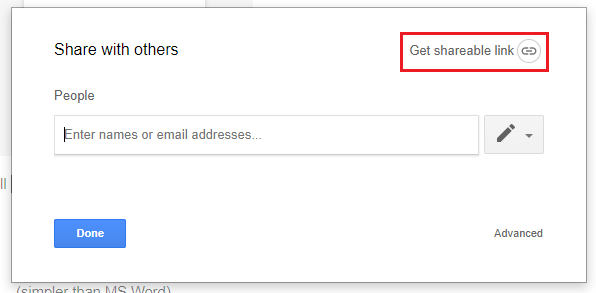
Sau đó, lựa chọn 1 quyền share cho tư liệu của bạn.
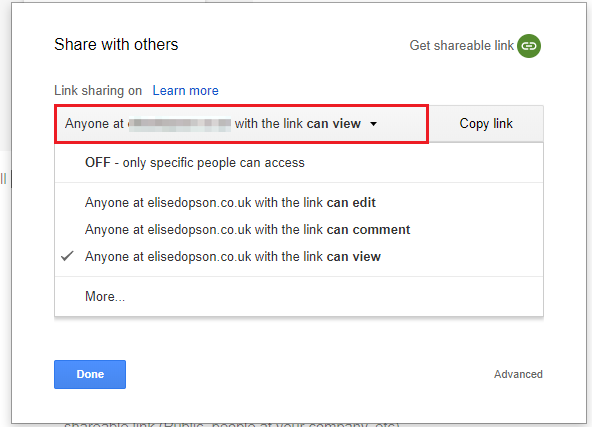
Sau khi xác minh quyền, bấm “Copy link“.
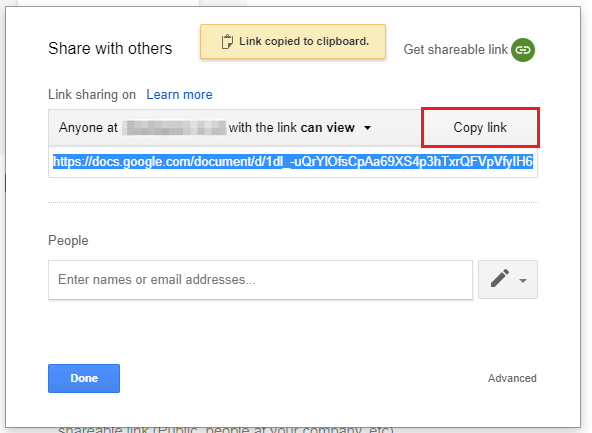
URL kế tiếp sẽ được sao chép vào clipboard của khách hàng để giữ hộ cho ngẫu nhiên ai ý muốn xem tài liệu.
2. Chia sẻ qua địa chỉ emailBạn cũng có thể có tùy chọn để chia sẻ tài liệu của khách hàng với một địa chỉ email. Điều này sẽ gửi lời mời đến hộp thư đến của tín đồ đó và thêm tài liệu vào tài khoản Google của họ.
Để có tác dụng điều này, quay lại hộp phân tách sẻ.
Nhập địa chỉ email của người bạn muốn chia sẻ tài liệu của người sử dụng và lựa chọn một tùy chọn từ trình đối kháng thả xuống để sửa đổi quyền của họ.
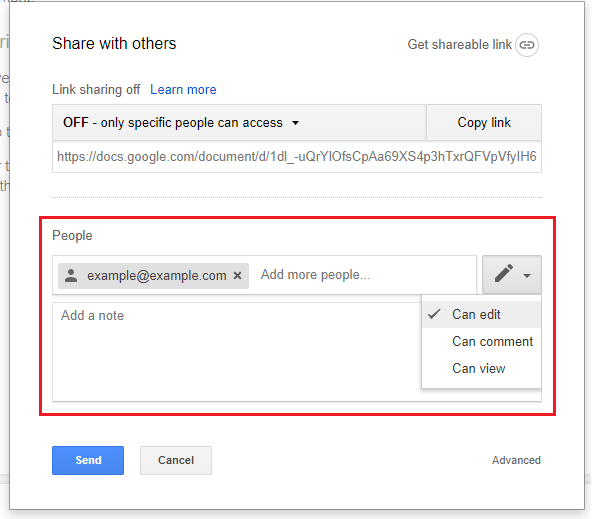
Nếu bạn thêm một ghi chú cho lời mời này, nó sẽ tiến hành hiển thị vào thư mời email.
3. Tùy chọn chia sẻ nâng caoQuay trở lại hộp share của các bạn và nhận “Advanced”.
Tại đây, chúng ta cũng có thể xem tất cả các cài đặt chia sẻ – bao gồm cả những người có quyền truy vấn vào tư liệu của bạn, thiết đặt quyền của họ và tùy lựa chọn mời thêm người hoặc xóa fan khác.
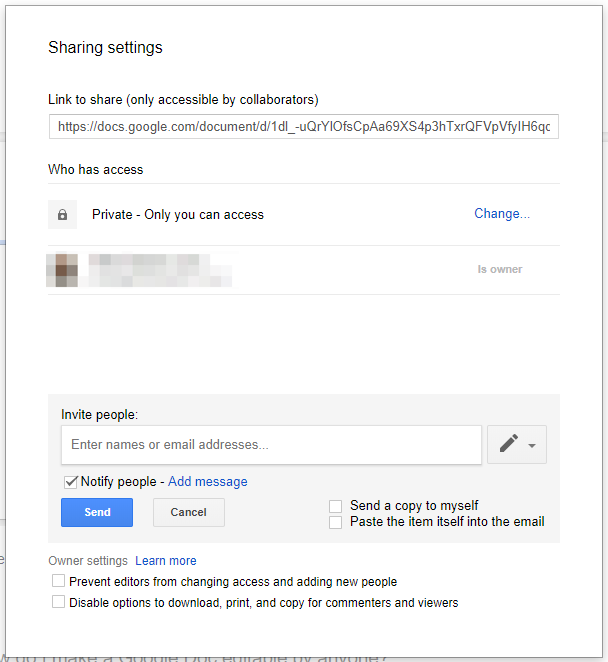
Bạn muốn cấp cho bất kỳ ai quyền sửa đổi nội dung tư liệu của bạn? Nhấn “File” và “Share” nhằm nhận liên kết có thể chia sẻ của bạn.
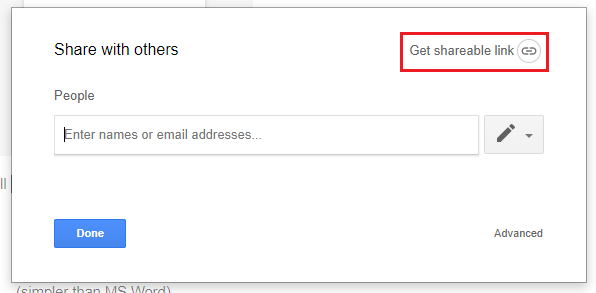
Trong menu thả xuống được hiển thị, hãy nhấn vào bất cứ ai có link đều có thể chỉnh sửa.
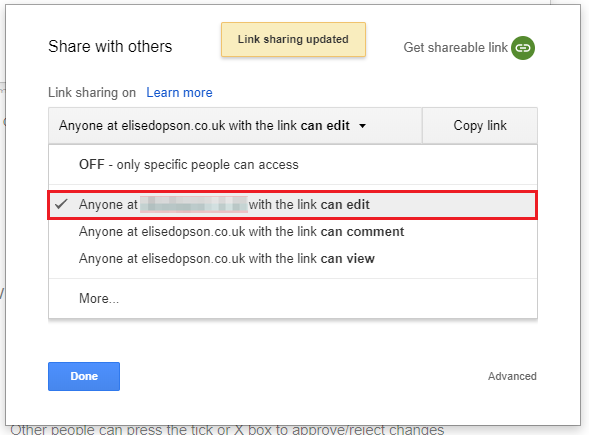
Vì tùy lựa chọn này nêu rõ, bất kỳ ai có URL độc nhất vô nhị của bạn sẽ có thể thực hiện thay đổi, sửa đổi và thậm chí là xóa tài liệu của khách hàng … vị vậy hãy cảnh giác về việc bạn đang share với ai.
Sử dụng phím tắt
Có một trong những phím tắt sẽ giúp đỡ tăng năng suất của khách hàng khi làm việc trong Google Docs. Xem lại biểu đồ sau để tò mò một số phím tắt thông dụng nhất.
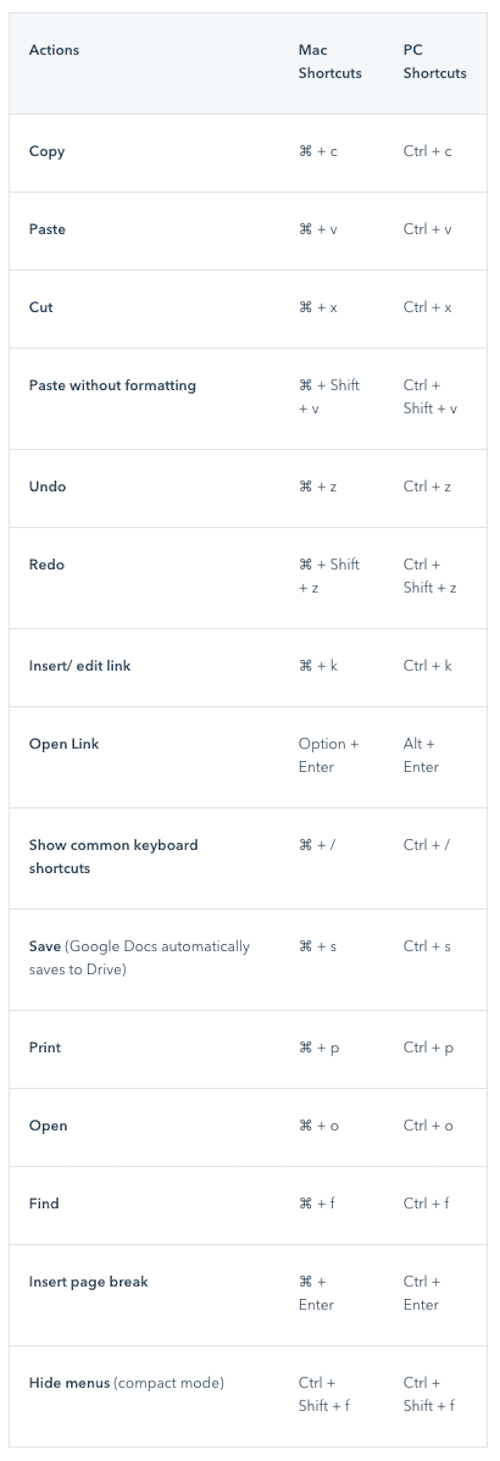
Để biết danh sách không thiếu thốn các phím tắt Mac, PC, Android, iPhone với iPad, hãy xem trang này .
Tạo với viết trong Google Docs
Những thiên tài Google Docs nào sẽ giúp bạn cùng nhóm của doanh nghiệp tạo ra các tài liệu dạn dĩ mẽ, bất cứ vị trí của doanh nghiệp là gì? Dưới đây là một số tùy chọn để các bạn thử:
Làm việc ngoại tuyến
Phần thưởng mang lại việc sử dụng Google Docs là chúng ta có thể chỉnh sửa, giữ và tạo nên tài liệu trải qua trình chuẩn y web ngay cả khi chúng ta không liên kết với Internet . Điều này có thể có lợi nếu bạn phải hoàn thành quá trình khi đi du lịch. Những chuyển đổi bạn tiến hành vẫn được lưu và sẽ đồng điệu hóa khi bạn quay lại trực tuyến.
Nhưng, trên đây không phải là 1 tính năng từ bỏ động. Bạn sẽ quan trọng lập kết nối ngoại tuyến trong tài khoản của mình.
Để triển khai việc này, hãy truy cập trang nhà Google Docs cùng tìm nút menu sống phía mặt trái.
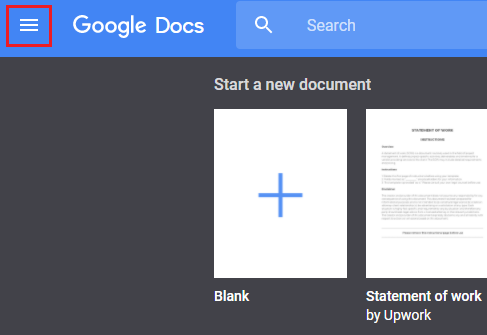
Sau kia nhấn “Settings”
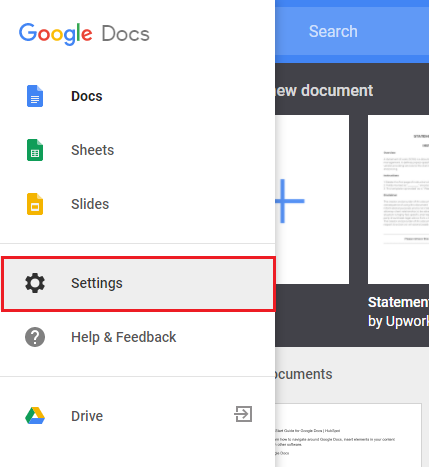
Một hộp nhảy lên sau đó sẽ hiển thị trên màn hình của bạn. Để tùy chỉnh thiết lập chỉnh sửa nước ngoài tuyến, hãy đưa nút “Offline” thành “On”. (Điều này sẽ gửi nút màu xanh, thay vị màu xám.)
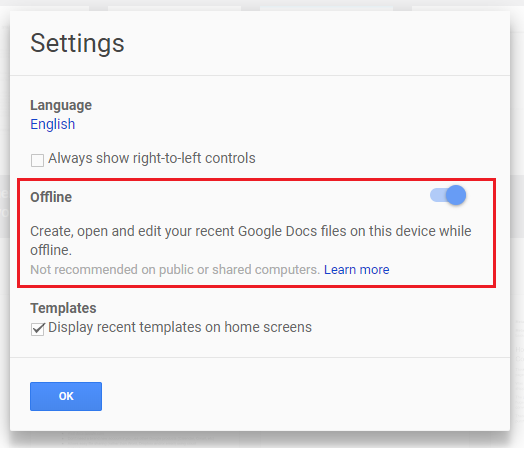
Trình duyệt của chúng ta sau kia sẽ điều chỉnh để sửa đổi ngoại con đường và các bạn sẽ thấy biểu tượng sau khi sửa đổi tài liệu của chính bản thân mình mà không đề nghị Internet.
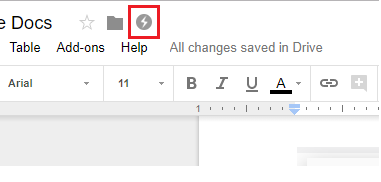
Sử dụng Nhập bởi giọng nói
Công nghệ giọng nói là một trong những ngành công nghiệp đang cải tiến và phát triển và Google luôn luôn đi đầu trong xu hướng này. Bạn rất có thể tăng tốc quá trình viết của mình bằng phương pháp sử dụng kỹ năng nhập các giọng nói trong Google Docs.
Để sử dụng kỹ năng này, hãy bắt đầu bằng cách kiểm tra thiết lập thiết bị của khách hàng để chứng thực rằng micrô của bạn hoạt động.
Sau kia đi đến “Tools” và “Voice Typing”. Bạn đang thấy một biểu tượng micro.
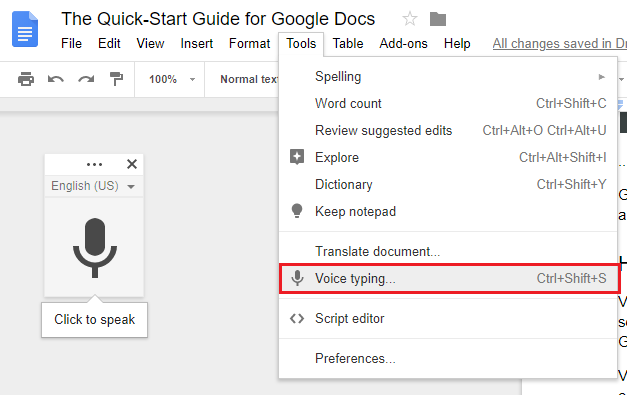
Nhấn vào kia và ban đầu nói. Google sẽ thay đổi các từ đang nói của công ty thành văn phiên bản mà bạn sẽ thấy mở ra trên trang.
Sử dụng Ứng dụng Google Docs
Với ứng dụng Google Docs , người dùng rất có thể tiếp tục chỉnh sửa, chia sẻ, cộng tác trong thời hạn thực, thêm hình hình ảnh và chế tạo ra nội dung trong khi di chuyển.
Ứng dụng miễn giá thành thậm chí vận động ngoại tuyến khi bạn bật cài đặt đó – hệt như cách các bạn đã có tác dụng trên máy vi tính hoặc máy vi tính để bàn của mình – cùng nó sẽ tự động lưu công việc của các bạn vào Đám mây.
“Explore”
Bạn đã bao giờ viết về một chủ thể và tạm dừng để suy nghĩ, “Wow, tôi có thể sử dụng một hoặc hai lưu ý về cách cải thiện tác phẩm của mình.”
Google Docs đã bảo đảm an toàn bạn.
Bằng biện pháp nhấp vào nút “Explore” – được tra cứu thấy bằng phương pháp nhấp vào “Tools” rồi “Explore” – Google Docs vẫn quét ngôn từ bạn cung cấp và đề xuất thông tin mà chúng ta có thể thêm vào cống phẩm của mình.
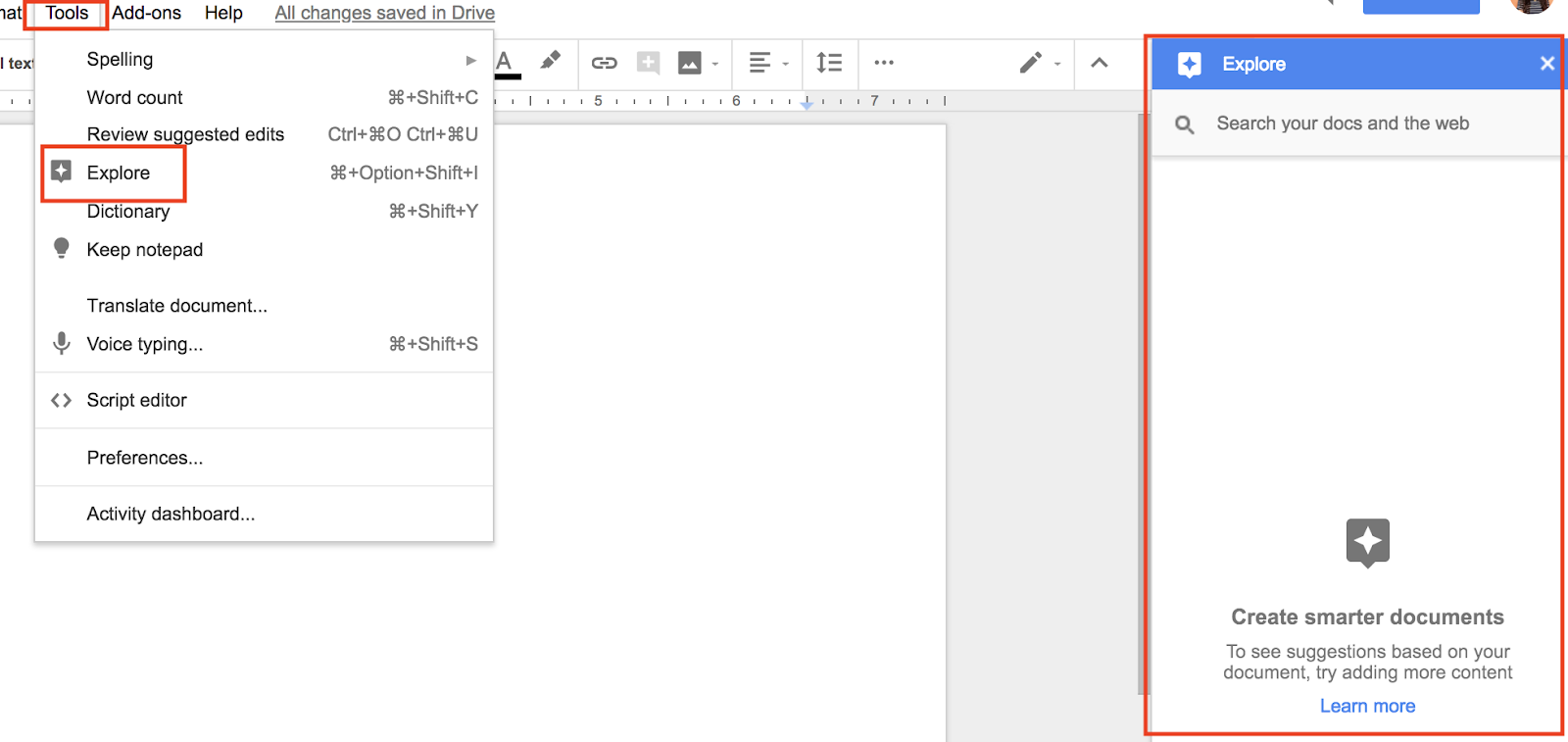
Những khuyến nghị này có thể bao hàm các chi tiết chúng ta cũng có thể đã quên, hình ảnh để nâng cao tác phẩm của người tiêu dùng hoặc nghiên cứu khả thi mà chúng ta cũng có thể đưa vào nhằm ủng hộ cách nhìn và yêu cầu của mình.
Định dạng tư liệu của bạn
Tạo trang Google Docs phù hợp với các bạn và nội dung ai đang tạo. Cho dù đó là phía trang, hình hình ảnh hoặc số trang, mọi mẹo này để giúp bạn định hình tài liệu của bản thân theo bất kỳ cách nào các bạn muốn.
Cách thay đổi lợi nhuận
Nếu bạn đang tìm bí quyết tận dụng tối đa khoảng không trong tài liệu của bạn hoặc format tài liệu của người tiêu dùng để in, bạn có thể cần phải biến hóa lề.
Trước khi làm điều này, bạn sẽ cần bảo vệ thước kẻ hiển thị phía trên tài liệu của bạn.
Chỉ đề xuất đi cho tới “View” với nhấn “Show Ruler”.
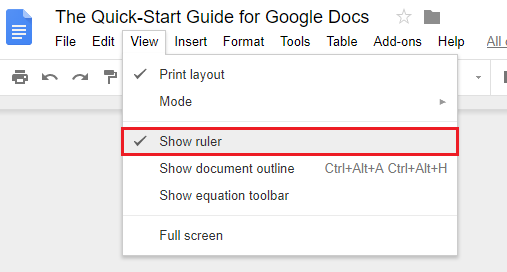
Bạn sẽ thấy một thước kẻ dưới thanh định hình trong tư liệu của bạn.
Xem thêm: Nhan Sắc Thật Của Các "So Ái Tân Giác La Dận Chân, Vị Vua Mang Tiếng Thanh Trừng Vua Cha Để Lên Ngôi
Sau đó, để chuyển đổi lề của trang của bạn, hãy xác định nút nhỏ tuổi màu xanh sinh sống phía phía trái của thước với trượt nút để thay đổi lề trái của bạn.
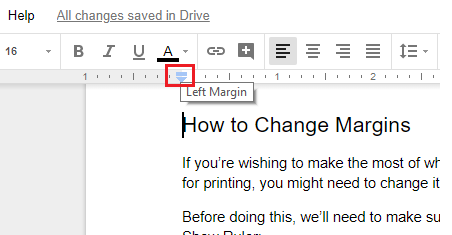
Để biến đổi lề phải của công ty trong Google Docs, hãy lặp lại quá trình này bằng nút màu xanh ở bên yêu cầu thước kẻ của bạn.
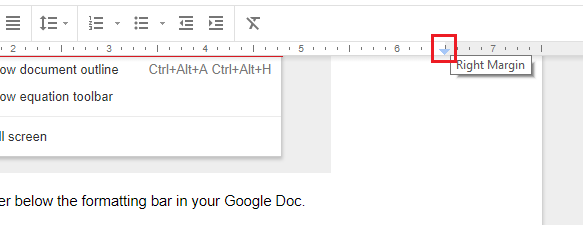
Để tiến hành việc này, dấn “File” rồi “Page Setup”.
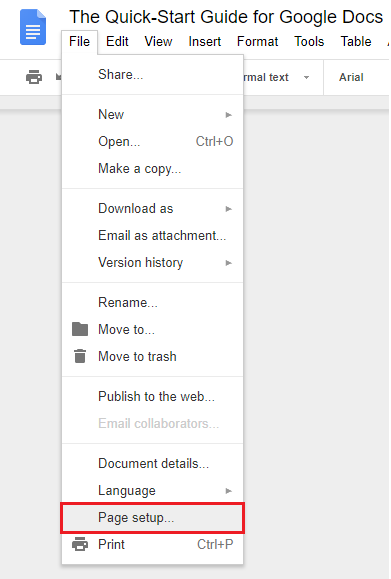
Sau đó, bạn sẽ thấy hộp nhảy lên dưới đây nơi chúng ta cũng có thể thay thay đổi lề.
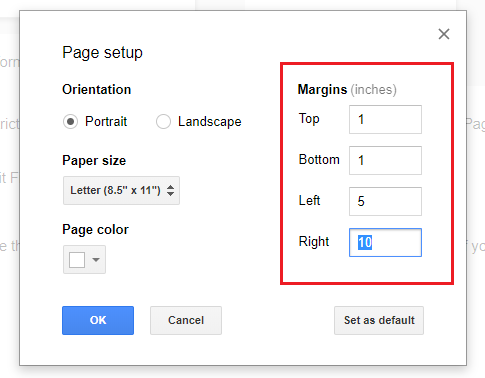
Nếu bạn phải cùng một lề trong phần đa tài liệu chúng ta tạo, hãy huyết kiệm thời hạn và thừa nhận nút “Đặt có tác dụng mặc định”. Điều này sẽ tự động sao chép thiết lập cấu hình lề của chúng ta vào toàn bộ các tài liệu mới.
Cách chuyển đổi hướng trang thành cảnh
Tìm cách thay đổi định vị trí hướng của tài liệu của bạn? Đi đến “File” và lựa chọn “Page Setup”.
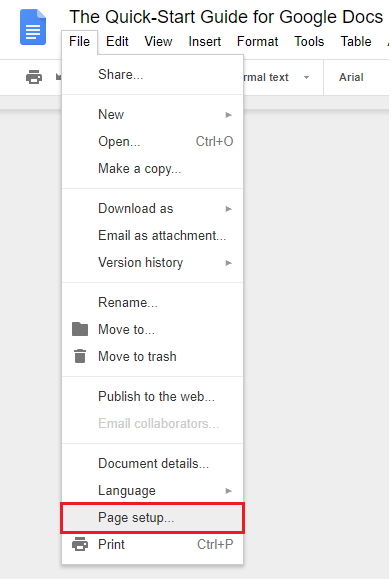
Sau đó, chọn tùy chọn “Landscape” vào “Orientation” và nhấn “OK” để triển khai các chuyển đổi của bạn.
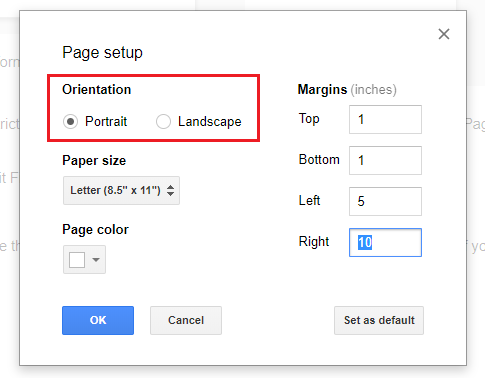
Nếu bạn muốn tất cả những tài liệu của chính mình có thuộc hướng, bấm “Đặt làm cho mặc định”.
Cách thêm một vỏ hộp văn bản
Hộp văn bạn dạng là một lựa chọn tuyệt vời nhất nếu nhiều người đang muốn thêm một nhân tố trực quan bổ sung vào tài liệu của mình. Chúng cho phép bạn xác định văn phiên bản bổ sung ở bất kể đâu bên trên trang của công ty mà không đổi khác định dạng của tài liệu hiện tại của bạn.
Trong Google Docs, các hộp văn bạn dạng được phân nhiều loại là bạn dạng vẽ. Bạn hoàn toàn có thể chèn một bằng phương pháp nhấp vào “Insert” và “Drawing”.
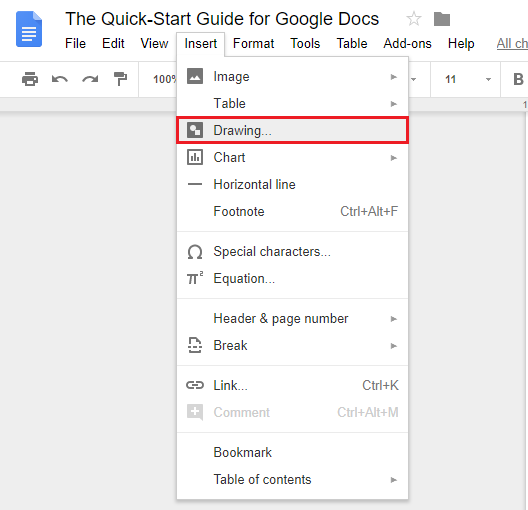
Điều này đang mở thiên tài “Drawing”. Sau đó dấn “Text Box”.
Kéo nhỏ trỏ của người tiêu dùng vào không gian vẽ để chế tạo một hộp to (hoặc nhỏ) đủ cho yêu cầu của bạn
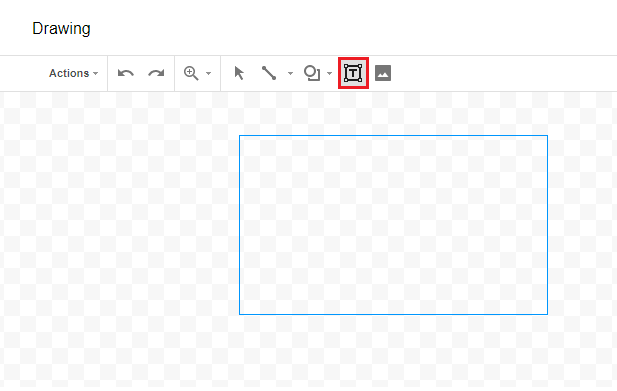
Khi hộp của khách hàng đã được tạo, đã tới lúc nhập văn phiên bản của bạn.
Bạn tất cả thể thay đổi phông chữ, màu sắc và chỉnh sửa văn phiên bản trong vỏ hộp của mình bằng cách sử dụng thanh điều phối trong hành lang cửa số bật lên.
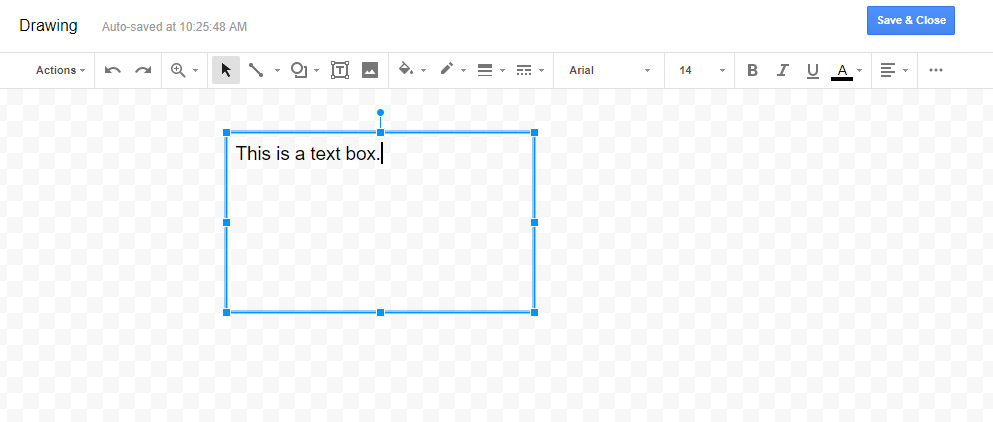
Hạnh phúc với vỏ hộp văn phiên bản của bạn? Nhấn “Save và Close” nhằm chèn bản vẽ của người tiêu dùng vào trong tư liệu của bạn.

Từ đây, coi hộp văn bản của bạn như một hình ảnh. Chọn hình ảnh để chuyển đổi căn chỉnh hoặc di chuyển hộp bao phủ tài liệu của người tiêu dùng để bao gồm vị trí lý tưởng.
Cách thêm số trang
Số trang giúp tài liệu của doanh nghiệp dễ dàng điều hướng và được cho phép tổ chức giỏi hơn khi được in ấn – bạn sẽ tránh trường đoản cú hỏi mình, Trang này có ở đây hay không?
Thêm số trang vào tài liệu của bạn bằng phương pháp nhấp vào “Chèn”, “Tiêu đề” với “Số trang”. Sau đó lựa chọn tùy chọn của bạn.

Cách sinh sản thụt lề
Treo thụt lề là các thụt lề tự động thay đổi lề của đoạn mà lại không làm cách quãng định dạng được áp dụng ở chỗ khác bên trên trang của bạn. Đây là một ví dụ:
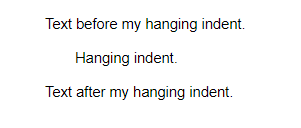
Để thêm thụt lề vào Google Docs, hãy bảo vệ rằng thước kẻ của người sử dụng hiển thị bằng cách nhấn “View” cùng “Show Ruler”.
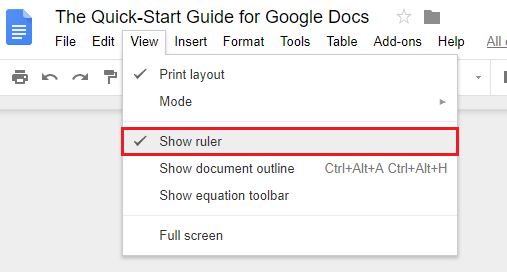
Sau đó, quay trở lại tài liệu chính của bạn và lưu lại văn bản bạn có nhu cầu định dạng.
Thêm một thụt lề bằng cách định vị thước trên tài liệu của bạn và trượt các mũi tên greed color vào đặc điểm kỹ thuật của bạn.
Trượt mũi thương hiệu ở phía trái để biến hóa thụt lề trái và mũi tên sinh sống bên yêu cầu để biến hóa thụt lề phải.

Cách chèn ảnh
Để thêm một hình hình ảnh vào tư liệu của bạn, chỉ việc đặt nhỏ trỏ của bạn bất kể nơi nào bạn muốn chèn hình ảnh.
Cuộn lên trên thuộc của trang với nhấp vào “Insert” cùng “Image”.
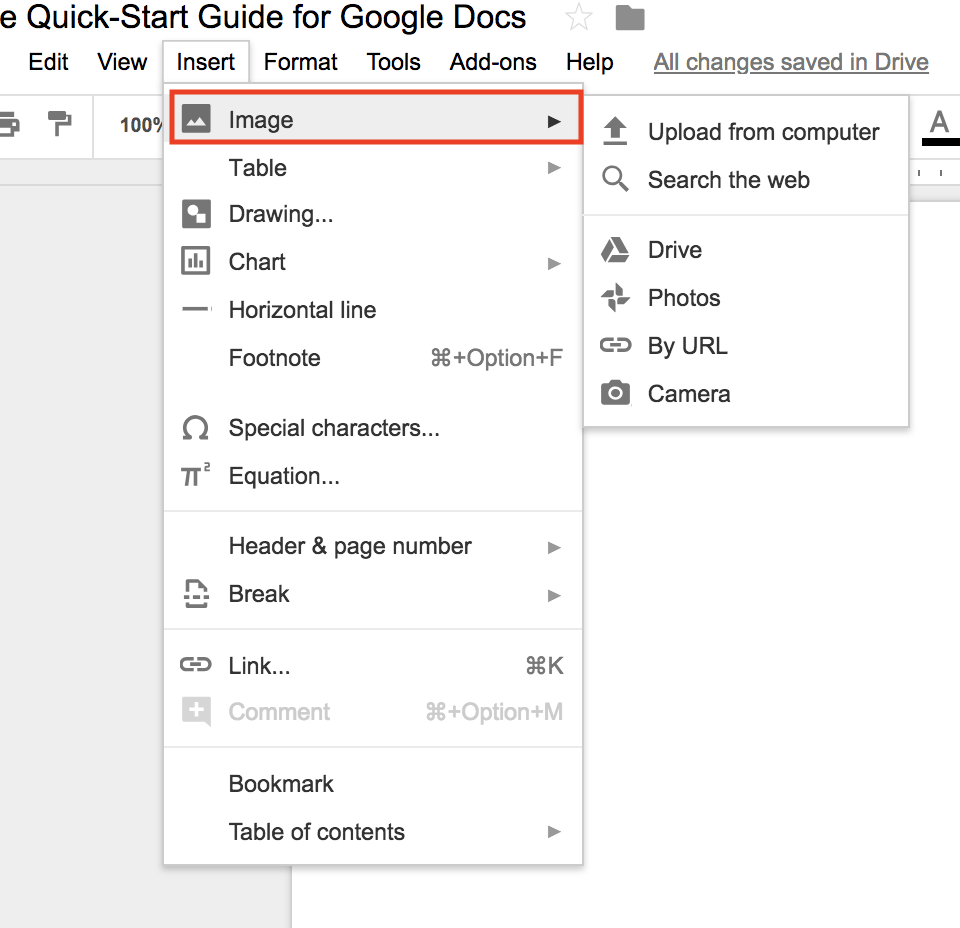
Chọn vị trí hình ảnh – có tương đối nhiều tùy chọn bao hàm máy tính của bạn, web, Google Drive hoặc theo URL.
Chọn hình hình ảnh của bạn, nhấp vào “Open” với hình ảnh của các bạn sẽ xuất hiện.
Để hiểu thêm về quá trình này, hãy xem trang này .
Cách tạo nên mục lục
Nếu nhiều người đang viết một bạn dạng trình bày hoặc whitepaper , một mục lục là 1 trong cách tuyệt đối để hiển thị từng phần nhiều người đang tạo và số trang rất có thể được tra cứu thấy trên đó.
Bạn hoàn toàn có thể chèn một bảng mục lục vào Google Doc của mình bằng cách đảm bảo toàn bộ các tiêu đề phụ được định dạng bằng “heading tag”. Để làm điều này, làm rất nổi bật tiêu đề phụ của công ty và dìm thẻ tương thích trong thanh format của bạn.
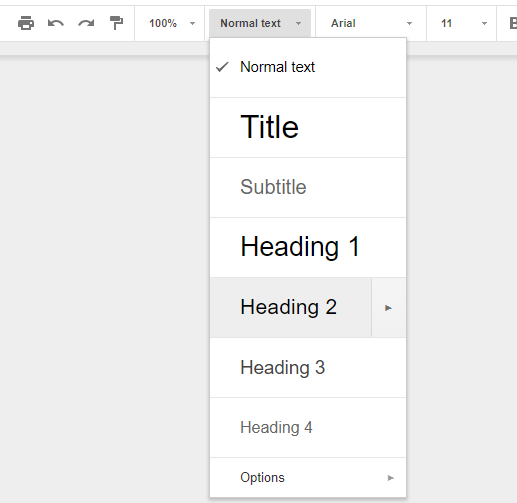
Theo hình thức chung, thẻ “Heading 1” nên là tiêu đề chủ yếu của bạn. Thẻ “Heading 2” phải là tiêu đề phụ và thẻ “Heading 3” đề nghị là các phần dưới tiêu đề phụ.
Bây giờ chúng ta đã sẵn sàng chuẩn bị để sinh sản một bảng mục lục. Giữ con trỏ của người sử dụng ở nơi bạn muốn chèn nó cùng đi cho tới tab “Insert . Nhấp vào “Menu” và chọn 1 tùy chọn dựa trên sở trường của bạn.
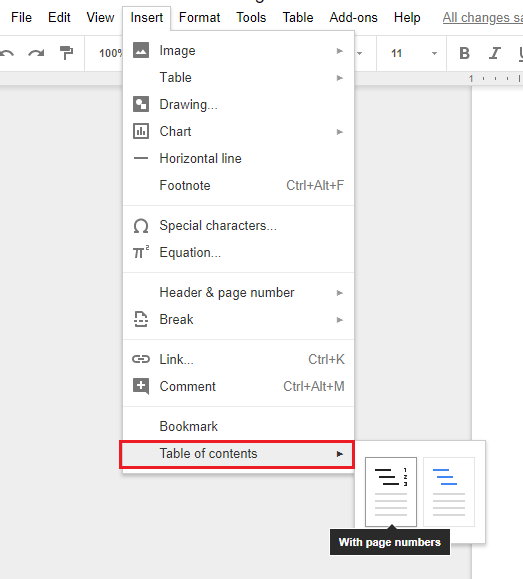
Chỉnh sửa tư liệu của bạn
Theo dõi những thay đổi, để lại những thành viên vào nhóm và nhận xét của đồng nghiệp, chạy kiểm tra chính tả và những tính năng chỉnh sửa đặc trưng khác đều có sẵn trong Google Docs để đảm bảo công việc của khách hàng đạt được tiềm năng đầy đủ.
Cách theo dõi nuốm đổi
Nếu chúng ta đang làm việc với người khác trên tư liệu của mình, bạn có thể yêu cầu họ “Theo dõi vắt đổi”. Điều này sẽ cho bạn thấy ai đã thực hiện các chỉnh sửa , khi họ tiến hành các sửa đổi đó và nội dung trước khi chỉnh sửa.
Bạn có thể theo dõi các chuyển đổi trong Google Docs bằng phương pháp thay thay đổi “Editing” thành “Suggesting” ở góc cạnh trên thuộc bên yêu cầu của trang.
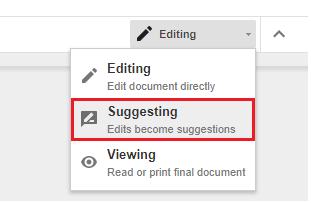
Sau đó, khi ai đó chỉnh sửa tài liệu của bạn, mọi đổi khác sẽ hiển thị bằng một màu khác, với một hộp ở phía bên phải để hiển thị tên, hình ảnh và chi tiết chỉnh sửa của họ.

Sau đó, chúng ta có thể duyệt các biến hóa được theo dõi và quan sát và đồng ý hoặc khước từ chúng khi buộc phải thiết.
Cách thêm bình luận
Với Google Docs, chúng ta và nhóm của bạn có thể để lại dìm xét trong bất kỳ tài liệu nào lẫn nhau xem. Chúng thường được thực hiện như lời kể để quay lại một phần cụ thể, để lại ý tưởng phát minh sửa đổi cụ thể hơn hoặc thêm URL vào những trang web với hình ảnh khác nhằm tham khảo.
Để làm điều này, hãy lưu lại từ, câu hoặc đoạn bạn muốn bình luận cùng nhấp vào nút “Add Comment” (hộp văn bản có dấu cộng mặt trong).
Sau đó, bạn cũng có thể viết bình luận – hoặc dán URL – vào hộp bình luận. Nhấp vào “Comment” khi bạn đã chuẩn bị sẵn sàng để gởi hộp của bạn.
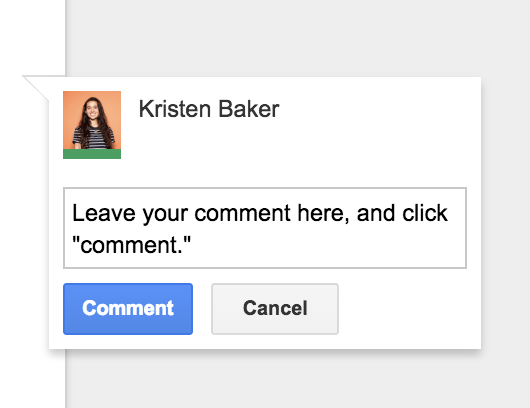
Để chỉnh sửa thông tin vào hộp, nhấp vào cha dấu chấm bên đề xuất và chọn chỉnh sửa Chỉnh sửa. Bạn cũng rất có thể xâu chuỗi các bình luận bên dưới bình luận thuở đầu bằng biện pháp gõ vào ô vấn đáp trực tiếp.
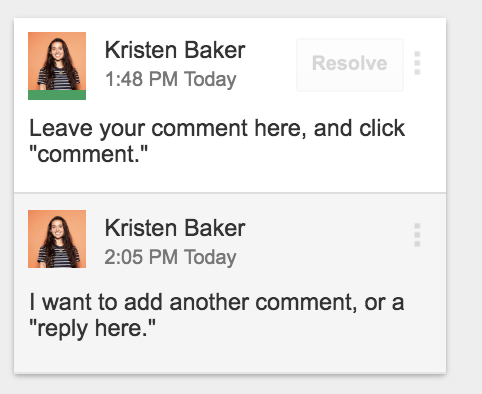
Để ra khỏi hộp bình luận, chúng ta có thể “delete” nó hoặc “resolve” bình luận. Nhấp vào bố dấu chấm bên bắt buộc và lựa chọn xóa Xóa Xóa để xóa hộp. Nhấp vào “Resolve” ở trên cùng bên cần của vỏ hộp khi sự cố đã được giải quyết và xử lý và bạn không còn cần vỏ hộp nữa.
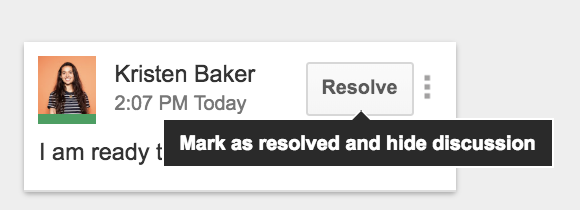
Nếu bạn đang tìm tìm thêm thông tin chuyên sâu về việc bổ sung và giải quyết các chủ kiến trong Google Docs, quan sát vào này trang.
Cách tìm kiếm từ đếm
Bạn đã lúc nào vật lộn trong những lúc viết một bài báo, report hoặc bài đăng bên trên blog vì số lượng từ cần thiết mà bạn đang cố gắng đạt được?
Mặc dù bài toán đạt được con số từ cần thiết có thể không phải lúc nào cũng dễ dàng, Google Docs làm cho việc đếm trở nên 1-1 giản.
Khi nhiều người đang ở trong tài liệu của mình, hãy search “Tools” trong thanh điều hướng. Sau đó, chọn “Word Count”.
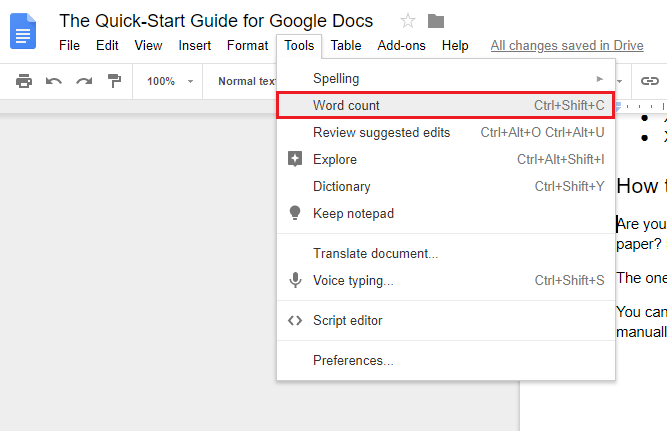
Google tiếp nối sẽ hiển thị tổng số từ (cùng với toàn bô trang, ký tự và ký tự không bao gồm dấu cách).
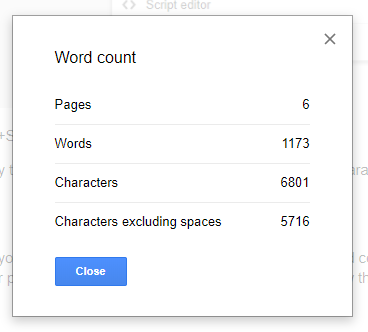
Để đếm những từ trong một câu, đoạn hoặc trang nắm thể, nên chọn văn bản bạn có nhu cầu đưa vào và làm theo quá trình tương tự sinh sống trên.
Cách chạy Kiểm tra chính tả
Ngay cả đối với các đơn vị văn siêng nghiệp cũng không thường xuyên mắc lỗi chủ yếu tả . Google Docs rất có thể giúp tất cả các đơn vị văn với trường hợp khó xử này.
Chạy kiểm tra chính tả để xác định vị trí và sửa ngẫu nhiên lỗi nào bạn cũng có thể đã bỏ qua. Hãy nghĩ về nó như là người gọi thử hoặc chỉnh sửa viên cá thể của bạn.
Để chạy kiểm tra chủ yếu tả vào Google Docs, hãy dìm nút “Tools” vào thanh điều hướng của công ty và bấm vào “Spelling”. Sau đó chọn tùy lựa chọn “Spell check”.
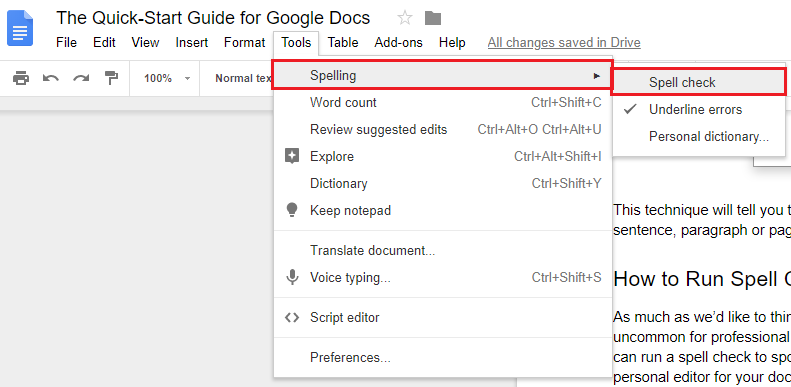
Google Docs sau đó sẽ quét cục bộ tài liệu của doanh nghiệp để tìm các từ sai chính tả cùng lỗi ngữ pháp. Các bạn sẽ được lựa chọn chấp nhận hoặc quăng quật qua khuyến nghị của Google.
Nếu chúng ta thấy rằng bạn liên tục sử dụng một từ nhưng mà Google không sở hữu và nhận ra, chúng ta có thể thêm từ đó vào tự điển của mình. Điều này sẽ phòng Google Docs làm trông rất nổi bật từ vào kiểm tra thiết yếu tả vào tương lai.











