Hướng dẫn làm usb boot win 10
Ngày nay, việc cài win vẫn trở nên thuận lợi hơn. Quanh đó cách cài win 10 bằng đĩa CD/DVD, bạn cũng có thể thực hiện thiết lập win qua usb, vừa thuận lợi lại tiết kiệm chi phí thời gian. Nếu bạn không biết cách thực hiện, hãy theo dõi bài viết dưới trên đây để biết phương pháp tạo usb tải win 10 dễ dàng nhất nhé.
Bạn đang xem: Hướng dẫn làm usb boot win 10
Các vật dụng cần sẵn sàng để sinh sản usb mua win 10
Để Boot USB Win 10 bởi usb, họ cần chuẩn chỉnh bị:
USB trống có dung lượng lớn hơn file download đặt. Thông thường nên áp dụng usb từ bỏ 4GB trở lên. Bạn cần sao lưu các dữ liệu bên trên usb (nếu cần) lên máy tính vì khi cài đặt các file trong usb sẽ ảnh hưởng xóa sạch.Bộ cài win 10 dạng tệp tin IOS chuẩn của Microsoft.Cấu hình máy tính xách tay đạt một số trong những tiêu chuẩn.+ cỗ vi giải pháp xử lý 1GHz trở lên.
+ RAM 1GB trở lên trên (32 bit) và 2GB trở lên (64 bit).
+ Độ phân giải màn hình hiển thị lap: 800 x 600.
Nếu không đáp ứng được số đông yêu cầu này, máy tính của các bạn sẽ rất dễ chuyển động bất hay khi cố cài win 10 bằng bất kể cách nào.
Các cách hướng dẫn tạo ra usb boot download win 10
Để cài win 10 bằng cách sử dụng usb, trước hết ta phải lập bộ cài usb boot. Thủ thuật biện pháp tạo usb boot gồm các bước sau:
Bước 1: Vào My computer => USB => Chuột cần => Format. Bước này để giúp đỡ bạn chọn format usb trên trang bị tính.
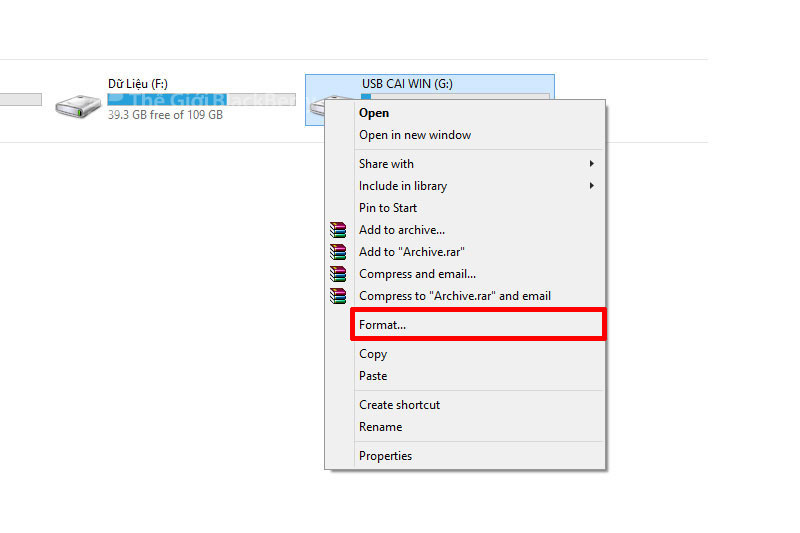
Bước 2: vào mục "File system" của giao diện, chọn "FAT32 (default)", và click vào "Start" để Format USB.
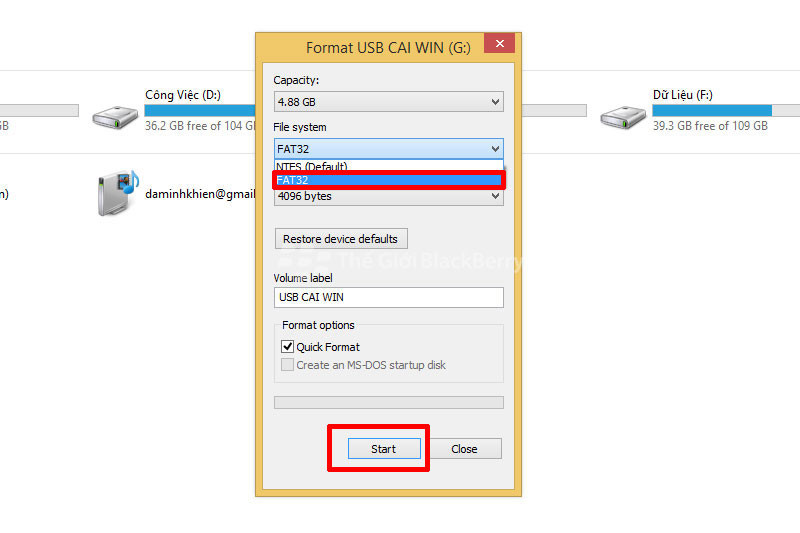
Bước 3: Đợi quá trình "Format USB" hoàn thành, sau đó click "OK".
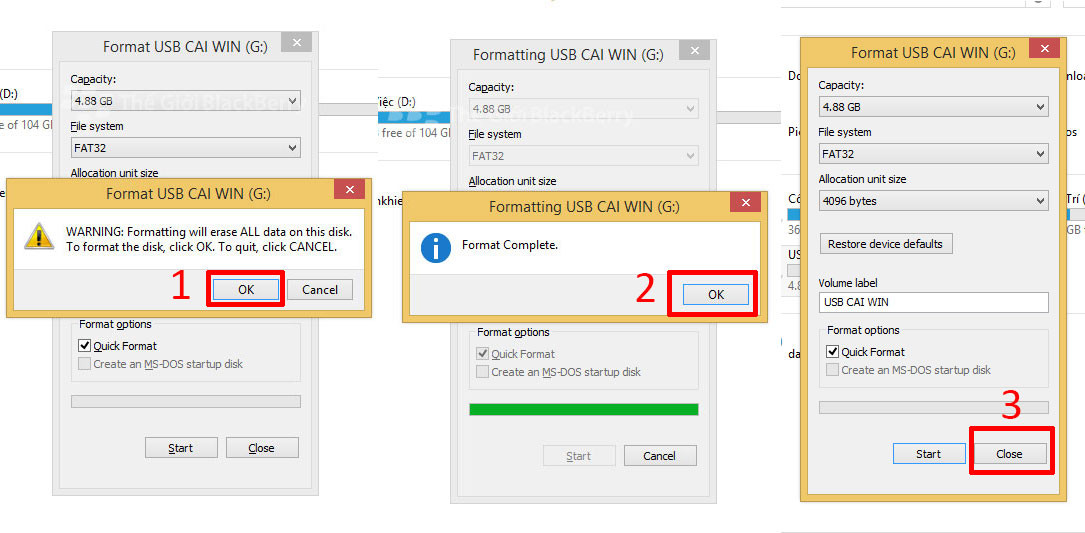
Bước 4: sở hữu file IOS thiết lập win 10 trên home của Microsoft. Bạn có thể tải tại đây theo links trong ảnh:
Bước 5: sau thời điểm tải được công cụ, Khởi chạy công cụ.
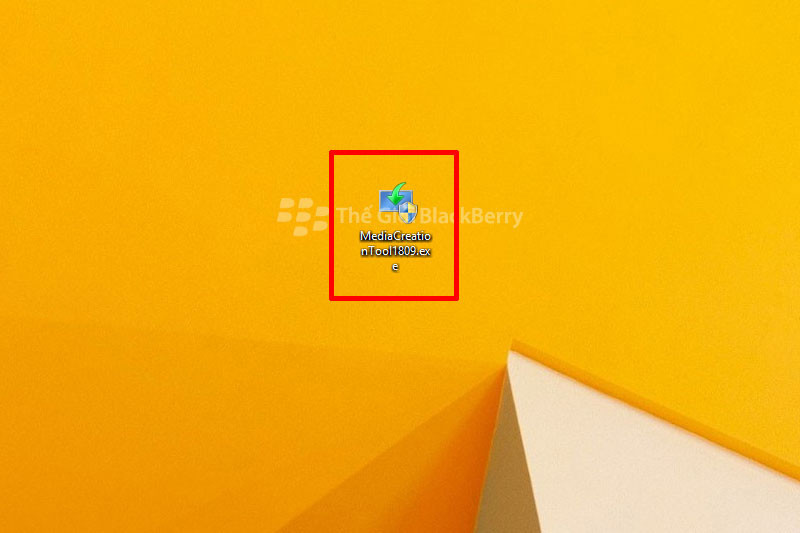
Bước 6: Click Accept.

Bước 7: Click ô "Create installation media" => "Next".
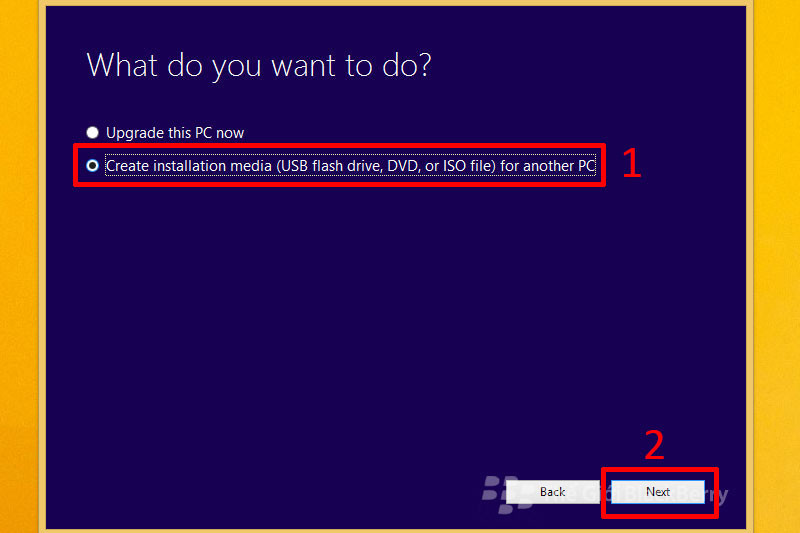
Bước 8: click vào "USB Flash Drive" => "Next".

Bước 9: chọn "USB" bạn muốn sử dụng để download win 10. Sau đó click "Next".
Chọn "USB" và click "Next"
Sau đó, tool sẽ tự cài đặt win 10 vào usb của bạn.
Ngoài cách áp dụng tool thẳng của Microsoft còn rất phần nhiều mềm usb boot cung ứng khác cho vấn đề tạo USB Boot. Mặc dù nhiên, các bạn nên sử dụng trực tiếp biện pháp này để tránh chạm chán rủi ro hoặc virus mang đến máy. Vậy là bạn đã dứt bước đầu là làm cho usb mua win từ file iso.
Xem thêm: Danh Sách Các Bưu Điện Quang Trung Gò Vấp Tphcm, Bưu Điện An Hội
Có thể sẽ giúp đỡ ích mang đến bạn:
Win 10 dù đang ra được kha khá lâu rồi, nhưng mà vẫn còn gặp mặt một số lỗi cần được được tương khắc phục, chúng tôi xin share bài viết sửa lỗi full disk win 10 cho đều dòng lắp thêm đang gặp mặt phải lỗi này. Đừng để triệu chứng này kéo dài, nó sẽ rất ảnh hưởng tới CPU của bạn đấy.
Cài win 10 qua USB Boot
Sau lúc đã tạo được usb boot, câu hỏi cài win 10 mang lại máy cực kỳ đơn giản.
Bước 1: gặm usb vào thiết bị tính. Tiếp nối Reset, thiết lập First Boot nhằm hiển thị được đồ họa như hình dưới. Rất có thể sử dụng phím tắt để nhảy Boot cùng với từng loại máy: F12 (Dell, Lenovo, Sony Vaio, Acer,...), F9 (HP), ESC (Asus).
Lưu ý rằng chúng ta phải ngắt kết nối mạng nhằm tránh mất thời hạn vào vấn đề đăng nhập thông tin tài khoản Microsoft.
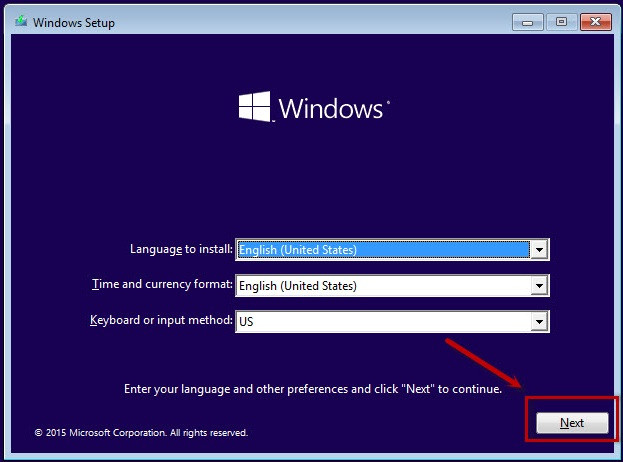
Bước 2: Chọn ngôn từ - click Next.
Bước 3: Click Install Now.
Bước 4: kiểm tra vào "Accept the license terms" => Click "Next".
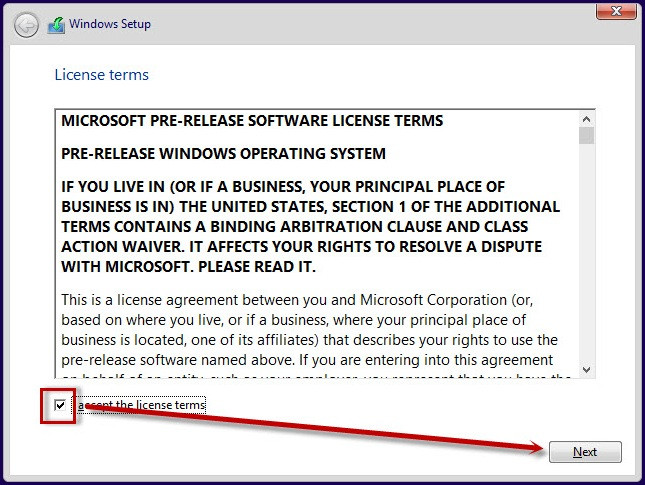
Bước 5: chọn "Custom: Install Windows only (advanced)".
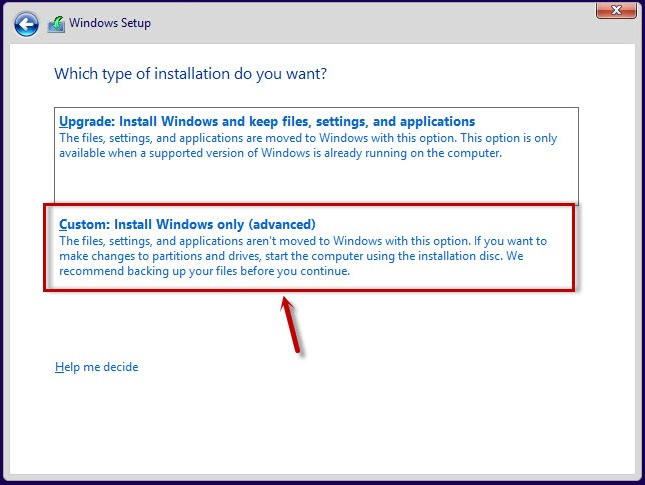
Bước 6: Bạn chọn ổ đĩa ước ao cài win và click "Next".
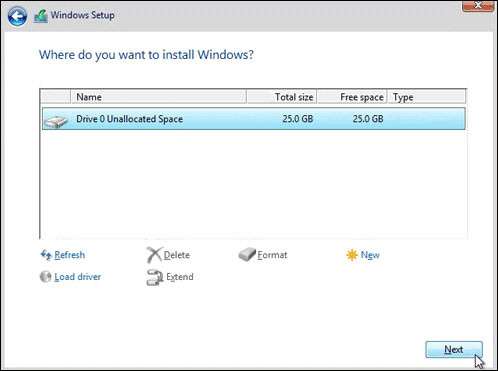
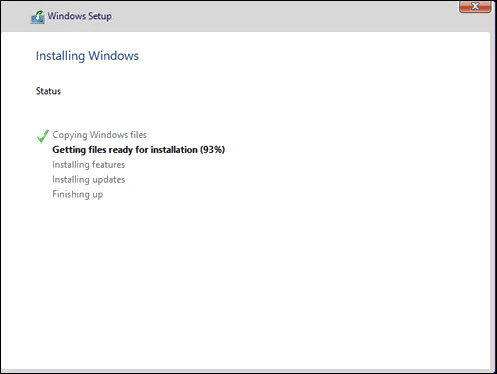
Bước 7: Hệ thông hỏi reset, chúng ta click vào "Reset now"
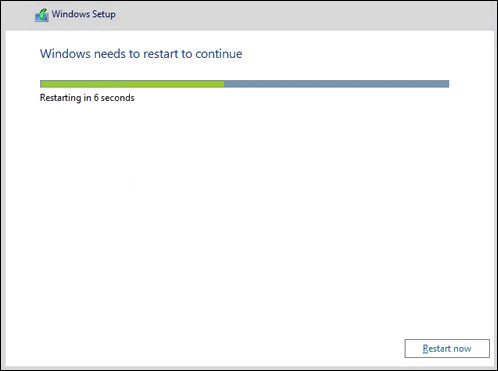
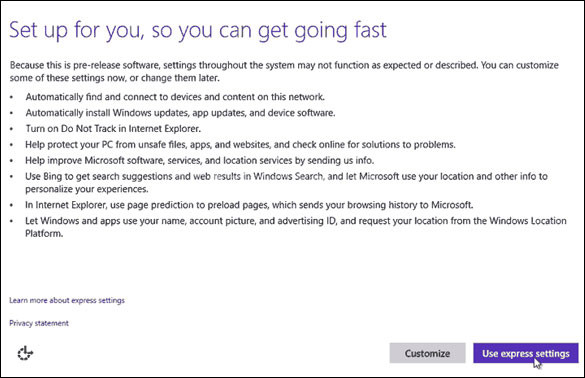
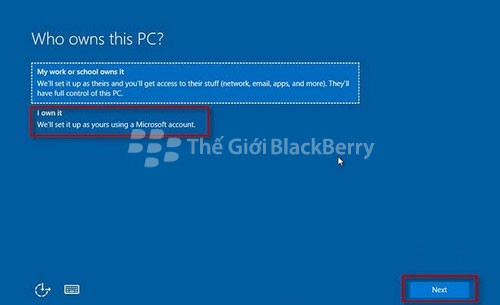
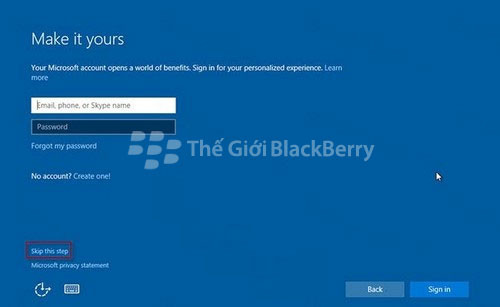
Bước 12: Tạo tài khoản và password đăng nhập
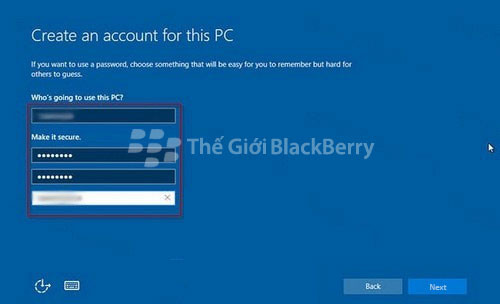
Bước 13: Giao diện trình làng trợ lý ảo cho mình và click "Not now" để bỏ lỡ giao diện này.
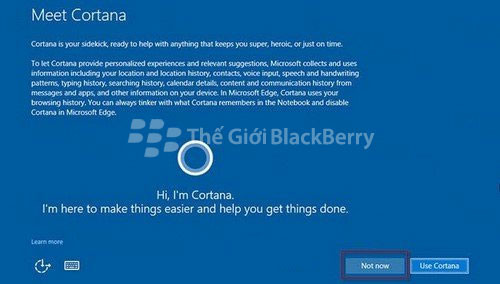
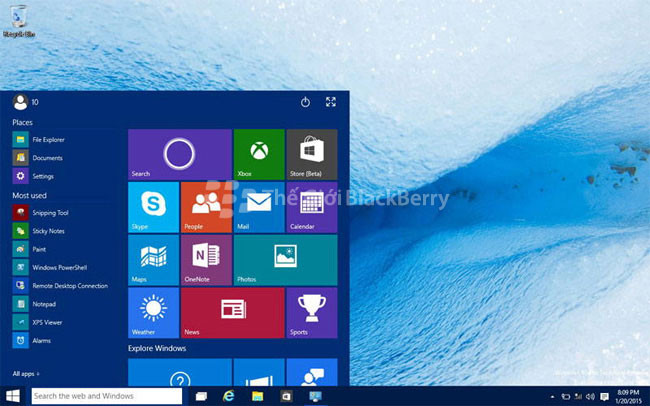
Nhìn chung, giao diện win 10 khá giống như với bản win 8. Mặc dù nhiên, nó hạn chế được các nhược điểm của phiên phiên bản cũ và cập nhật thêm một vài tính năng mới của các công nắm tin học văn phòng và một vài công cụ hữu dụng khác. Trong khi khi vẫn cài ngừng win 10, chúng ta nên update trước tiên để trang bị tự dìm drive và nếu khách hàng cảm thấy khó tính về tình trạng thường xuyên update của win 10, thì cũng rất có thể tham khảo cách tắt update win 10 nhằm tranh chạm chán phải đa số update liên tiếp gây khó chịu cho bạn.
Tóm lại, so với giải pháp cài win 10 bởi đĩa thì sinh sản usb download win 10 khá đơn giản và dễ hiểu. Shop chúng tôi mong rằng những thao tác trên đang giúp chúng ta cũng có thể tự setup win 10 mang đến máy tính của bản thân mình mà không mất một khoản ngân sách nào. để ý kiểm tra thật kỹ các yêu cầu đáp ứng win 10 nhằm không xảy ra sai sót trong quy trình cài đặt.
Hãy phản hồi hoặc để lại vướng mắc nếu quá trình thiết lập của bạn phát sinh bất cứ lỗi gì tại phía trên nhé. Chúc chúng ta thành công!











