Hiển thị thước đo trong word 2007
Bài viết này chỉ chúng ta cách hiển thị thước vào word 2010 trong trường đúng theo thanh Ruler không hiển thị hoặc bạn vô tình tắt thanh thước này đi mà bạn dạng thân không hề hay biết. Vậy làm thế nào để hiển thị thanh Ruler Word 2010 mời chúng ta theo dõi nội dung bài viết hướng dẫn bên dưới đây. Bạn đang xem: Hiển thị thước đo trong word 2007
Hướng dẫn phương pháp hiển thị thước trong word
1. Cách sớm nhất để bật thước kẻ Ruler
Có một phương pháp nhanh và đơn giản và dễ dàng để mở thanh thước nhựa kẻ ngang, dọc Ruler, ví dụ :Bước 1: Tắt gõ giờ Việt (nếu nhiều người đang dùng phần mềm gõ tiếng Việt như Unikey)Bước 2: Dùng phím tắt Alt + W rồi ấn R để nhảy Ruler lên. Nếu bạn bỏ Ruler thì lập lại thao đó 1 lần nữa.
2. Hiển Thị Ruler vào Word 2016
Trên giao diện sử dụng của Word 2016, các bạn vào tab View và ghi lại kiểm vào ô Ruler là thành công

3. Hiển Thị Ruler vào Word 2010
Bước 1: Đầu tiên chúng ta mở Microsoft Word 2010 lên, nghỉ ngơi thanh điều khoản chọn tab View, tích vào Ruler để thanh Ruler này hiện trên Word.
Bước 2: Sau lúc tích chọn Ruler chấm dứt thì các chúng ta cũng có thể mở Word Option lên, setup đơn vị cho thanh Ruler như: inches, centimeters,….
4. Hiển Thị Ruler vào Word 2013
Tương từ như sinh sống Word 2010 thì để hiện thị tác dụng Ruler trong Word 2013. Chúng ta cũng chọn View và tích vào Ruler để thanh nguyên lý hiển thị lên Word.
5. Hiển Thị Ruler trong Word 2007
Cách 1: Bạn kích vào thẻ View và lựa chọn biểu tượng Ruler như hình dưới:
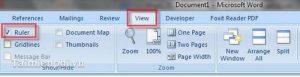
Tương từ bỏ như ngơi nghỉ Word 2010 thì nhằm hiện thị tính năng Ruler vào Word 2013 chúng ta cũng chọn View và tích vào Ruler để thanh chính sách hiển thị lên Word
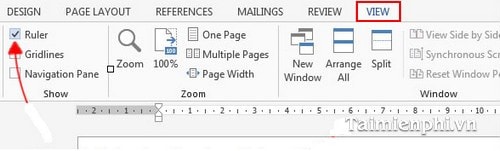
6. Hiển Thị Ruler trong Word 2007
Cách 1: Các chúng ta kích vào thẻ View và chọn biểu tượng Ruler như hình dưới:
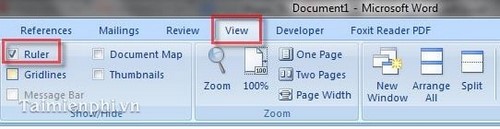
Cách 2: Kích vào nút View Ruler ở trên thanh cuộn dọc bên phải màn hình hiển thị soạn thảo Word
Cách 3: Thực hiện tại 2 bí quyết trên cơ mà chỉ gồm mỗi thước kẻ ngang xuất hiện. Không tồn tại thước kẻ dọc thì bạn làm như sau:
Kích vào nút Office Button ở góc trên trái screen Word, tiếp đến chọn Word Options.
Xem thêm: Muốn Lấy Lại Tin Nhắn Đã Xóa Trên Facebook Cực Dễ, Làm Thế Nào Để Khôi Phục Tin Nhắn Facebook Bị Xóa
Kế tiếp chọn Advanced trong dãy menu mặt tay trái, kéo thanh trượt ở khung bên yêu cầu xuống dưới, tìm về nhóm Display. Đánh dấu trước dòng Show vertical ruler in Print Layout view và nhấn OK để hoàn thành.
7. Hiển Thị Ruler vào Word 2003
Bước 1: Để hiện thị lên thước đo, các bạn kích vào menu View. Chọn Ruler trong dãy menu xổ xuống.
Bước 2: Nếu mong cho hiển thị thước đo theo theo hướng dọc ở chế độ xem văn bản, các bạn kích loài chuột vào Tools. Kế tiếp chọn mục Options trong dãy menu xổ xuống.
Cửa sổ Options xuất hiện, các bạn chọn View và khắc ghi chọn vào mục Vertical ruler (Print view only). Trong nhóm Print & Web Layout options nhấn OK để hoàn thành.
Vậy là tôi đang hướng dẫn các bạn cách để hiển thị thanh thước kẻ Ruler bên trên Word 2003/2007/2010/2013. Sau thời điểm thực hiện quá trình trên thanh Ruler đã xuất hiện trên đồ họa trình biên soạn thảo Word, bạn có thể quay lại hình ảnh Word để xem sự ráng đổi.
Trên đó là hướng dẫn chi tiết giúp bạn hiện thước trong Word, Microsoft Word có nhiều phiên phiên bản nhưng các bạn vẫn làm tựa như như trên dù dùng phiên bạn dạng nào, chẳng hạn Word 2003, 2007, 2010, 2013,… . Hi vọng bài viết này để giúp bạn nhiều trong tiếp thu kiến thức và thao tác với Word. Nếu có vướng mắc gì thì comment phía bên dưới nhé.
Rate this post
Cách hiện tại thước đo trong Word, cách bật thanh Ruler trong Word giúp bạn dễ dàng làm ẩn hoặc hiện nay thanh thước đo này khi cần thiết và chuyển đơn vị chức năng đo trên thước sang trọng cm











