Giải phóng bộ nhớ win 10
Ổ cứng laptop là thứ giúp lưu giữ trữ tất cả dữ liệu, thông tin cá nhân của fan dùng. Nếu dung tích ổ cứng quá to có thể ảnh hưởng đến vận tốc xử lý của rất nhiều ứng dụng và hoạt động của bạn.
Bạn đang xem: Giải phóng bộ nhớ win 10
Vì vậy, việc quản lý, dọn dẹp và sắp xếp ổ cứng nói chung và ổ đĩa C thích hợp nên tiến hành thường xuyên. Nội dung bài viết này vẫn hướng dẫn tất cả các giải pháp giảm dung lượng ổ C win 10 tác dụng và đơn giản dễ dàng nhất.
Cách 1: Giảm dung tích ổ C Win 10 bằng công nạm Disk Cleanup
Windows cung cấp một chính sách tích hợp nhằm xóa những file tạm bợ và dữ liệu không đặc trưng khác trên ổ cứng của chúng ta là Disk Cleanup. Quá trình thực hiện như sau:
Bước 1: Nhấn cần chuột vào bất kỳ ổ cứng như thế nào trên máy tính mà bạn muốn giảm dung lượng và chọn Properties.
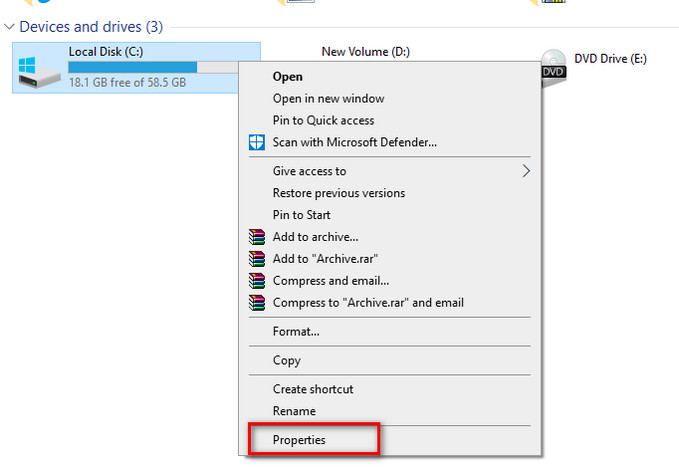
Bước 2: chọn Tab General và nhấn vào vào Disk Cleanup.
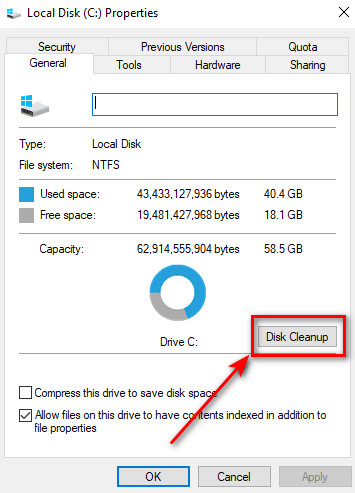
Bước 3: Một cửa sổ mới xuất hiện, kèm từ đó là toàn bô dung lượng hoàn toàn có thể được giảm nếu như khách hàng chọn toàn thể số tệp tin được liệt kê. Tuy nhiên, bạn dùng có thể chọn các file mình muốn xóa bên trên ổ C win 10.
Cuối cùng chọn Clean up system files nhằm hệ thống auto dọn dẹp ổ cứng trên máy vi tính bạn.
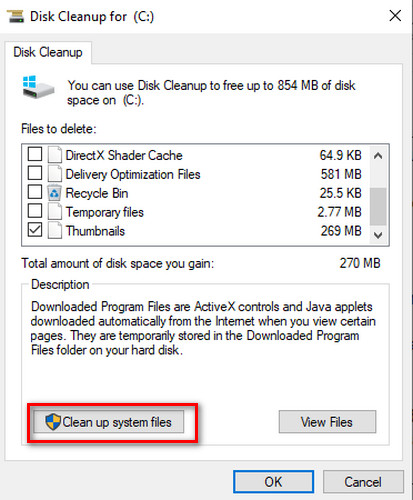
Bước 4: sau khoản thời gian thực hiện, chúng ta cũng có thể nhấp vào nút More Options và sử dụng nút Clean up trong System Restore and Shadow Copies nhằm xóa dữ liệu khôi phục hệ thống. Nút này đã xóa tất cả trừ điểm khôi phục gần đây nhất, bởi vậy hãy bảo đảm máy tính của bạn hoạt động thông thường trước khi sử dụng, bạn sẽ không thể sử dụng những điểm khôi phục khối hệ thống cũ hơn.
Cách 2: Xóa ứng dụng không đặc biệt hoặc ít sử dụng
Nguyên nhân thiết yếu làm tăng dung lượng trên ổ cứng máy tính là vấn đề người dùng thiết lập và áp dụng quá đa số mềm, ứng dụng. Có tương đối nhiều phần mềm chuyên sử dụng như công cụ sửa đổi ảnh, trò chơi online hay áp dụng đa phương tiện chiếm không hề ít tài nguyên trên ổ đĩa thứ lý đồ vật tính.
Để quản lý và gạn lọc các phần mềm không cần thiết và xóa chúng người tiêu dùng thực hiện nay theo công việc sau:
Bước 1: từ thanh tìm kiếm kiếm trên màn hình hiển thị laptop, người tiêu dùng nhập nhiều từ khóa “ control panel” cùng nhấn enter.
Bước 2: lựa chọn Uninstall Programs.
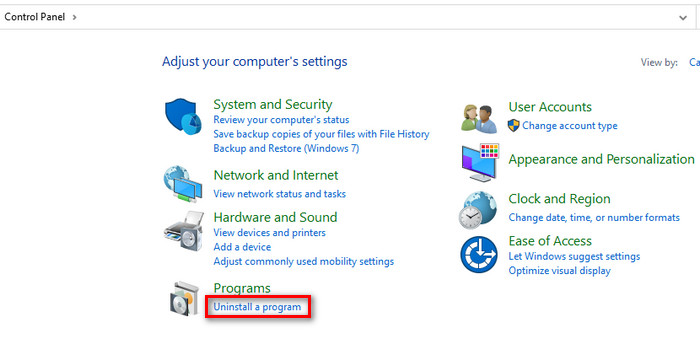
Bước 3: Giao diện làm chủ phần mềm cài để lên win 10 xuất hiện, tất cả một vài thông tin như tên phần mềm, đơn vị phát triển, dung lượng, thời gian setup và phiên phiên bản phần mềm.
Người cần sử dụng tìm với lựa chọn phần mềm không cần thiết và ít khi sử dụng và bấm chuột phải chọn Uninstall.
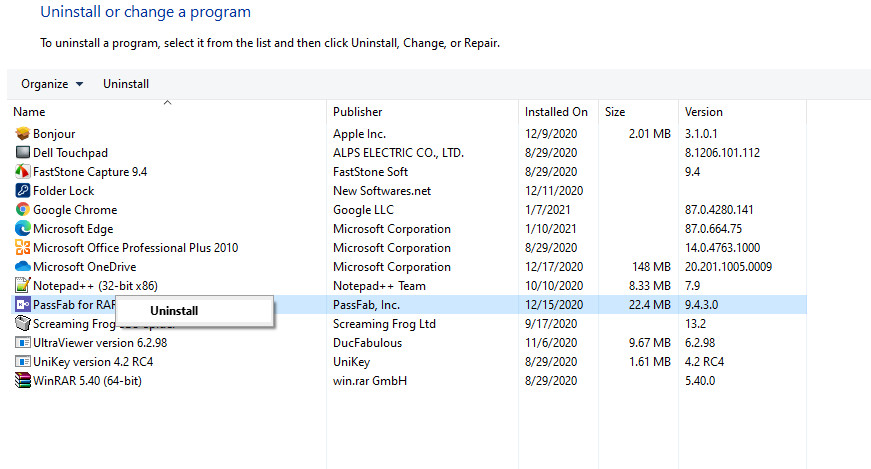
Có thể lựa chọn các ứng dụng có dung lượng lớn để gỡ tải đặt, điều này sẽ giúp giảm dung lượng ổ C win 10 vô cùng nhiều.
Bước 4: sau khoản thời gian thực hiện nay thành công, máy tính xách tay sẽ thông báo ứng dụng đã được gỡ để lên trên máy tính bạn.
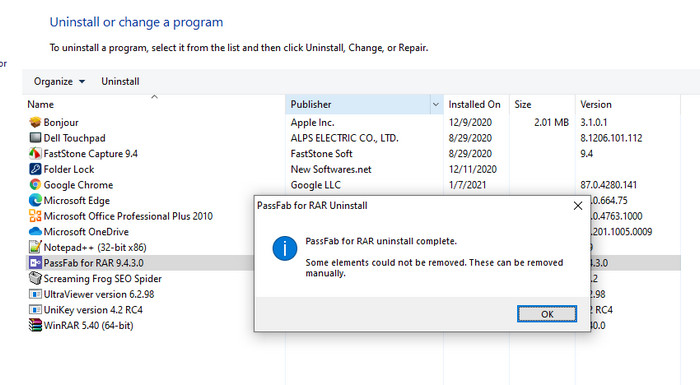
Ngoài ra để gỡ thiết lập các ứng dụng cứng đầu, các file rác, tệp tin tạm, các bạn cũng có thể lựa chọn những phần mềm gỡ cứng dụng rất tốt 2021 .
Cách 3: Sử dụng phần mềm CCleaner để xóa file rác trên win 10
Công cầm cố Disk Cleanup của Windows cực kỳ hữu ích, dẫu vậy nó ko xóa những file trợ thì được áp dụng bởi những chương trình khác. Ví dụ: nó sẽ không còn xóa bộ nhớ cache của trình chuyên chú Firefox hoặc Chrome, hoàn toàn có thể sử dụng hàng gigabyte dung lượng đĩa cứng.
Chính vị vậy, thư viện thủ pháp khuyên người dùng một bí quyết khắc phục ổ c bị đầy win 10 công dụng hơn đề nghị sử dụng phần mềm CCleaner. Đây là ứng dụng hoàn toàn miễn tầm giá và được rất nhiều người cần sử dụng trên trái đất sử dụng.
Các bước lau chùi ổ cứng laptop bằng CCleaner
Bước 1: Tải phần mềm CCleaner về máy vi tính và tiến hành thiết lập bằng một vài thao tác đơn giản.
Tải ứng dụng CCleaner
Bước 2: Mở vận dụng CCleaner và chọn tab Custom Clear nhằm xóa cache trình coi sóc web, file rác những ứng dụng sẽ cài đặt trên win 10. Tiếp đó chọn Analytic để biện pháp phân tích những file rác không quan trọng trên thiết bị tính, ở đầu cuối chọn Run Cleaner nhằm xóa file.
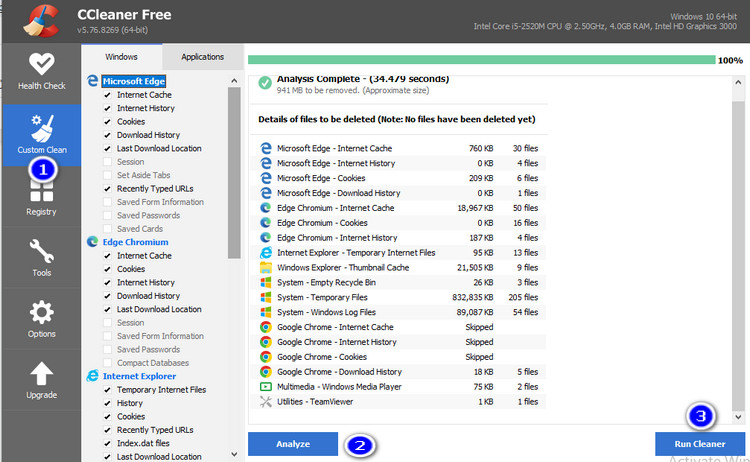
Ngoài ra tab Registry cung cấp người sử dụng xóa những file Registry bị hỏng.
CCleaner còn có tương đối nhiều công ráng khác hỗ trợ bạn gỡ ứng dụng cài đặt, phân tích dung tích ổ cứng, làm chủ startup…
Cách 4: Phân tích dung lượng đĩa bên trên win 10
Để search hiểu đúng chuẩn dung lượng đang thực hiện trên ổ cứng, bạn có thể sử dụng lịch trình phân tích ổ cứng. Những ứng dụng này quét ổ cứng trên laptop và hiển thị đúng đắn những file cùng thư mục như thế nào đang chiếm phần nhiều dung lượng nhất. Có nhiều ứng dụng cung cấp thao tác này với một trong các đó là ứng dụng WinDirStat.
Tải phần mềm WinDirStat
Sau khi quét toàn cục dữ liệu trên những thiết bị tàng trữ trong thiết bị tính, WinDirStat đã hiển thị mang đến bạn đúng mực thư mục, loại file và file nào đang sử dụng nhiều dung tích nhất. Đảm bảo các bạn không dọn ổ cứng win 10 ngẫu nhiên file hệ thống đặc trưng nào, chỉ xóa các tệp dữ liệu cá nhân.
WinDirStat liệt kê cho người dùng cái nhìn tổng quan duy nhất về số lượng file, dung lượng file, thư mục đang tồn trên trên ổ cứng thứ tính. Trường đoản cú đó, chúng ta cũng có thể phân các loại và xóa những file không đặc trưng để giảm dung lượng ổ cứng buổi tối ưu nhất.
Cách 5: tra cứu tập tin, file giống nhau trên win 10
Các file trùng lặp có thể là nguyên nhân làm tăng dung tích trên ổ cứng máy vi tính bạn. Có không ít nguyên nhân sinh ra những file trùng lặp như phần mềm cập nhập phiên bản mới, lỗi hệ thống…
Bạn có thể sử dụng ứng dụng tìm file trùng lặp nhằm quét ổ cứng của bản thân mình để tìm những file trùng lặp, không quan trọng và hoàn toàn có thể bị xóa. Đây là trong số những cách giảm dung tích ổ C win 10 đơn giản và dễ dàng nhưng hiệu quả nhất.
Cách tìm cùng xóa file trùng lặp bằng CCleaner
Bước 1: trên giao diện thiết yếu của CCleaner, dịch rời chuột lựa chọn Tools -> Duplicate Finder.
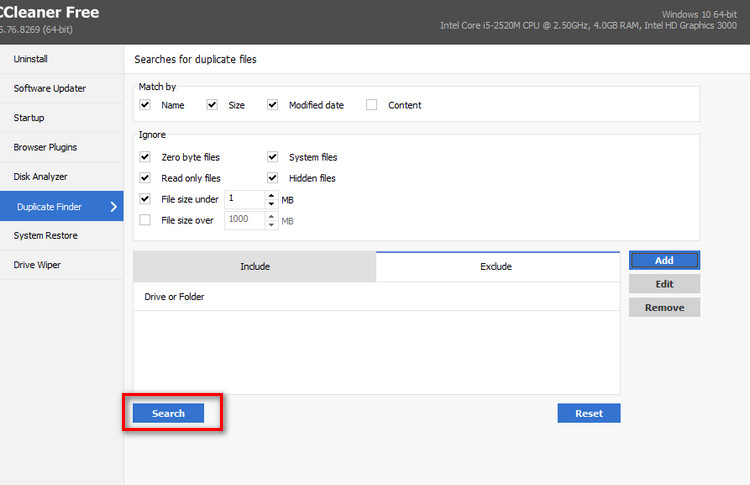
Bước 2: gồm nhiều tùy chỉnh để tìm kiếm những file giống nhau trên win 10 như kích cỡ file, tên ổ cứng, file ẩn, file khối hệ thống hay phạm vi dung tích file…
Tiếp đó, nhấn vào chọn Search nhằm CCleaner tự động phân tích với tìm những file trùng lặp.
Bước 3: Nếu bao gồm file giống nhau tồn tại, hãy chọn 1 trong 2 file đụng hàng đó bằng phương pháp check lựa chọn và thừa nhận Delete Selected để xóa nha.
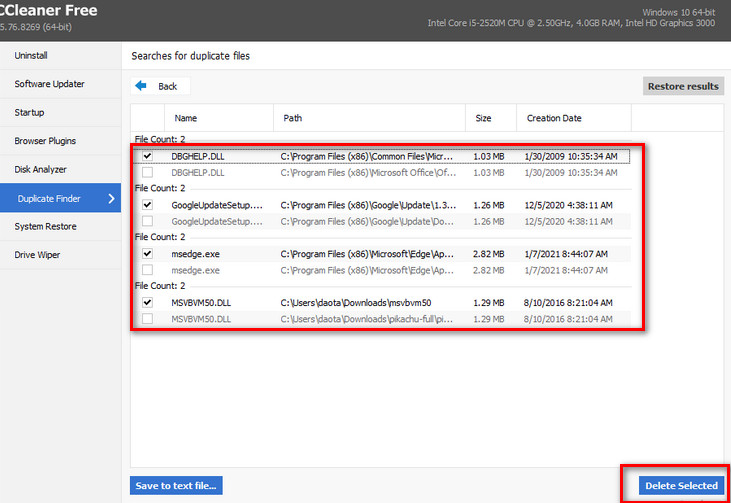
Cách 6: Tắt tuấn kiệt System Restore bên trên win 10
Nếu nhân kiệt System Restore đang tiêu hao nhiều dung lượng ổ cứng cho các điểm khôi phục, bạn cũng có thể giảm dung lượng đĩa cứng được phân chia cho tính năng System Restore này. Mặc dù nhiên, nếu áp dụng cách này sẽ sở hữu ít file backup được lưu trữ hơn. Do vậy, hãy xem xét trước khi sử dụng cách này.
Nếu các tính năng này ít đặc biệt quan trọng hơn đối với bạn so với dung lượng ổ cứng mà bọn chúng sử dụng, hãy liên tiếp và hóa giải một vài ba gigabyte bằng phương pháp giảm dung tích sử dụng System Restore.
Cách triển khai gồm quá trình như sau:
Bước 1: từ bỏ ô tìm kiếm trên win 10, nhập cụm từ “System” cùng nhấn enter
Bước 2: chọn System Protection từ bỏ menu mặt trái.
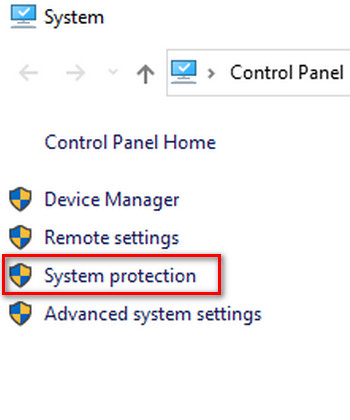
Bước 3: lựa chọn tên ổ cứng hy vọng giảm tác dụng System Restore, tiếp đến chọn Configure…

Bước 4: di chuyển thanh trượt để giảm dung lượng lưu trữ System Restore, dung lượng nhiều hay ít tùy vào gạn lọc của người dùng.
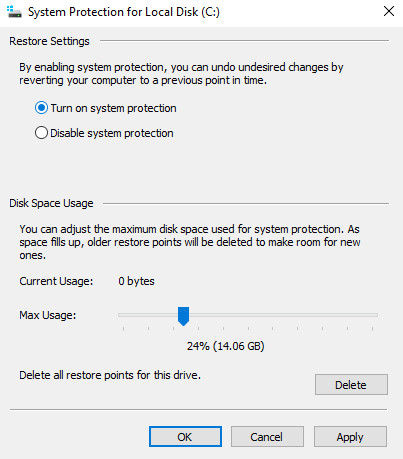
Nhấn Apply – > OK để xác nhận các chuyển đổi vừa thực hiện.
Cách 7: Cáchkhắc phục ổ c bị đầy win 10 khác
Những thủ pháp này chắc chắn là sẽ ngày tiết kiệm một trong những dung lượng, nhưng bọn chúng sẽ vô hiệu hóa hóa những tính năng quan trọng đặc biệt của Windows. Chúng tôi khuyên bạn tránh việc sử dụng bất kỳ loại nào trong các chúng, nhưng nếu bạn thực sự đề xuất giảm dung tích ổ đĩa bên trên win 10, nên lưu ý đến và áp dụng nha.
Tắt chính sách Hibernation
Chế độ ngủ đông trên win 10, hệ thống sẽ lưu văn bản của RAM vào ổ cứng đồ vật tính. Điều này cho phép nó cất giữ trạng thái khối hệ thống mà ko cần sử dụng điện – lần sau khi khởi đụng máy tính, bạn sẽ quay lại nơi chúng ta đã rời đi. Windows lưu ngôn từ RAM của chúng ta trong tệp C: hiberfil.sys. Để huyết kiệm dung tích ổ cứng, bạn cũng có thể tắt chính sách ngủ đông trả toàn.
Tắt khôi phục Hệ thống
Nếu vấn đề giảm dung tích mà System Restore áp dụng không đủ tốt cho bạn, chúng ta cũng có thể tắt hoàn toàn Khôi phục Hệ thống.
Kết luận: Đây là toàn bộ các giải pháp giảm dung tích ổ C win 10 dễ dàng và đơn giản và hiệu quả nhất.











