Ghép áo sơ mi vào ảnh
Để tiến hành ghép áo cho hình ảnh trong Photoshop không còn quá phức tạp như nhiều người dân vẫn nghĩ. Trong bài viết dưới đây, shop chúng tôi sẽ phía dẫn các bạn cách thay áo cho hình ảnh thẻ đơn giản dễ dàng nhất.
Bạn đang xem: Ghép áo sơ mi vào ảnh
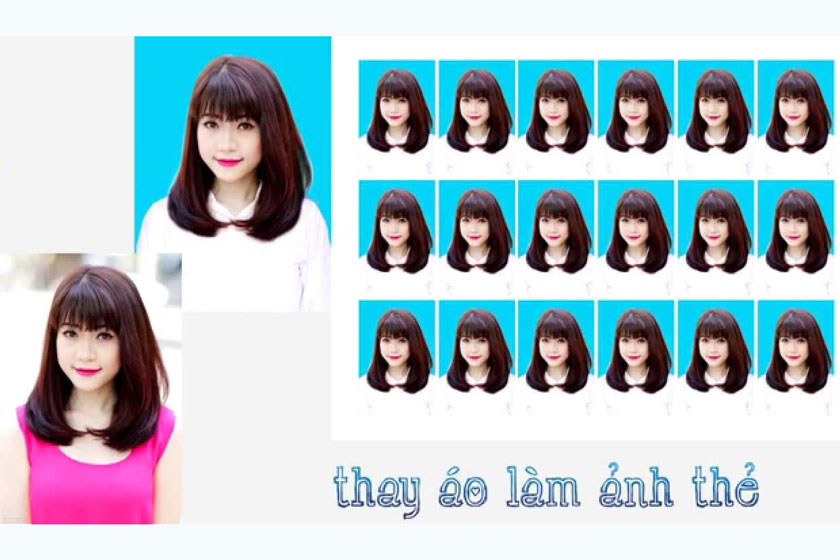
Tải nguồn tài liệu cần sẵn sàng để ghép áo cho hình ảnh thẻ
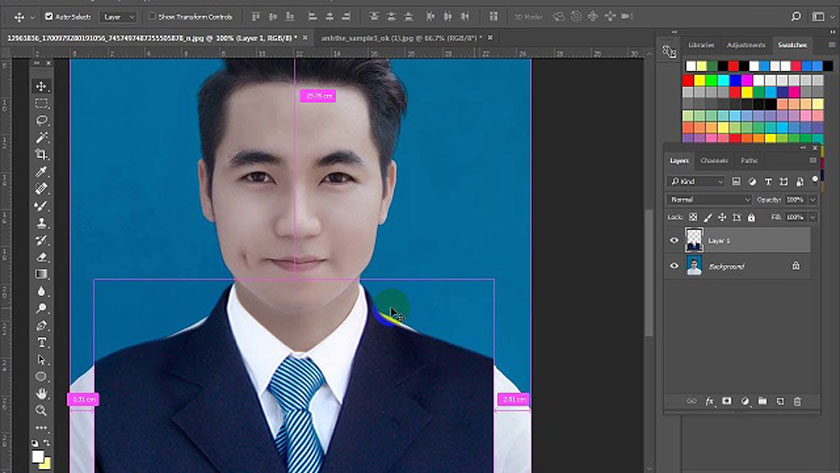
Nếu như cái áo bên trên hình không phù hợp để làm ảnh thẻ thì bài toán cần làm là cố gắng một chiếc áo khác. Bởi vì đó, người thực hiện chỉnh sửa hình ảnh cần sẵn sàng một tài liệu bao hàm loại áo đang phải sử dụng ví như áo vest tuyệt áo sơ mi, áo ngắn tay,…Việc xác minh kiểu áo buộc phải thay tương xứng sẽ giúp cho tất cả những người thực hiện thuận lợi hơn trong quá trình thao tác.
Hướng dẫn bí quyết thay áo cho ảnh thẻ
Để gắng áo cho ảnh thẻ online trên Photoshop thì bạn hãy tiến hành theo công việc dưới đây:
Bước 1: Khởi chạy ứng dụng photoshop
Việc trước tiên bạn cần là khởi chạy phần mềm photoshop trên laptop lên. Nếu như máy tính của chúng ta chưa cài đặt phần mềm sửa đổi hình ảnh thì hoàn toàn có thể sử dụng ứng dụng online hoặc download về máy.
Bước 2: Mở ảnh gốc và ảnh tài liệu lên
Ở trên giao diện phần mềm photoshop, bạn vào file. Sau đó bạn nhấp vào “open”. Tại đây các bạn sẽ dẫn links đến khu vực lưu hình ảnh gốc và ảnh tài liệu. Chúng ta mở 2 ảnh này lên trên mặt giao diện phần mềm để thực hiện thay áo đến bức hình ảnh gốc.

Bước 3: chuyển áo từ ảnh tài liệu sang ảnh gốc
Bước đầu khi chúng ta thực hiện chọn hình ảnh tài liệu. Tiếp sau bạn tra cứu vào mục “Pen Tool”. Bạn triển khai tích điểm trong phần thứ nhất ở phần vai áo. Kế tiếp bạn triển khai lần lượt tích điểm đến những vị trí khác trên loại áo. Chúng ta chỉ tích ở chỗ khung biên bên ngoài để rất có thể thu được một chiếc áo trả chỉnh.
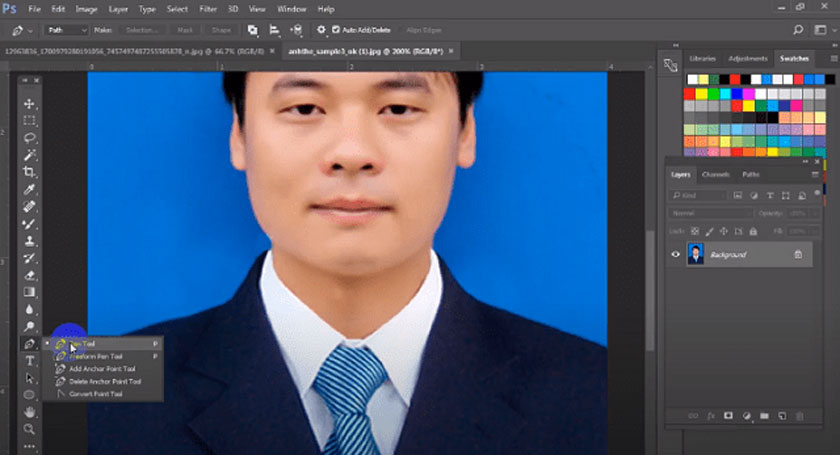
Trong quá trình tích điểm thì các bạn không được nhả chuột. Vậy vào đó chúng ta kéo loài chuột để tạo thành các mặt đường vòng cung giúp tăng thêm độ thướt tha cho đường nét cắt. Hơn nữa, chúng ta cũng có thể phóng to bức hình ảnh để chủ yếu sửa các nét tích bằng cách sử dụng tổ hợp phím tắt là Ctrl + và thu bé dại lại Ctr – để mọi nét giảm được đúng mực hơn.
Nét cắt thứ nhị thì chúng ta cũng triển khai tương tự với các tích điểm ngắn hơn. Quy trình này đã được thực hiện lần lượt hết dòng áo trong bức ảnh. Chúng ta có thể bấm chuột trái để kéo lên hoặc xuống, trái, nên bức hình để thực hiện làm việc cho dễ.
Bước 4: cắt áo trong bức ảnh tài liệu
Một khi bạn đã khu vực được hình ảnh muốn cắt thì tới bước này bạn sẽ thực hiện giảm áo. Bạn chỉ việc nhấn tổng hợp phím tắt Ctrl + Enter. Sau đó bạn nhấn Shift + f6 để tiến hành tạo Feather. Đặt tên là 1. Tiếp theo sau bạn hãy dìm Ctrl + C để copy vùng đang chọn.
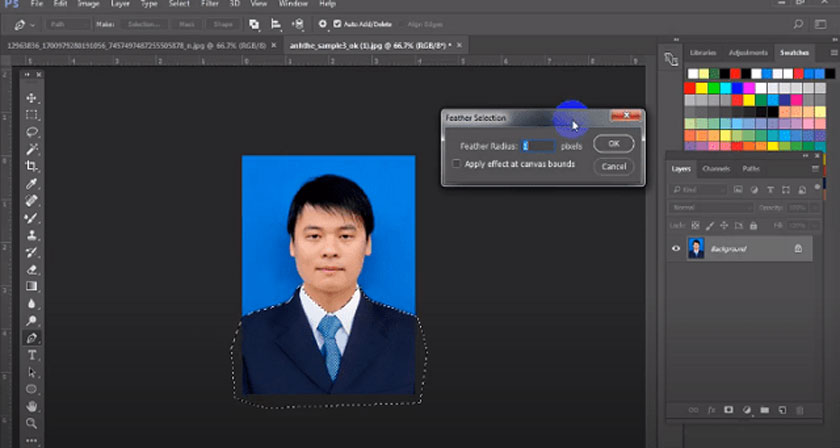
Bước 5: triển khai thay áo cho ảnh thẻ
Ở cách này, bạn cần phải ghép áo cho hình ảnh trong photoshop. Bạn triển khai mở ảnh gốc cần được thay áo ra. Tiếp sau bạn nhấn tổng hợp phím tắt Ctrl + V nhằm dán loại áo vừa lựa chọn ở bên hình ảnh tài liệu.
Sau đó bạn lựa chọn hiện tượng để di chuyển hình ảnh “Move Tool”. Bạn kéo hình ảnh chiếc áo lịch sự vị trí loại áo đề nghị thay.
Bước 6: chỉnh sửa chiếc áo cân xứng với khía cạnh người
Khi thực hiện thiết lập cấu hình chiếc áo đề xuất ghép phù hợp với bạn trong bức ảnh, bạn cần chọn đúng layer để tiến hành chỉnh sửa. Ở mục bên buộc phải màn hình, vào phần layer có cả ảnh gốc cùng cả hình ảnh chiếc áo. Bạn nhấn chọn hình ảnh chiếc áo để triển khai chỉnh sửa mang lại phù hợp. Cụ thể như sau: bạn vào Layer 1 -> Edit -> free Transform.
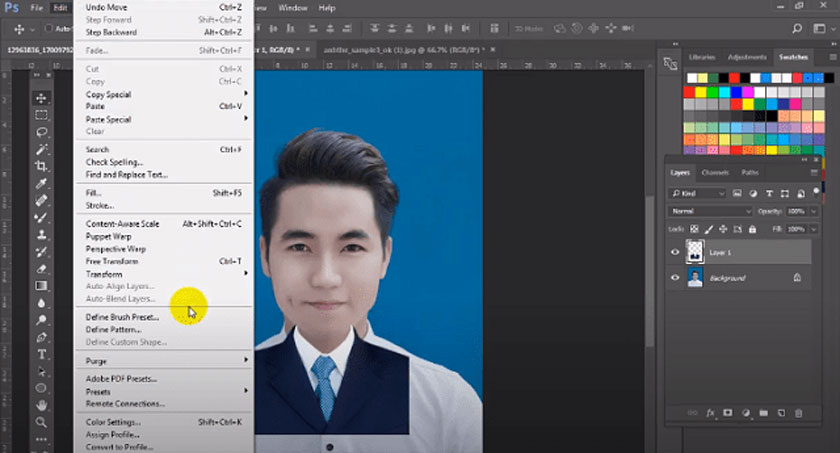
Sau lúc thực hiện chấm dứt lệnh này thì loại áo đã xuất hiện một ô vuông bao quanh. Bạn nhấn Shift cùng kéo những góc tùy ý. Chúng ta tiến hành thiết lập cấu hình sao đến cổ áo tương xứng với cổ người trong bức hình ảnh gốc là được. Tiến hành thêm các chỉnh sửa để sản xuất độ tự nhiên nhất mang đến bức ảnh. Chúng ta nhấn phím Enter để xong xuôi lệnh.
Bước 7: Tùy chỉnh ảnh gốc
Bạn chọn “Lasso Tool” đầu tiên và triển khai khoanh tròn vào vùng nên chỉnh sửa. Thừa nhận Shift nhằm tiếp tục lựa chọn thêm những vùng khác. Tiếp theo sau bạn chọn vào Brush Tool rồi vào 2 ô vuông phía bên dưới để sàng lọc màu phù hợp.
Bạn dấn chuột chọn ô vuông đầu tiên đến chọn màu nền rồi dìm nút OK. Kế tiếp bạn bôi vào nơi trống ở hai bên vai. Sau đó, nhấn tổng hợp phím Ctrl D để kết thúc.
Bạn vào hiện tượng Crop Tool để thực hiện cắt phần thừa còn sót lại 2 mặt vai. Căn chỉnh kích thước phù hợp. Nhấn Shift E nhằm gộp 2 lớp lại với nhau rồi hãy nhận Lưu.
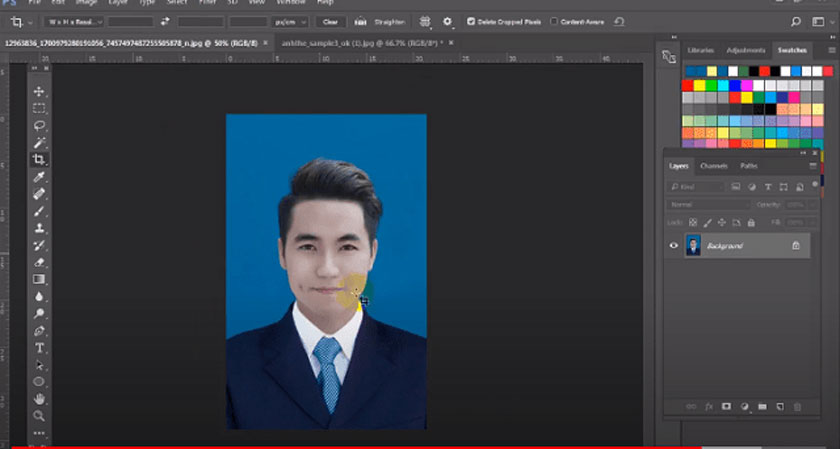
Sau khi đã tiến hành xong quá trình trên tức là bạn đã thực hiện ngừng cách thay áo cho ảnh thẻ bằng Photoshop. Nếu khách hàng có những vướng mắc cần được hỗ trợ thì hãy contact với dailykhmerpost.com sẽ được giải đáp cấp tốc chóng.











