Đặt mật khẩu cho file excel 2010
Đặt pass mang lại file excel rất quan lại trọng nếu bạn muốn bảo mật dữ liệu của bản thân. Bài viết sẽ hướng dẫn biện pháp đặt mật khẩu đến tệp tin excel đến mọi phiên bản Office. Bạn đang xem: Đặt mật khẩu cho file excel 2010
Bằng phương pháp sử dụng mật khẩu trong Excel, dữ liệu bảng tính của bạn sẽ trở nên bình yên hơn nhiều. Và bài xích viết dưới đây của dailykhmerpost.com.com sẽ góp bạn bảo vệ dữ liệu của bản thân vào một số trường hợp nhất định:
NỘI DUNG BÀI VIẾT
Tổng hợp phần mềm phá pass excelCách đặt pass mang lại file Excel
Để có thể đặt mật khẩu lúc sử dụng excel cơ bản, bạn cần thực hiện đúng các hướng dẫn như sau:
Bước 1: Click chọn File/ Info/ Protect Workbook ở vào thành công cụ trên giao diện bao gồm của màn hình.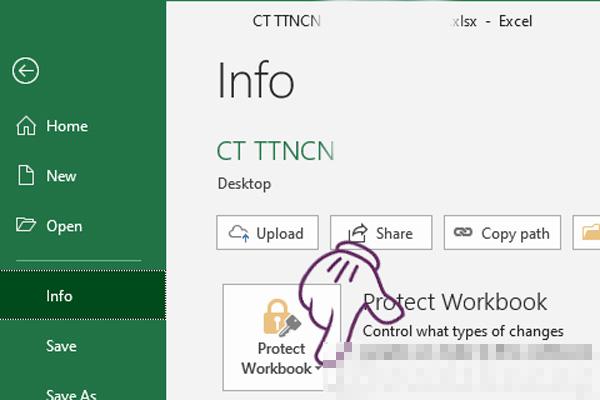

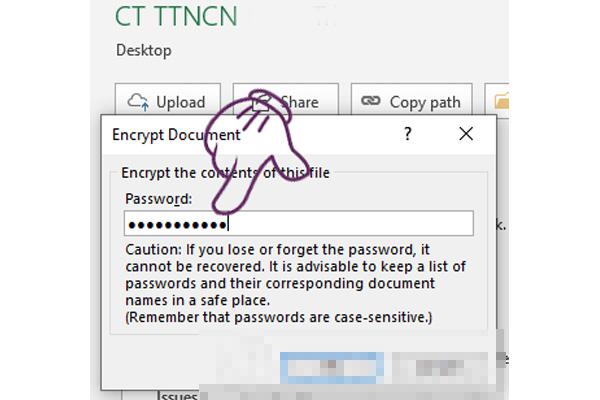
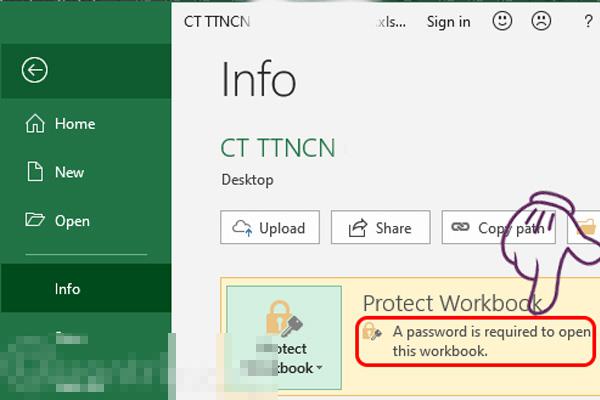

Cách khóa tệp tin excel 2010 quán triệt chỉnh sửa
Ngoài việc sở hữu pass đến file excel để cho ai cũng ko xem được, phần mềm tính tân oán này cũng hỗ trợ người sử dụng đặt mật khẩu đến khiến mang đến người khác ko thể sửa được các thủ thuật vào excel cơ bản của bạn. Với dạng mật khẩu này, những người không giống nếu không biết mật khẩu thì sẽ không thể chỉnh sửa lại bảng tính của bạn.
Bước 1: Chọn thư mục lưu file
Để chọn được thư mục lưu file, bạn làm theo đường dẫn sau: Click vào mục File/ Save sầu as/ Browse. Sau đó lựa chọn địa chỉ thư mục phù hợp để lưu tệp tin lại.
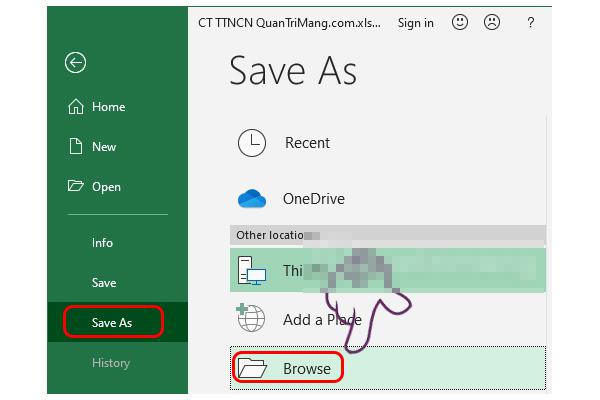
Bước 2: Đặt mật khẩu mang đến file
Trong giao diện của cửa sổ lưu file bảng tính excel. Bạn clichồng chọn Tool/ Gerneral Options.
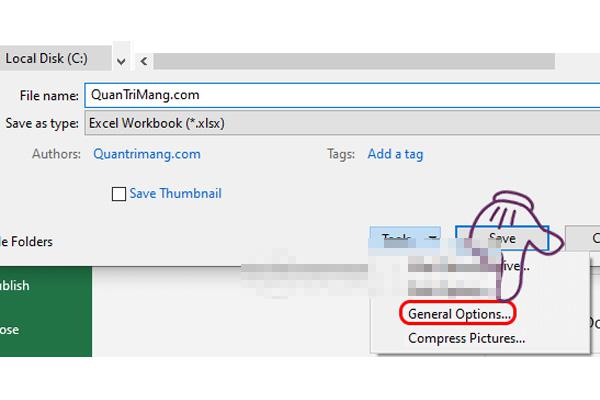
Hiện giờ, bạn sẽ thấy có hai lựa chọn để bạn đặt mật khẩu gồm:
Password lớn open: Đây là dạng mật khẩu mà lại bạn sẽ dùng để khởi động bảng excel lên. Password lớn modify: Dạng mật khẩu này sẽ đến người không giống coi tệp tin tuy vậy lại không được cho phép họ bao gồm thể chỉnh sửa bất cứ nội dung nào.Nếu như bạn muốn người khác bao gồm thể coi được nội dung nhưng cấm đoán chỉnh sửa trên excel, bạn nhập mật khẩu vào ô Password to lớn modify như trong hình. Còn nếu bạn nhập cả ô Password to lớn open nữa thì khi khởi động lên sẽ cần 2 lần nhập thì mới tất cả thể chỉnh sửa được nội dung phía bên trong.
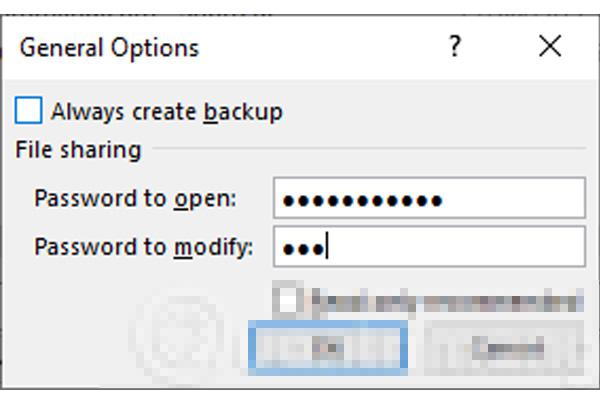
Sau Lúc đã type chấm dứt, bạn cần xác nhận lại mật khẩu.
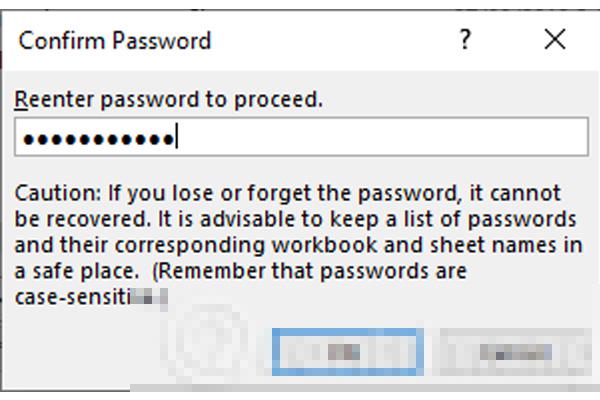
Lần tiếp theo khi mở tài liệu bằng excel, bạn sẽ nhận được một lời nhắc nhở về việc nhập mật khẩu như trong hình dưới:
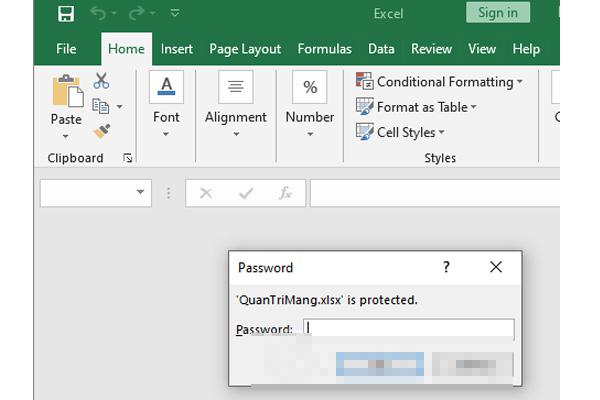
Cách đặt mật khẩu mang đến một sheet trong excel
Đối với việc đặt pass cho file excel 2007, nếu bạn muốn hạn chế chỉnh sửa đối với một hoặc một số trang tính bất kỳ, bạn tất cả thể tuân theo biện pháp sau:
Bước 1: Di chuyển con trỏ chuột tới tab Review trong thực đơn giao diện chủ yếu, click vào Protect sheet.
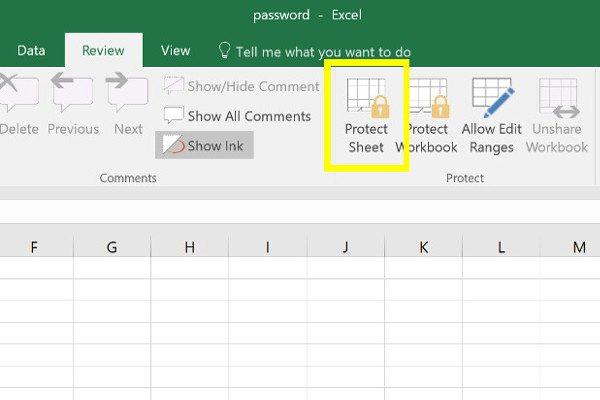
Bước 2: Nhập Password để khóa chức năng chỉnh sửa của sheet đó lại.
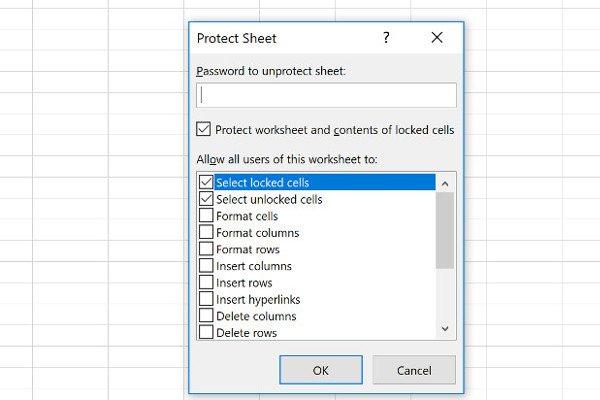
Sau Khi đã nhập password ngừng, bạn gồm thể thấy phía dưới là một số những lựa chọn để đến người dùng sử dụng một số chức năng nhất định. Điều này rất phù hợp nếu bạn muốn giới hạn quyền chỉnh sửa mang đến một vài ba thành viên nhất định nhằm ko làm thừa xới trộn các thông số vào bảng.
Xem thêm: Xem Phim Hoắc Nguyên Giáp Lý Liên Kiệt Full Hd Vietsub, Hoắc Nguyên Giáp (2006)
Cách phá pass excel cho những tệp tin đã thiết lập đặt
Để phá pass excel hiện nay cũng tương đối đơn giản. Muốn xóa mật khẩu, bạn kiếm tìm kiếm theo đúng đường dẫn: File/ Info/ Protect Workbook/ Encrypt with Password. Sau đó xóa tất cả những mật khẩu đã gồm rồi nhất OK là đã chấm dứt.
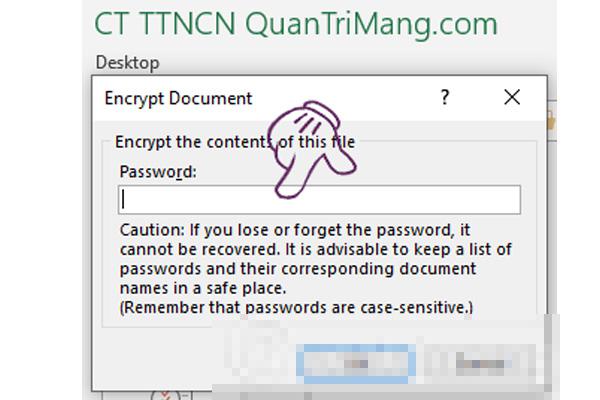
Tuy nhiên, nếu bạn quyết định phá pass excel của một tài liệu, bạn hãy cân nặng nhắc thêm về một số điều ko mong muốn nếu như người xung quanh có thể truy tìm cập với đánh cắp đi một số báo cáo quan liêu trọng của bạn.
Đối với các tệp tin tin học văn chống, bạn chỉ cần mất chưa tới 10 giây để nhập mật khẩu. Do đó, hãy dành thời gian để cân nhắc coi việc phá pass vào excel gồm thực sự giúp bạn bảo mật bình an tài liệu được hay là không.
Ngoài ra, việc sử dụng biện pháp phá pass excel cũng sẽ rất bất tiện nếu như có người như thế nào đó vô tình sử dụng laptop của bạn cùng ghi đnai lưng các dữ liệu không giống lên trên file cũ.
Tổng hợp phần mềm phá pass excel
Bên cạnh giải pháp phá mật khẩu tệp tin excel truyền thống. Chúng ta cũng có một số phần mềm phá pass excel góp người cần sử dụng có thể xóa bỏ được mật khẩu. Những phần mềm phá pass excel online này cũng rất tiện lợi khi tất cả thể gỡ bỏ mật khẩu, xóa mật khẩu của từng sheet trong file.
Word & Excel password recovery wizard
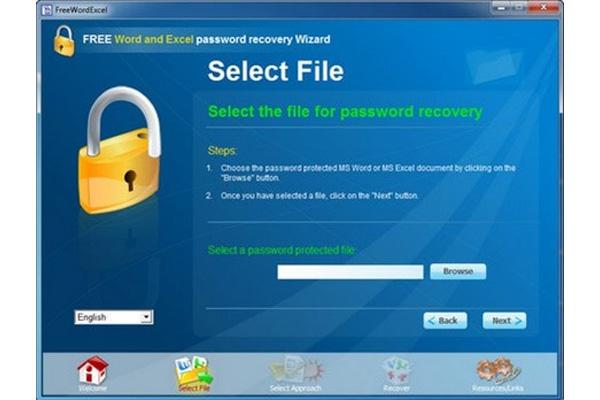
Đây là phần mềm khôi phục toàn bộ mật khẩu cho những tệp tin word, excel một biện pháp trọn vẹn miễn giá tiền. Trong đó, ưu điểm mạnh nhất của phần mềm này đó là miễn phí. Nó hỗ trợ cho người sử dụng có thể khôi phục mật khẩu với độ lâu năm từ 8 cam kết tự trở lên. Mặc cho dù vậy, phần mềm này chỉ xóa được những file office được tạo dựng từ phiên bản 2007 trở lên.
Guaranteed word decrypter
Đây là chương trình sử dụng để phá mật khẩu các file office khác nhau. Tuy nhiên nhược điểm của công cụ này đó là thời gian dò tra cứu mật khẩu khá phức tạp. Nếu password đặt vượt cạnh tranh thì sẽ phải mất đến nhiều ngày mới gồm thể đưa ra được mật khẩu.
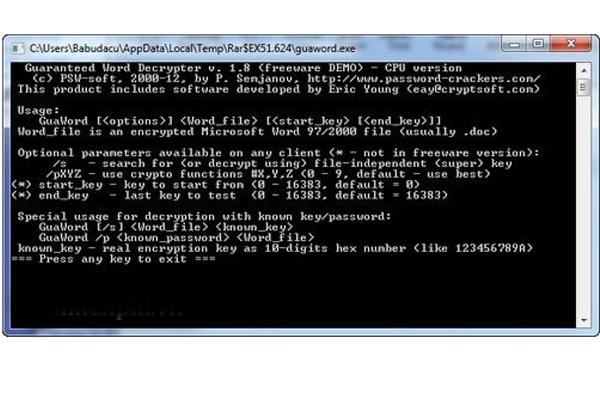
Cách đặt mật khẩu đến file Word
Sau Khi bạn đã nắm được cách khóa và đặt pass đến tệp tin Excel thì bọn họ hãy tiếp tục học giải pháp bảo vệ tệp tin Word nhé! Tương tự như Excel, bạn cũng gồm thể bảo vệ file Word để bảo vệ những tài liệu quan liêu trọng của bản thân, để người khác không thể xâm phạm. Dưới đây là bí quyết thực hiện:
Bước 1: Mở tệp tin Word bạn muốn đặt mật khẩu lên. Bước 2: Nhấn vào biểu tượng Office ở góc trái rồi chọn “Save as” hoặc nhấn phím tắt F12 cũng được. Bước 3: lúc cửa sổ mới hiện ra, hãy chọn “Tools” => “General Options“. Bước 4: Khi cửa sổ tiếp theo hiện ra, hãy nhập mật khẩu vào Password vào. Thông thường sẽ bao gồm 2 nội dung được hiển thị ra, đó là: File encryption options for this document/Password to open với File sharing options for this document/Password to lớn modify. Bạn bao gồm thể tải đặt 2 mật khẩu giống nhau hoặc không giống nhau đều được.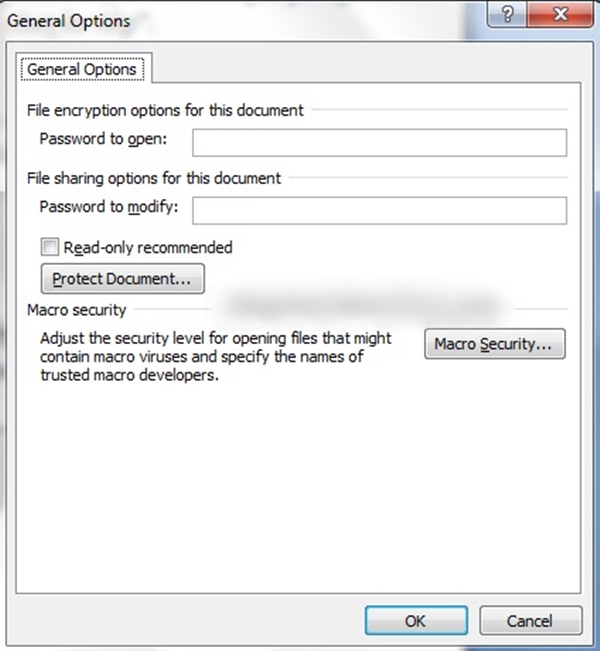
Đây là một số bí quyết đặt pass cho file excel bạn cần nhớ nếu muốn bảo đảm an toàn cho mọi dữ liệu của mình. Và nếu như bạn muốn nâng cấp thêm kỹ năng văn phòng đến riêng rẽ bản thân để tìm kiếm việc làm cho, hãy theo dõi và quan sát ngay những bài viết tại website.











