Chuyển chữ thường sang chữ hoa

Công rứa chuyển chữ thường sang chữ hoa giúp soạn thảo văn phiên bản nhanh chóng
Thông thường khi soạn thảo văn bạn dạng đa số chúng ta đều sử dụng phím Caps Lock tuyệt Shift để thay đổi qua lại thân viết thường với viết hoa. Mặc dù nhiên, nếu vẫn vô tình gõ chữ hay với đoạn văn dài nhưng mà xóa đi biên soạn lại và bật Caps Lock lên sẽ rất tốn thời gian.
Vậy làm sao để rất có thể chuyển tự chữ thường sang chữ in hoa khi sẽ viết? Hoặc tăng tốc độ soạn thảo tốt sửa văn bản nhanh chóng? Để giúp người tiêu dùng soạn thảo nhanh hơn nữa thì tùy với từng phần mề là Word, Excel tuyệt PowerPoint đều sẽ có các phương pháp hỗ trợ.
Trong kia thông dụng tuyệt nhất là thực hiện phím tắt trên bàn phím, dùng tính năng tab trang chủ hoặc biến đổi bằng Unikey với Word cùng PowerPoint. Còn với Excel thì có các hàm chức năng. đưa chữ thường xuyên thành chữ hoa vào Word
Với dân văn phòng công sở thì sau khoản thời gian gõ một quãng văn bạn dạng dài bắt đầu nhớ ra viết hoa cả đoạn hoặc viết hay hết. Ví như xóa đi viết lại thì hết sức mất thời gian, mặc dù khi chỉ cần áp dụng các thủ thuật vào Word thì việc kiểm soát và điều chỉnh văn bạn dạng sẽ cấp tốc chóng, thuận lợi hơn rất nhiều.
Cách chuyển chữ thường thành chữ in hoa vào Word bởi Microsoft
Trong ứng dụng soạn thảo văn bản Microsoft Word các phiên bản đều vẫn được cài đặt sẵn chức năng chuyển chữ thường thành chữ hoa vô cùng đối kháng giản. Tuy nhiên lại rất ít người biết đến những chức năng này. Để chuyển đổi chữ thường thành chữ viết hoa trong Microsoft Word hoặc đổi chữ hoa thành chữ hay thì chúng ta cũng có thể áp dụng các cách sau:
Bước 1: Tại hình ảnh của ứng dụng soạn thảo văn bạn dạng Microsoft Word chúng ta bôi black chọn đoạn văn hoặc từ ước ao chuyển chữ hay sang chữ hoa.
Bước 2: trên tab home bạn lựa chọn “Aa” như hình phía là đang thấy một bảng chức năng, ý nghĩa của những mục như sau:
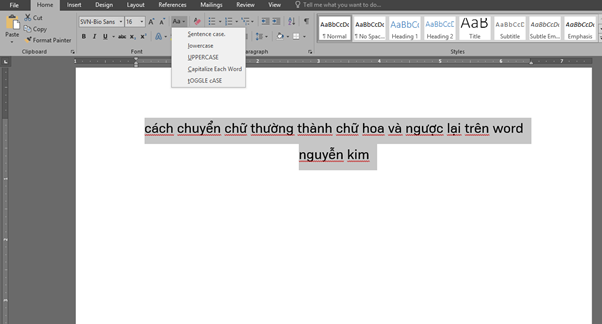
Trên tab trang chủ bạn chọn “Aa”
Sentence case: Để viết in hoa chữ thứ nhất trong câu.
Bạn đang xem: Chuyển chữ thường sang chữ hoa
lowercase: chọn vào mục này để viết thường toàn bộ các chữ.
UPPERCASE: Để viết hoa tất cả các chữ.
Capitalize Each Word: dùng làm viết hoa chữ cái trước tiên của từng từ.
tOGGLE cASE: áp dụng để viết thường chữ cái đầu tiên của từng từ.
Bước 3: Để chuyển đổi chữ thường xuyên thành chữ viết hoa thì chúng ta tích lựa chọn mục “lowercase” hoặc gửi chữ hoa quý phái chữ thường thì lựa chọn “UPPERCASE”.
Bên cạnh đó, tùy vào nhu cầu khi biên soạn thảo văn phiên bản mà bạn dùng có thể lựa chọn những tính năng phù hợp. Chỉ việc tích chọn mục tương xứng với chân thành và ý nghĩa ở cách 2 là bao gồm thể đổi khác văn bạn dạng thành công.
Cách chuyển chữ thường thành chữ in hoa vào Word bằng phím tắt
Bên cạnh đưa chữ hay sang chữ hoa bằng Tab thì bạn cũng có thể sử dụng những phím tắt bên trên bàn phím. Phương pháp này sẽ nhanh chóng, thuận lợi hơn và cũng đến độ đúng đắn tuyệt đối. Cách tiến hành như sau:
Bước 1: các bạn bôi đen những cụm từ tuyệt đoạn văn phiên bản muốn gửi từ chữ hay thành chữ hoa.
Bước 2: Nhấn tổng hợp phím Shift + F3 để gửi chữ hay thành chữ hoa, giải pháp này thuận lợi và tiết kiệm thời hạn hơn tương đối nhiều so với áp dụng Tab Home.
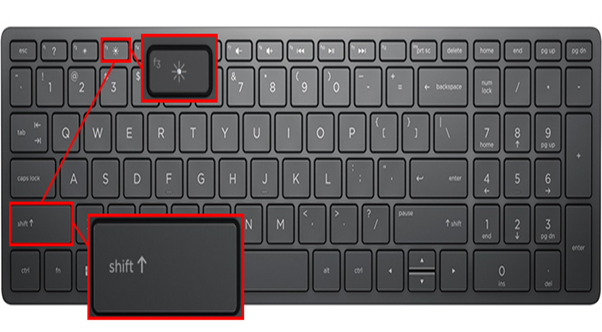
Chuyển chữ hay thành chữ in hoa bằng tổng hợp phím tắt Shift + F3
Chuyển chữ hay thành chữ viết hoa vào Word bằng Unikey
Unikey là ứng dụng gõ giờ đồng hồ Việt quen thuộc với tất cả chúng ta và là phần mềm không thể thiếu từ khi mới thiết đặt máy tính. Đây là phần mềm tích thích hợp trên phần đông tất cả PC xuất xắc laptop. Để biến hóa chữ thường xuyên thành chữ in hoa với phần mềm này, bạn chỉ cần thực hiện theo quá trình dưới đây:
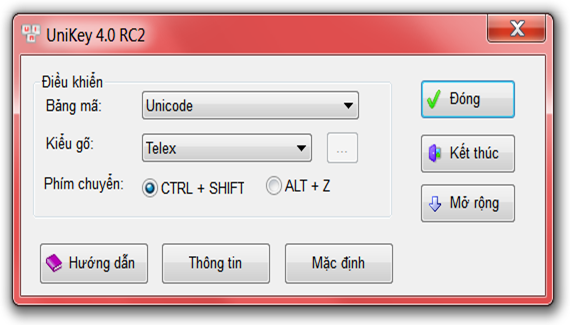
Unikey là ứng dụng gõ tiếng Việt thân quen với toàn bộ chúng ta
Bước 1: chọn đoạn văn bản hoặc cụm từ ao ước chuyển từ chữ thường sang chữ hoa bằng cách bôi đen kế tiếp chọn “Copy” hoặc sử dụng tổ hợp phím Ctrl + C.
Bước 2: Click vào hình tượng Unikey bên trên màn hình máy vi tính hoặc dưới thanh công cụ sau đó chọn
Trên hộp thoại Unikey Toolkit các bạn sẽ nhìn thấy những tính năng để thay đổi chữ thường xuyên thành chữ hoa. ở vị trí bảng mã chọn Nguồn cùng Đích là Unicode. Vào mục Lựa chọn, các bạn nhấn chữ hay Sang chữ hoa (hoặc thanh lịch chữ thường) và chọn Chuyển mã hóng load xong xuôi nhấn lựa chọn OK.
Sau đó bạn quay lại trang Word nhiều người đang soạn thảo với Copy văn phiên bản vừa chuyển hoàn thành vào bằng phương pháp sử dụng tổng hợp phím Ctrl + V hoặc lựa chọn Paste là xong xuôi việc đưa chữ hay thành chữ hoa hoặc trái lại bằng ứng dụng Unikey.
Xem thêm: Cô Gái Thấy Trai Đẹp Liền Lao Vào Sàm Sỡ Người Ta, Sự Thật Về Cảnh Mỹ Nhân Bị Sàm Sỡ Khi Đóng Phim
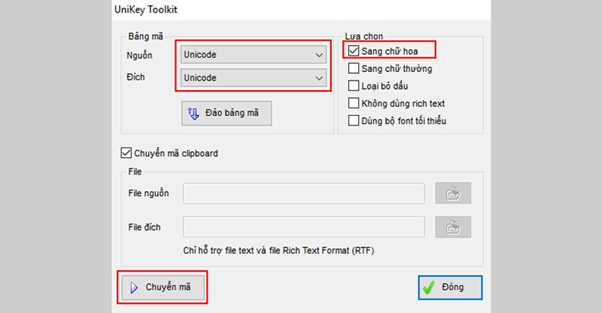
Sử dụng Unikey để chuyển chữ hay sang chữ in hoa
Nếu vào trường hợp bạn có nhu cầu chuyển đổi các chữ in hoa thanh lịch chữ viết thường thì bạn chỉ việc tích chuột chọn “Sang in thường” là được. Công việc tiếp theo cũng tiến hành tương từ bỏ như khi đưa từ chữ thường sang chữ viết hoa.
Khi sử dụng phần mềm UniKey để đổi chữ thường thành chữ hoa có điểm mạnh là chữ sẽ không trở nên lỗi font. Mặc dù nhiên, tất cả một điểm yếu kém là UniKey chỉ rất có thể đổi toàn bộ các chữ cái từ chữ hay thành chữ hoa mà không có những khả năng như chỉ viết hoa vần âm đầu của các từ. Vì vậy nếu bạn muốn đổi chữ đầu từ hay sang viết hoa thì nên sử dụng các cách trên.
Chuyển chữ hay sang chữ hoa trong Excel
Vậy khi soạn thảo văn bạn dạng trên Excel thì gửi chữ thường xuyên sang chữ viết hoa như thế nào? Excel cũng là phần mềm soạn thảo văn bản, báo cáo, bảng biểu vô cùng thông dụng và luôn luôn phải có với dân văn phòng và chúng ta có thể chuyển chữ thường sang chữ hoa vô cùng đơn giản bằng hàm.
Khi nghe kể tới hàm trong Excel thì có thể hẳn ai ai cũng sẽ nghĩ về vô cùng trở ngại và rắc rối. Tuy nhiên, việc chuyển chữ thường xuyên thành chữ hoa vào Excel lại cực kỳ đơn giản. Tùy vào từng mục đích mà bạn dùng hoàn toàn có thể sử dụng 2 hàm cơ bạn dạng để có thể đổi chữ thường xuyên thành chữ in hoa sẽ là UPPER cùng PROPER. Ví dụ như sau:
Sử dụng hàm UPPER để gửi chữ hay thành chữ hoa
Khi biến đổi ký tự hay mẫu văn bạn dạng từ chữ hay sang chữ in hoa thì hàm UPPER là 1 trong những hàm siêu thông dụng vào Excel. Sau thời điểm áp dụng tất cả các tự được chọn sẽ gửi chữ thường thành chữ viết hoa.
Để nhập phương pháp của hàm UPPER bạn chỉ việc gõ “=UPPER” (chữ thường đang ao ước đổi thành chữ hoa). Trong số ấy dữ liệu trong vết ngoặc "chữ thường hy vọng đổi thành chữ hoa" tài liệu này bạn cũng có thể nhập văn bản muốn gửi hoặc là địa chỉ cửa hàng ô dữ liệu.
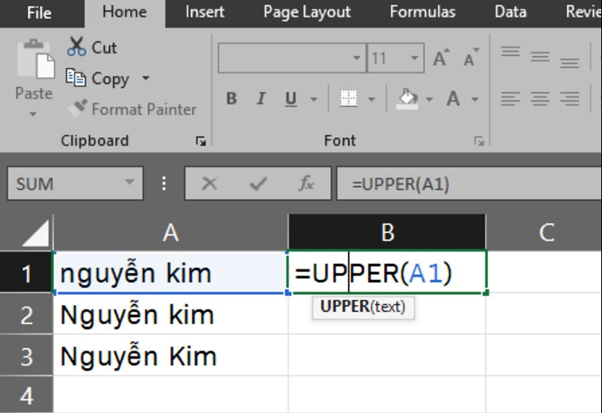
Chuyển chữ thường thành chữ viết hoa vào Excel bằng hàm
Sau khi nhập dứt bạn chỉ việc ấn Enter là tất cả thể thay đổi nội dung của ô dữ liệu từ chữ thường xuyên sang chữ viết hoa. Với những ô dưới bạn chỉ việc sao chép hoặc kéo dấu cùng xuống là có thể chuyển thành công.
Sử dụng hàm PROPER
Bên cạnh UPPER thì hàm PROPER cũng là hàm thay đổi chữ thường xuyên thành chữ hoa được sử dụng phổ biến. Tuy nhiên, khác với hàm UPPER là hàm PROPER chỉ dùng để làm đổi chữ cái đầu của toàn bộ các chữ đầu, bí quyết này thường xuyên được áp dụng khi viết tên riêng chỉ địa danh, thương hiệu người,...
Công thức của hàm thay đổi chữ thường xuyên thành chữ hoa PROPER: =PROPER. Trong đó dữ liệu trong lốt ngoặc "chữ thường muốn đổi thành chữ hoa" chúng ta có thể nhập trực tiếp ký tự vào đó hoặc là add ô dữ liệu.
Khi nhập ngừng bạn chỉ cần nhấn Enter nhằm thực hiện chuyển đổi viết hoa các chữ dòng đầu của chữ thành công. Với những ô dưới bạn chỉ cần Copy hoặc kéo công thức xuống là hoàn toàn có thể được đổi khác toàn bộ.
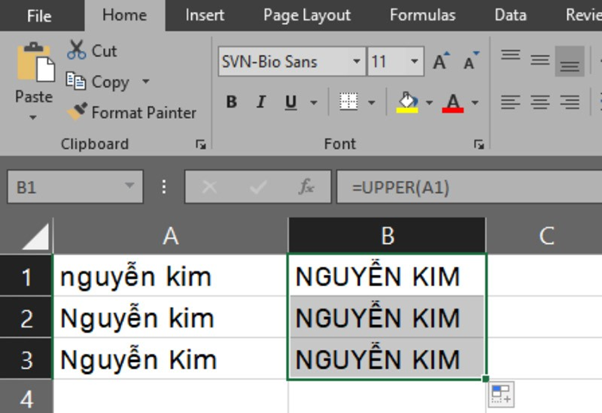
Copy hàm xuống những ô bên dưới vô cùng đơn giản
Cách gửi chữ thường xuyên thành chữ viết hoa vào PowerPoint
Bên cạnh Word và Excel thì PowerPoint cũng là chính sách soạn thảo văn bản, trình chiếu cực kỳ tiện lợi luôn luôn phải có nhất là lúc thuyết trình. Vậy với ứng dụng PowerPoint thì giải pháp chuyển chữ thường thành chữ in hoa như thế nào?
Chuyển chữ thường thành chữ in hoa bởi tab Home
Để chuyển đổi chữ thường xuyên sang chữ hoa hay ngược lại trên PowerPoint cũng khá đơn giản và nhanh chóng. Chỉ cách vài thao tác dưới đây bạn đã sở hữu thể đưa thành công:
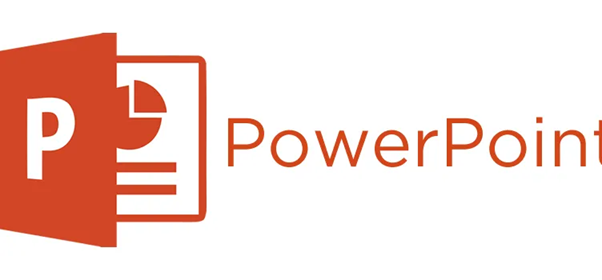
Chuyển đổi chữ thường xuyên sang chữ hoa trên PowerPoint như vậy nào?
Bước 1: chúng ta bôi đen những dòng hoặc câu muốn thay đổi từ chữ hay sang chữ in hoa kế tiếp nhấp lựa chọn vào biểu tượng Aa bên trên thanh công cụ
Bước 2: Tùy vào mục đích muốn đổi khác từ mà chúng ta tích lựa chọn ô tuấn kiệt khác nhau. Gồm 5 tùy lựa chọn để các bạn tham khảo:
Sentence case: thường tất cả các PowerPoint mới setup đều vẫn tích lựa chọn ô này, đấy là để mang định.
lowercase: áp dụng để chuyển các từ bôi black thành chữ thường.
UPPERCASE: nếu như muốn chuyển chữ thường thành chữ hoa thì tích chọn ô này.
Capitalize Each Word: Viết hoa chữ cái đầu tiên của từng từ trong cụm đã chọn.
tOOGLE cASE: dùng để làm chuyển cụm từ đang chọn bao gồm chữ cái thứ nhất là chữ thường, vùng sau là chữ viết hoa.
Chúng ta rất có thể thấy rằng, biện pháp chuyển chữ thường sang chữ viết hoa hay ngược lại tại PowerPoint rất giống với Word. Sau khoản thời gian chọn các tính năng thì những cụm từ sẽ bôi black sẽ auto chuyển tương xứng với những ô các bạn đã tích.
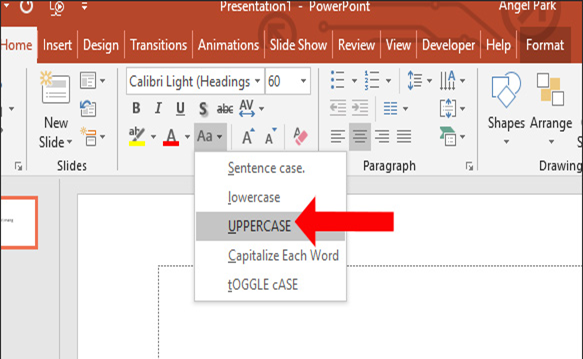
Chọn UPPERCASE để đưa chữ thường xuyên thành chữ in hoa
Chuyển chữ thường xuyên thành chữ in hoa bên trên PowerPoint bằng phím tắt
Bên cạnh sử dụng tab trang chủ thì họ cũng có thể đổi chữ thường thành chữ hoa PowerPoint bằng phím tắt trên bàn phím laptop rất solo giản. Phím tắt cũng có 3 tính năng tùy lựa chọn là lowercase, UPPERCASE, Capitalize Each Word.
Bạn chỉ cần bôi đen những cụm tự muốn biến đổi sang chữ hoa hoặc dùng tổng hợp phím Ctrl + A nếu như muốn chọn vớ cả. Tiếp nối nhấn tổ hợp phím Fn + Shift + F3 là bảng tùy lựa chọn sẽ hiển thị, bạn chỉ cần click vào lowercase, UPPERCASE, Capitalize Each Word tùy thuộc vào nhu cầu biến đổi chữ là xong.
Hy vọng rằng với những share trên để giúp bạn đọc hoàn toàn có thể chuyển chữ thường thành chữ hoa vào Word, Excel và PowerPoint thành công. Từ kia giúp ích cho chính mình trong việc thực hiện các phần mềm soạn thảo văn phiên bản và ngày tiết kiệm thời gian hơn!











