Cách thay đổi, chỉnh độ phân giải màn hình windows 10 đơn giản dễ dàng
Không y hệt như những hệ quản lý và điều hành khác, màn hình hiển thị chờ của Windows 10 có khá nhiều điểm không giống biệt. Bọn chúng được tích hợp trong nhiều khu vực không giống nhau vì vậy các cách thức cài đặt màn hình chờ Win 10 rất nhiều mẫu mã và dễ dàng thực hiện. Cùng tìm hiểu thêm cách tiến hành được share trong bài viết sau.
Bạn đang xem: Cách thay đổi, chỉnh độ phân giải màn hình windows 10 đơn giản dễ dàng
Cài đặt màn hình chờ win 10 từ màn hình hiển thị desktop bằng 2 bước solo giản
Với cách cài đặt màn hình chờ Win 10 từ screen desktop rất đối kháng giản. Chỉ với 2 bước là chúng ta cũng có thể hoàn thành được vấn đề cài đặt. Vắt thể quá trình thực hiện nay như sau:
Bước 1: Từ screen desktop bạn hãy nhấn vào phải sau thời điểm hiển thị hành lang cửa số mới nên chọn lựa vào Personalize. Giao diện cài đặt màn hình hóng sẽ hiện nay lên.
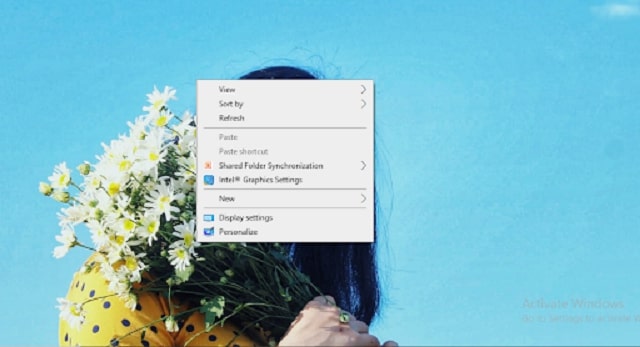
Bước 2: Sau khi nhấn vào Personalize các bạn hãy lựa chọn Lockscreen, kế tiếp chọn Screen Saver Setting để tùy chỉnh.
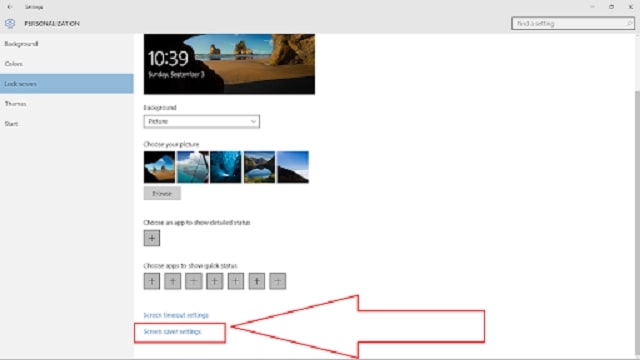
Một vỏ hộp thư new sẽ hiển thị chúng ta hãy tùy chọn các kiểu hoạt động trên màn hình chờ, thời gian chờ sau đó bấm lựa chọn Apply.
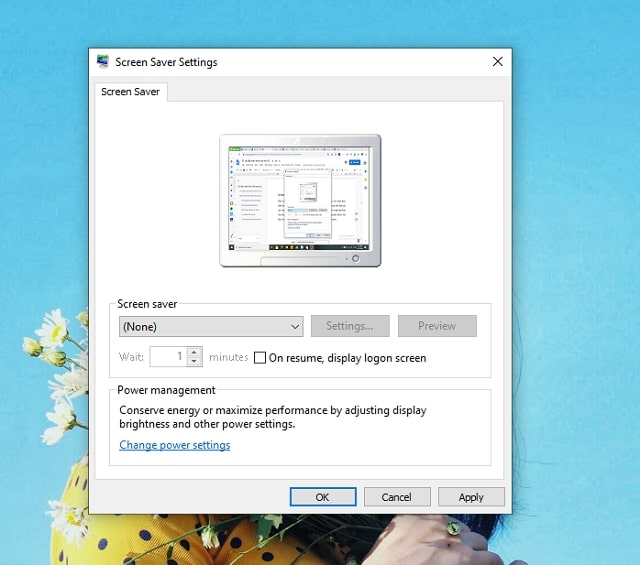
Một số cách thiết lập màn hình chờ Win 10 khác
Bên cạnh cách thiết lập màn hình chờ từ desktop các chúng ta cũng có thể áp dụng một số phương thức khác được share sau đây:
Sử dụng ứng dụng Settings
Để áp dụng cách này, trước tiên bạn cần mở áp dụng Settings của sản phẩm tính bằng phương pháp bấm tổng hợp phím Windows + I. Hoặc có thể thực hiện bằng phương pháp khác chính là vào Start tiếp đến chọn Settings. Liên tiếp trên hành lang cửa số Settings các bạn hãy kích chọn Personalization.
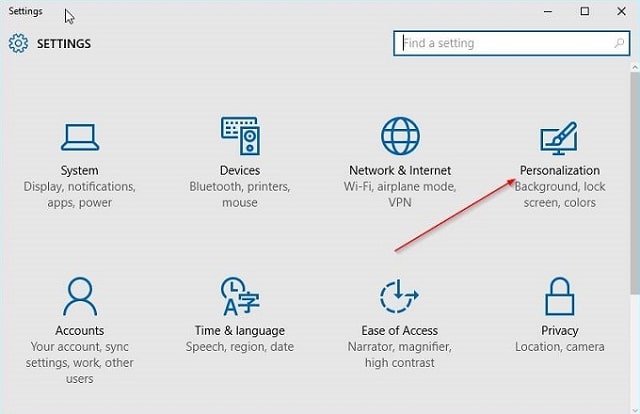
Sau lúc mở Personalization các bạn hãy lựa chọn vào mục Lock screen, tiếp theo là kích lựa chọn Screen Saver Settings nhằm mở một cửa sổ screen chờ trong hệ điều hành quản lý Windows 10.
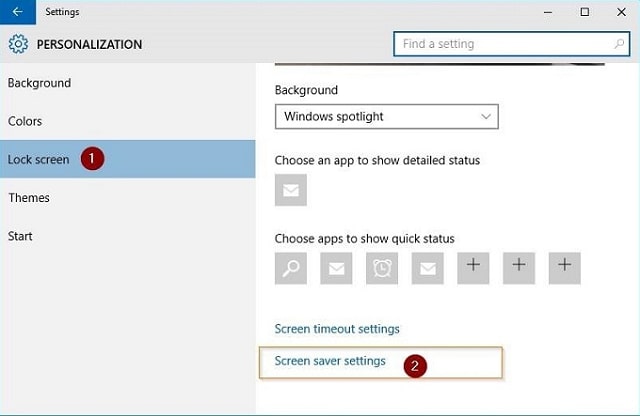
Sau lúc bấm lựa chọn Screen Saver Settings, cửa sổ mới vẫn hiển thị. Các bạn bấm chọn những kiểu màn ngóng theo ý thích. Đồng thời có thể setup thời gian hóng của màn hình. Kế tiếp bấm Ok và Apply.
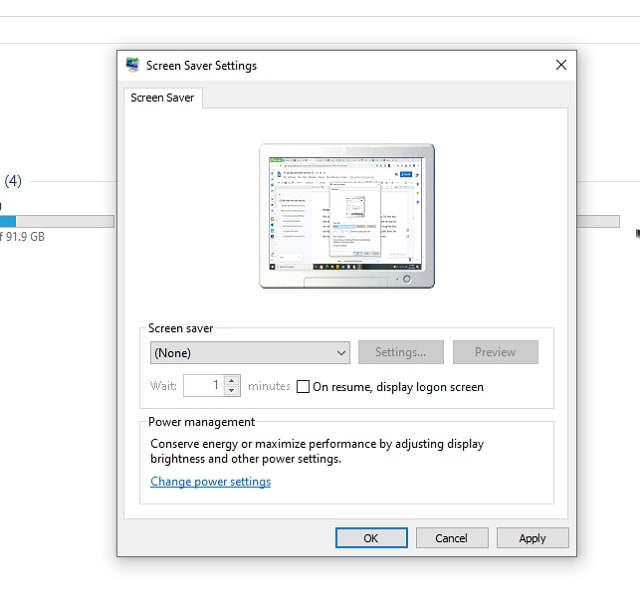
Sử dụng hộp thoại Run
Một bí quyết khác để cài màn hình hiển thị chờ kia là thực hiện hộp thoại Run. Quá trình thực hiện tại theo cách thức này cũng khá nhanh giường và đơn giản. Trước tiên chúng ta hãy mở cửa sổ Run bằng phương pháp nhấn tổng hợp phím Windows + R. Sau đó trong hộp thoại này hãy nhập lệnh control desk.cpl,,
screensaver. Xong xuôi bằng phím Enter. Sau thời điểm cửa sổ bắt đầu hiển thị, bạn hãy thực hiện công việc như share bên trên.
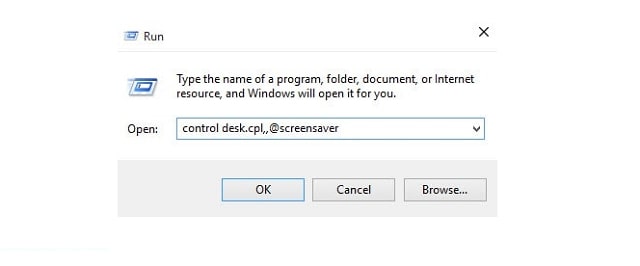
Mở cửa sổ Screen saver tự Start
Với cách này các bạn cũng có thể đến cửa sổ Screen saver một cách mau lẹ hơn. Trước tiên các bạn hãy bấm chọn vào Start tiếp nối gõ từ bỏ khóa Change Screen Saver ở ô kiếm tìm kiếm.
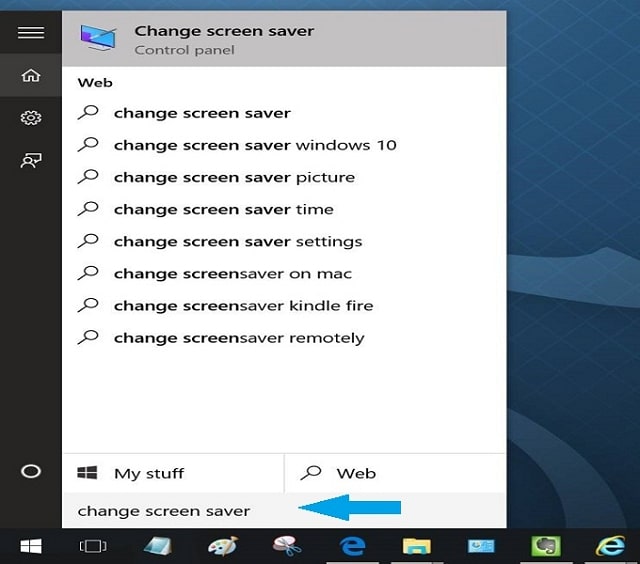
Sau khi bấm vào mục này các bạn sẽ thấy xuất hiện thêm giao diện của screen chờ. Công việc thực hiện tiếp theo sẽ giống như như những phương thức bên trên.
Tạo phím tắt nhanh
Nếu các bạn là người liên tiếp sử dụng màn hình chờ thì rất có thể áp dụng theo phương pháp này để rất có thể tạo nhanh tác dụng khởi động screen chờ mang lại Win 10. Trước tiên chúng ta hãy click chuột phải trên screen Desktop sau đó click chuột New và lựa chọn Shortcut
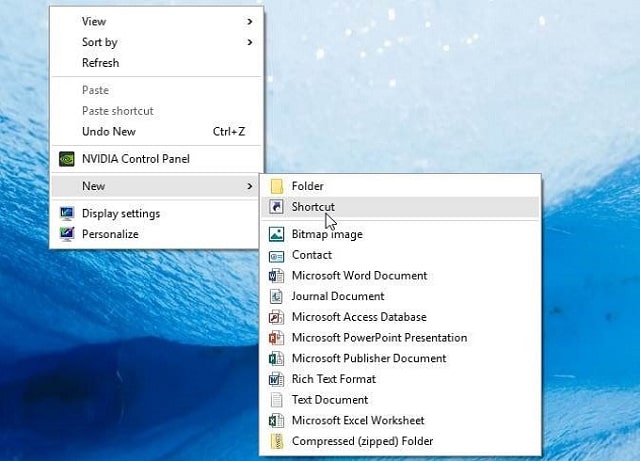
Tiếp đó chúng ta hãy nhập lệnh control desk.cpl,,
screensaver vào ô “Type the location of the item”.
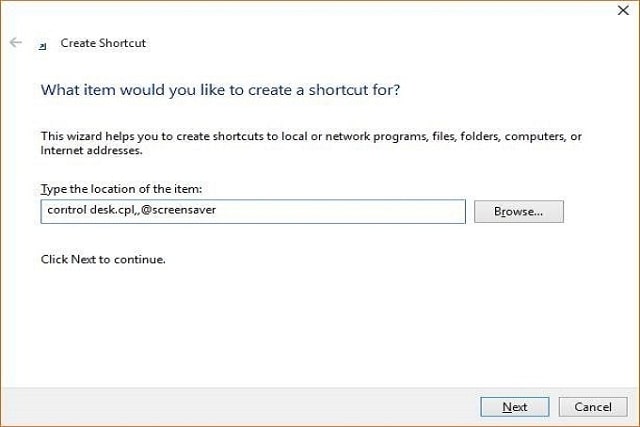
Sau đó lựa chọn next và ở đầu cuối hãy để tên mang lại Shortcut là Screen Saver Settings. Đồng thời bấm lựa chọn Finish để xong xuôi quá trình tạo thành phím tắt nhanh.
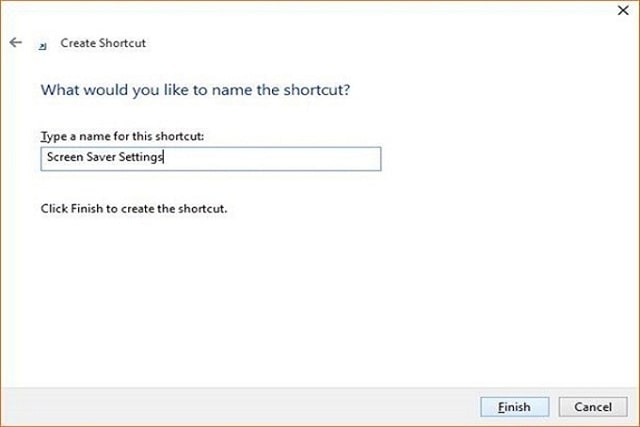
Lúc này các bạn sẽ thấy trên màn hình xuất hiện thêm một tính năng mới đó là “Screen Saver Settings”. Từ bây giờ bạn chỉ cần nhấn chuột 2 lần là sẽ được khởi đụng cửa sổ screen chờ trong Win 10.
Bài viết trên phía trên đã giải đáp bạn một trong những cách cài đặt screen chờ Win 10 rất cấp tốc chóng, đối kháng giản. Bằng những bước này các bạn hoàn toàn có thể tự thiết lập màn hình cho máy vi tính của mình. Đặc biệt hãy lựa chọn cách thực hiện tương xứng và hiệu quả nhất với mình nhé.











