Cài đặt in hai mặt
Với nhu cầu ngàng càng tăng cao, đòi hỏi họ cần cố kỉnh được những tài năng cơ bản về tin học. Một trong số đó là cách in 2 mặt. Làm nắm nào để cố được giải pháp in 2 mặt trên lắp thêm tính. Hãy thuộc theo dõi số đông gợi ý tiếp sau đây của cửa hàng chúng tôi để tìm thấy câu trả lời nhé.
Bạn đang xem: Cài đặt in hai mặt
In trên cả nhì mặt giấy (in nhị mặt) trong Word
Word mang đến Office 365, Word 2019, Word 2016, Word 2013, Word 2010 và các phiên bản khác. In vào cả nhị mặt giấy được điện thoại tư vấn là cách in 2 mặt. Phần lớn các vật dụng in hỗ trợ tùy chọn in tự động hóa trên cả nhì mặt của tờ giấy (in nhì mặt từ động).
Các vật dụng in khác cung cấp hướng dẫn để chúng ta có thể tự đính lại các trang để in mặt sản phẩm công nghệ hai (in nhị mặt thủ công). Đầu tiên, mày mò từ hướng dẫn sử dụng máy in hoặc công ty sản xuất của doanh nghiệp nếu sản phẩm in của chúng ta cũng có thể in trên cả nhị mặt giấy (in nhì mặt).
Tìm gọi xem trang bị in của công ty có cung cấp in hai mặt auto không
Để tò mò xem thứ in của chúng ta có hỗ trợ in hai mặt xuất xắc không, bạn có thể kiểm tra hướng dẫn áp dụng máy in hoặc xem thêm nhà sản xuất máy in của chính bản thân mình hoặc bạn có thể làm như sau:
Bước 1: Nhấp vào tab File.
Bước 2: Bấm lựa chọn Print.
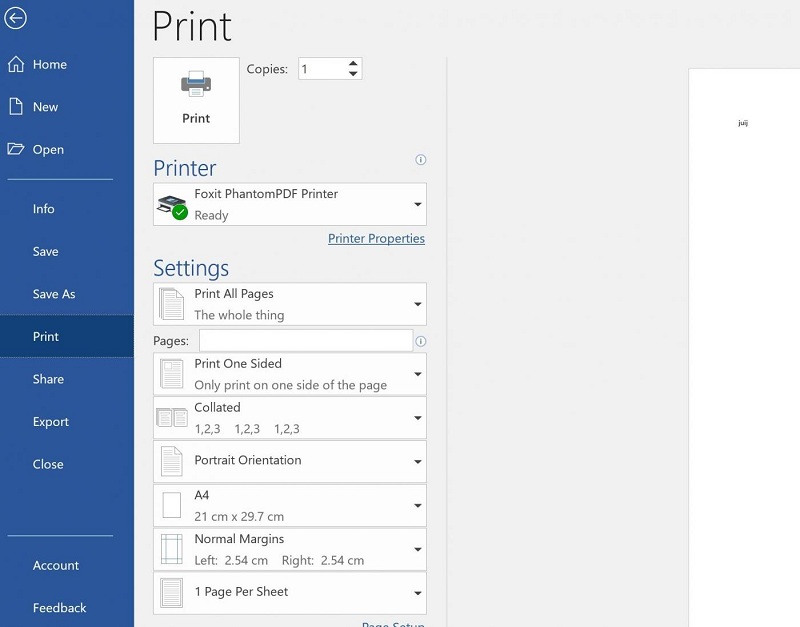
Bước 3: Trong phần Settings, nhấn chọn Print One Sided. Nếu In trên cả hai mặt gần như khả dụng, lắp thêm in của các bạn sẽ được tùy chỉnh để in nhì mặt.
Một số lưu ý
Nếu bạn đang in sang trọng máy xào nấu kết hợp với máy in với máy sao chép hỗ trợ sao chép hai mặt, nó rất có thể hỗ trợ in hai mặt tự động.
Nếu các bạn đã cài đặt nhiều vật dụng in, có thể một vật dụng in cung cấp in nhì mặt cùng máy in không giống thì không.
Cài để máy in để in ra cả nhị mặt của tờ giấy
Nếu thiết bị in của doanh nghiệp không cung ứng in nhì mặt trường đoản cú động, chúng ta có nhì tùy lựa chọn khác. Bạn có thể sử dụng in hai mặt thủ công hoặc chúng ta có thể in các trang lẻ với chẵn.
1. Biện pháp in 2 phương diện thủ công
Cách áp dụng in hai mặt thủ công: tức là nếu đồ vật in của chúng ta không cung cấp in nhì mặt trường đoản cú động, bạn có thể in toàn bộ các trang xuất hiện trên một mặt giấy cùng sau đó, sau khi chúng ta được nhắc, hãy lật ông xã giấy và nạp lại các trang vào sản phẩm công nghệ in.
Trong Word, hãy làm cho như sau:
Bước 1: Nhấp vào tab File.
Bước 2: Bấm Print.
Bước 3: Trong Setting, bấm Print One Sided, and then click, sau đó bấm Manually Print on Both Sides.
Xem thêm: Dãn Khoảng Cách Chữ Trong Word 2010, Cách Giãn Dòng, Giãn Khoảng Cách Chữ Trong Word
Tiếp theo trong nghệ thuật In nhị mặt thủ công. Khi chúng ta in, Word vẫn nhắc chúng ta lật lại ngăn xếp để lấy các trang vào trang bị in một lượt nữa. Lưu ý: khi bạn in bằng tùy chọn in hai mặt thủ công, bạn có thể muốn thử nghiệm nghiệm để xác minh cách đúng chuẩn để sở hữu lại các trang cho máy in mà ai đang sử dụng.
2. In các trang lẻ cùng chẵn.
Bạn cũng hoàn toàn có thể sử dụng quy trình sau nhằm in bên trên cả hai mặt:
Bước 1: Nhấp vào tab File.
Bước 2: Bấm Print.
Bước 3: Trong phần Settings, chọn Print All Pages. Ở phía cuối thư viện, chọn Only Print Odd Pages.
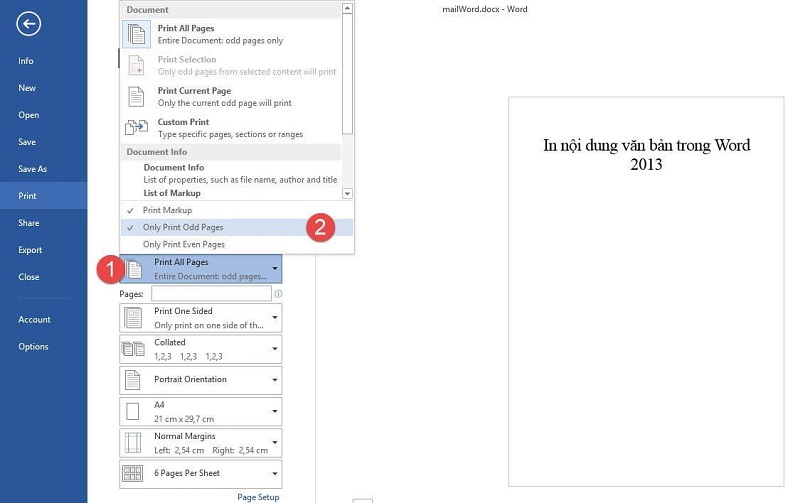
Bước 4: Nhấp vào nút Print làm việc đầu thư viện.
Bước 5: sau khi các trang lẻ được in, lật ck trang lên, rồi bên dưới phần Setting , bấm Print All Pages.
Lưu ý: Để bảo đảm an toàn rằng các trang in theo đúng thứ tự lúc in những trang lẻ hoặc chẵn, nhấp vào Tệp, Tùy chọn, cải thiện và dưới In, nhấp vào in vào phía trước trang tính để in hai mặt hoặc in ở mặt sau của trang nhằm in hai mặt in ấn.
Máy in cung ứng in nhì mặt từ động
Nếu lắp thêm in cung cấp in nhì mặt tự động bạn hoàn toàn có thể làm theo quá trình sau đây:
Bạn cũng có thể có thể setup trong Word để tiết kiệm thời hạn và khiến quá trình trở nên dễ dàng hơn. Hãy làm như sau:
Bước 1: Nhấp vào tab File.
Bước 2: Bấm Print.
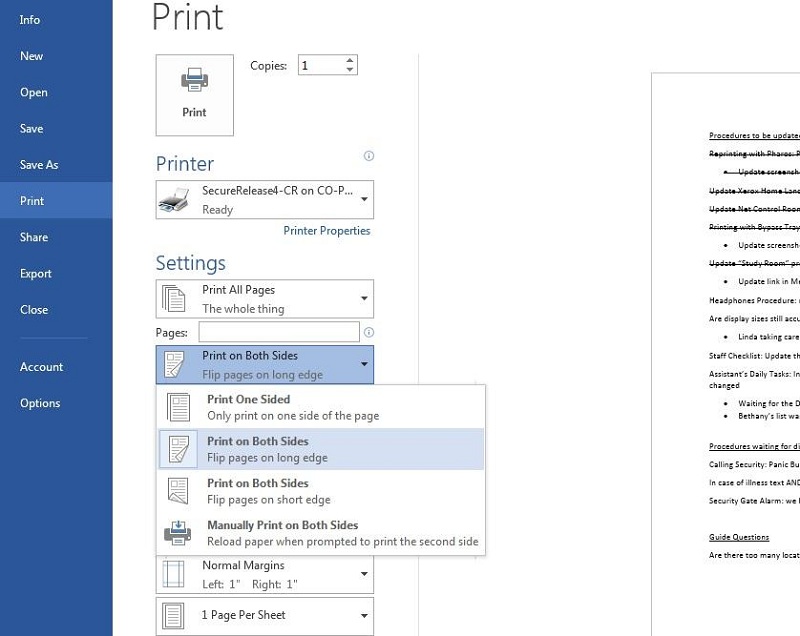
Bước 3: Trong phần Setting chọn Print on Both Sides và chọn Finish để kết thúc.
Hy vọng những share trên phía trên của cửa hàng chúng tôi sẽ khiến cho bạn nắm được những bước cơ phiên bản trong biện pháp in 2 mặt. Nhờ vào đó hỗ trợ thật xuất sắc trong quá trình cũng như cuộc sống. Chúc bạn luôn luôn thành công.











