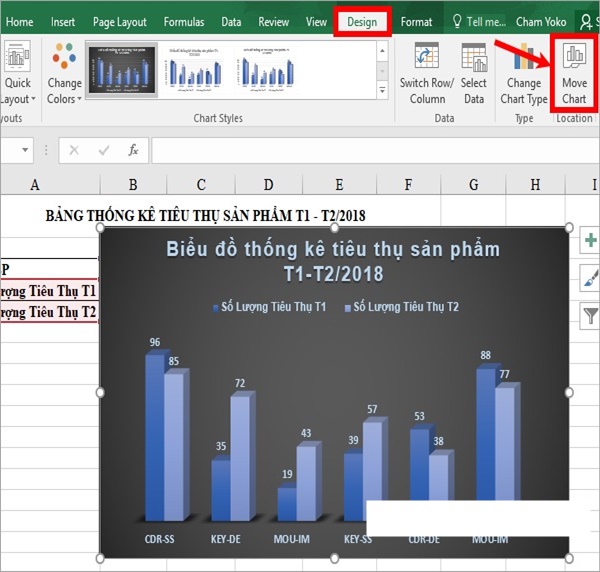Cách vẽ biểu đồ trong word 2013
Biểu đồ cột là dạng biểu đồ hiển thị nhiều số liệu khác nhau bằng một cột chữ nhật, được sử dụng khá nhiều trong mọi phiên bản Word, Excel 2010, 2013, 2016. Vậy phương pháp vẽ biểu đồ cột vào Word, Excel như thế nào? Hãy cùng tra cứu hiểu những bước tạo biểu đồ này nhé!
Biểu đồ cột được tạo thành 2 loại cơ bản chính là biểu đồ cột ngang và biểu đồ cột dọc. Người cần sử dụng có thể tđắm đuối khảo hướng dẫn bỏ ra tiết biện pháp vẽ biểu đồ hình cột dưới đây để dễ dàng thực hiện nhé.
Bạn đang xem: Cách vẽ biểu đồ trong word 2013

NỘI DUNG BÀI VIẾT
Cách vẽ biểu đồ cột vào Excel
Để vẽ biều đồ hình cột vào word với Excel, những bạn tuân theo những bước dưới đây
Bước 1: Mở File Excel để nhập số liệu cụ thể cho biểu đồ. Lựa chọn bảng dữ liệu tiến hành vẽ chọn Insert sau đó chọn Recommended Charts.
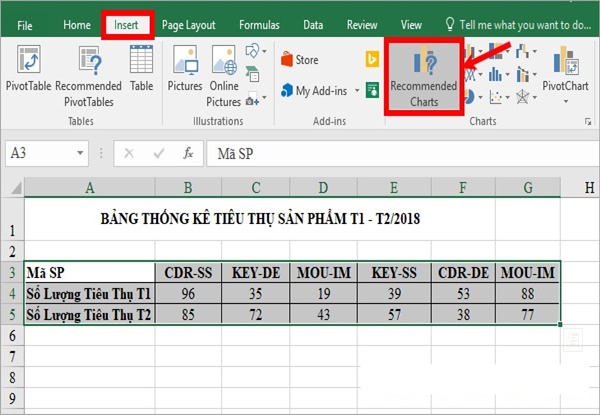
Bước 2: Insert Chart xuất hiện chọn All Charts, tại đây bạn lựa chọn mục Column để sử dụng biểu đồ hợp lý vào phần Bar. Tại đây bao gồm nhiều sự gợi ý để bạn có thể dễ dàng đưa ra sự lựa chọn như:
Cột 2 chiều Cột 2 chiều xếp chồng Cột 3 chiều Cột 3D xếp chồngkhi bạn lựa chọn được xong bạn dạng biểu đồ bạn sẽ vẽ bạn ấn “OK”
Bước 3:Thao tác vẽ biểu đồ cột
Di chuyển và chỉnh sửa kích thước mang đến biểu đồ cột: Con trỏ chuột bạn giữ vào phần biểu đồ bạn muốn chỉnh sửa, di chuyển đến nơi bạn ý muốn muốn sau đó thả nhấp chuột là kết thúc.
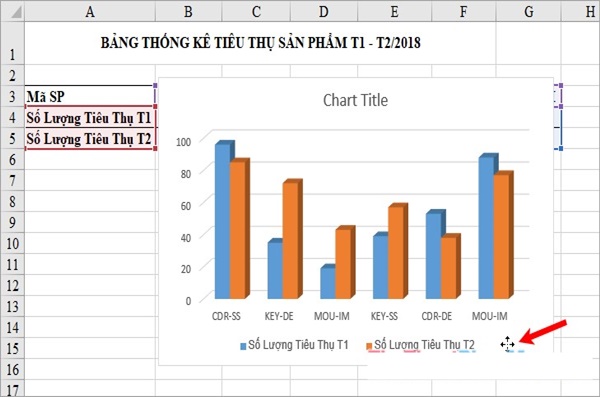
Điền tiêu đề mang đến biểu đồ cột: Cliông chồng vào mục Chart Title sau đó nhập tiêu đề
Một số những thành phần tất cả trong biểu đồ sẽ hiện ra bạn chỉ cần nhấn vào biểu tượng “+” ở phía mặt cạnh biểu đồ để thao tác làm việc một số lệnh cơ bản như:
Legend: Crúc ưng ý các thành phần gồm trên biểu đồ Gridlines: Đường lưới ngang, dọc theo biểu đồ Data Labels: Dán nhãn dữ liệu của cột Data Table: Dữ liệu đến vẽ biểu đồ Chart Title: Tiêu đề chủ yếu vào biểu đồ Axis Title: Tiêu đề trục ngang, dọc Axes: Tkhô nóng trục ngang với dọc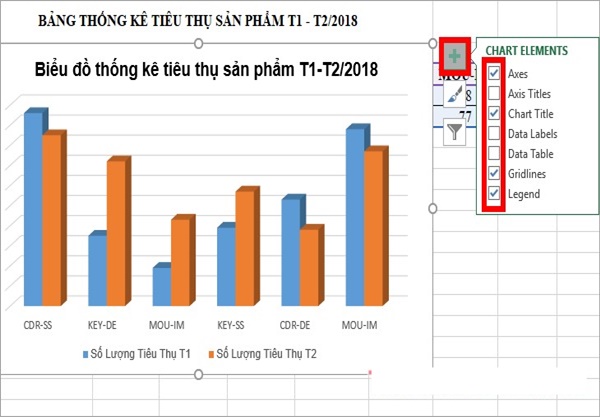
– Ttốt đổi kiểu biểu đồ cột: Chọn biểu đồ cột bạn ấn vào mục Chart Tools vào đó bạn chọn, DesignvàFormat. Sau đó bạn thao tác chọn Design -> chọn kiểu biểu đồ mục Chart Styles. Để thêm lựa chọn kiểu biểu đồ cột bạn chọn biểu tượngMore.
Xem thêm: Diễn Viên Hàn Park Shi Hoo Vẫn Hot Sau Sự Cố 'Vạ Miệng'
– Ttuyệt đổi bố cục của biểu đồ cột: Design -> Quiông chồng Layout -> chọn kiểu bố cục mang đến từng biểu đồ cột của bạn.
– Ttốt đổi màu sắc: Design -> Change Colors -> chọn bộ màu sắc có tác dụng sinh động biểu đồ của bạn theo nhu cầu của bản thân.
– Định dạng kiểu chữ, cỡ chữ: Clichồng Home -> chỉnh sửa Font: Font chữ, kiểu chữ, cỡ chữ, color chữ,…
– Tgiỏi đổi vị trí sản phẩm với cột của biểu đồ:Design -> Switch Row/Column.
– Tgiỏi đổi dữ liệu biểu đồ cột: Design -> Select Data.Trong Select Data Source các bạn rứa đổi dữ liệu tùy ý.
– Di chuyển biểu đồ thanh lịch sheet khác:Chọn biểu đồ -> Design -> Move Chart. Trong hộp thoại Move sầu Chartnhững bạn chọn vị trí cần di chuyển biểu đồ:
New sheet (di chuyển đến một sheet mới) Object in (di chuyển biểu đồ thanh lịch sheet tất cả sẵn) Hoàn thành ấn “OK” để di chuyển biểu đồ.