Cách tự đánh số thứ tự trong excel
Đánh số thiết bị tự vào Excel để giúp đỡ bạn buổi tối ưu hóa được công việc, đặc biệt quan trọng khi phải thống kê số liệu. Vậy biện pháp đánh số trong Excel như vậy nào? Ở nội dung bài viết dưới đây, dailykhmerpost.com sẽ hướng dẫn bạn.
Bạn đang xem: Cách tự đánh số thứ tự trong excel
Đánh số đồ vật tự vào Excel là 1 thuật toán được sử dụng phổ biến trong việc thống kê những dữ liệu theo một cá biệt tự, giúp bạn dùng dễ ợt theo dõi và thống trị các thông tin đã được thu thập. Ở bài viết dưới đây, dailykhmerpost.com đã cùng các bạn tìm hiểu về cách đánh số sản phẩm tự cấp tốc gọn, đơn giản mà hiệu quả nhất nhé.
Cách viết số thứ tự vào Excel trường đoản cú động
Tự viết số thứ tự trong Excel bằng cách kéo chuột
Đánh số thiết bị tự trong Excel bằng phương pháp kéo con chuột là bí quyết làm đơn giản và phổ cập nhất.Bước 1: Mở Excel, trong hai ô đầu tiên, nhập số thứ tự tương ứng cùng với số vật dụng tự bạn phải hiện.Ví dụ: nhập 1 và 2 ở hai ô đầu tiên, bạn đã có được dãy: 1, 2, 3, 4, 5,… Nhập 2 với 4 ở hai ô đầu tiên, bạn dành được dãy: 2, 4, 6, 8, 10,…Bước 2: Chọn hai ô đầu tiên, rê con chuột tới góc của ô máy 2 để hiện vết thập đen, click vào vệt thập đen và kéo chuột ban đầu từ ô thứ hai tới ô tất cả thứ tự nhưng bạn hy vọng muốn.
Đánh số trang bị tự trong Excel bằng Fill
Bước 1: Mở Excel, nhập số vật dụng tự cho ô đầu tiên. Chọn Fill, chọn Series nghỉ ngơi thanh điều khiển.Bước 2: Ở bảng Series, chọn các kiểu tiến công số bạn phải chèn mang đến dãy.Có 4 dạng hình đánh số:Linear: đặt số tăng dần.Growth: đánh số lũy tiến.Date: đánh số theo ngày tháng.AutoFill: đánh số tự động.Và 2 điểm sáng của dãy số:Rows: đánh số theo hàng.Columns: đặt số theo cột.Ví dụ: sống bảng này, dãy được đánh theo kiểu Linear là kiểu tăng cao và được đánh số theo Rows là theo hàng.Trong Step value, nhập số máy tự bắt đầu.Trong Stop value, nhập số đồ vật tự kết thúc.Nhấn OK nhằm hoàn thành, tác dụng bảng đang hiện ra những số theo trang bị tự từ 1 đến 14.
Sử dụng bí quyết đánh số thứ tự vào Excel
Đánh số sản phẩm công nghệ tự vào Excel bằng hàm ROW()
Bước 1: vào ô thứ nhất bạn nên hiện dãy số, nhập = ROW(A1) vào ô. Dìm Enter, máy vẫn hiện lên số thiết bị tự 1 tương ứng.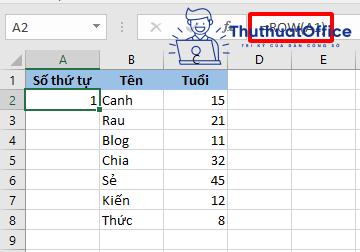

Đánh số trang bị tự vào Excel bởi hàm OFFSET()
Bước 1: trong ô đầu tiên bạn nên hiện hàng số, nhập = OFFSET() vào ô.Hàm OFFSET(reference, rows, cols,
Ví dụ: = OFFSET(A2,-1,0)+1 để bước đầu đánh số thiết bị tự vào bảng Excel. A2 là địa chỉ ô lúc này của quý giá tham chiếu. Dấn Enter và số sản phẩm công nghệ tự thứ nhất sẽ được chèn vào.
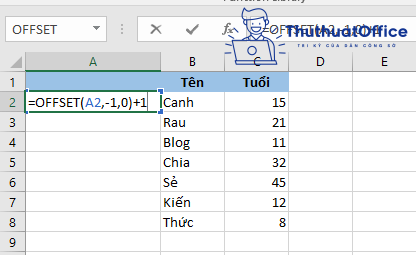
Xem thêm: Hình Ảnh Siêu Nhân Gao Trắng, Siêu Nhân Chibi Dễ Thương Full Hd
Sử dụng hàm COUNTA() để đặt số thứ tự các hàng tất cả dữ liệu
Hàm COUNTA() áp dụng để đếm các ô tất cả dữ liệu, dữ liệu hoàn toàn có thể là những khoảng trống.Bước 1: Xác định phạm vi các ô bạn có nhu cầu đếm. Nhập hàm = COUNTA()Ví dụ: Đếm dữ liệu những ô tự B2 đến D6. Nhập = COUNTA(B2:D6).
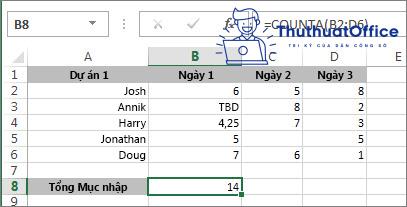
Ví dụ: có thể đếm số ở hai bảng dữ liệu, nhập hàm = COUNTA(B2:D6, B9:D13).
Cách đặt số thứ tự vào Excel auto khi thêm hoặc xóa hàng
Hàm ROW() trong Excel có thể đánh số thiết bị tự lúc thêm hoặc xóa hàng.Bước 1: Nhập hàm = ROW() – 1 vào ô các bạn cần bước đầu đánh số thiết bị tự. Sau đó chọn dấu chấm xanh ở góc ô đầu tiên, kéo loài chuột tới ô bao gồm thứ tự nhưng mà bạn mong muốn.Lưu ý: hoàn toàn có thể cộng trừ sinh sống hàm ROW() để khớp với dãy bạn ao ước muốn.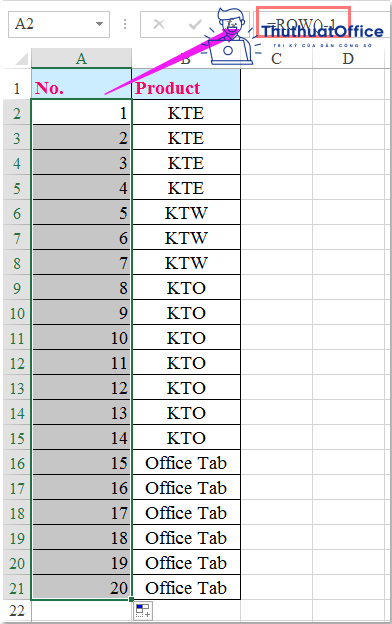
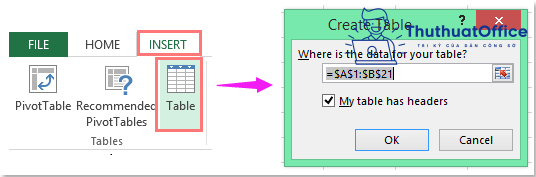
Đánh số máy tự trong Excel khi lọc tài liệu bằng SUBTOTAL()
Hàm SUBTOTAL() rất có thể sử dụng được với rất nhiều loại phương pháp như phép cộng, trung bình xuất xắc đếm số. Hàm SUBTOTAL() được dùng với phương pháp hàm sau:= SUBTOTAL(Function_num, ref1,Trong đó:Function_num: số trình bày thuật toán (tính tổng, đếm, tính trung bình…). Đây là một trong đối số bắt buộc.ref1: vùng tham chiếu lắp thêm 1. Đây là một trong những đối số bắt buộc.ref2: Vùng tham chiếu trang bị 2. Trường đoản cú vùng tham chiếu thứ hai trở đi hoàn toàn có thể có hoặc không.Ví dụ: Vùng tham chiếu được lựa chọn sẽ là vùng luôn chắc hẳn rằng có nội dung để đảm bảo an toàn việc đếm các dữ liệu đầy đủ. Sử dụng function_num là 3Ở đây các bạn chọn cùng với cột D là cột Nhân viên. Đếm sẽ ban đầu từ dòng thứ 2 nên bắt đầu với ô D2. Khi tiến hành đếm những dòng tiếp theo sau thì sẽ đếm cả gần như ô trước đó:Số đồ vật tự tại mẫu 2 = COUNT(D2:D2).Số lắp thêm tự tại chiếc 3 = COUNT(D2:D3).Số thiết bị tự tại chiếc 4 = COUNT(D2:D4).Dòng D2 sẽ luôn xuất hiện thêm trong những công thức, vậy đề nghị ta thắt chặt và cố định điểm D2Từ kia ta tất cả công thức đếm số sản phẩm tự tại ô A2 như mặt dưới: A2 = SUBTOTAL(3, $D$2:D2)
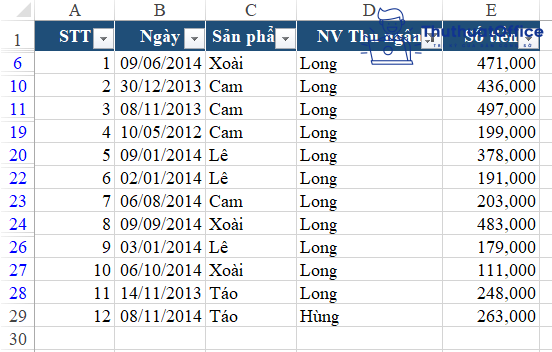
Lỗi đánh số thứ tự trong Excel
Tại sao ko kéo được số lắp thêm tự vào Excel
Lưu ý, khi mong mỏi đánh số thiết bị tự vào Excel bằng cách kéo những ô xuống, cần chăm chú phải bôi đen nhị ô đầu tiên, rê chuột tới góc của ô thứ hai để hiện dấu thập đen, kéo chuột bắt đầu từ ô thứ hai tới ô tất cả thứ tự cơ mà bạn mong mỏi muốn.Nhưng khi chữ thập black không xuất hiện thì tuấn kiệt này đang gặp gỡ lỗi.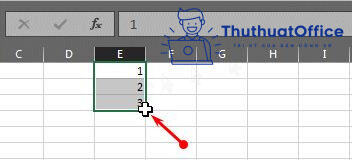
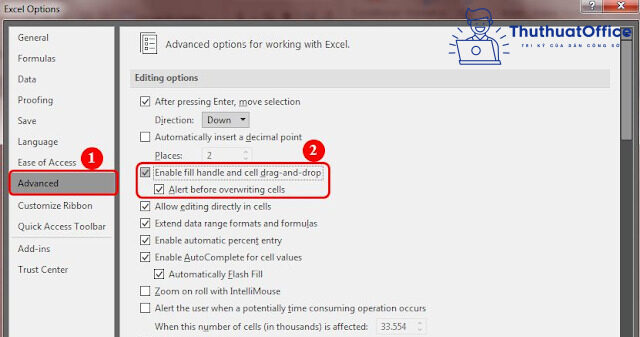
Không Fill Series được trong Excel
Đôi khi người dùng sử dụng công thức Hand-fill tuy vậy không xào nấu được phương pháp từ chiếc trên xuống dòng dưới hoặc công dụng trả về chỉ được một mẫu đầu tiên. Đây là 1 lỗi cơ phiên bản nhiều người rất có thể mắc phải, vậy sửa lỗi bởi những bước dưới đây nhé.Cách 1: hoàn toàn có thể sửa lỗi để hiện vệt thập đen khi kéo công thức xuống các ô.Cách 2: làm cho theo công việc sau.Bước 1: Vào File, chọn Options.Bước 2: Chọn Formulas. Lựa chọn Calculation options, dấn dấu tích vào box Automatic (trong calculation lúc này đang chọn Manual).Bước 3: dấn OK để hiển thị.Khi ấy lỗi ko Fill Series đã có được sửa trong Excel.
Đánh số thiết bị tự vào Excel không liên tục
Để khắc số thứ tự với các dữ liệu ko liên tục, có thể tham khảo cách làm sau để điền các số:= if($b1””,counta($b$1:$b1),””) với đk ô B1 hoàn toàn không có tài liệu hoặc công thứcVới các ô có tài liệu hoặc công thức, rất có thể sử dụng hàm sau nhằm điền số:= if(Len(B1)>0,CountA($B$1:B1),””)×Vui lòng cho cửa hàng chúng tôi biết lỗi gì trong nội dung bài viết trênBài viết chứa tin tức saiBài viết không tồn tại thông tin nhưng mà tôi cần
×Chúng tôi nên cải thiện nội dung trên như vậy nào?Vui lòng nêu ngôn từ chưa đúng trong bài xích viết:Hãy nói cho cửa hàng chúng tôi biết ngôn từ nào thiếu hay sai:
×Cảm ơn sự bình luận của bạn!Mong bạn thường xuyên ủng hộ dailykhmerpost.com. Cảm ơn ý kiến của bạnTheo dõi công ty chúng tôi tại::FacebookPinterest
Chuyên mục: Excel
Next
Giá trị hoàn hảo và tuyệt vời nhất trong ExcelKhông mở được tệp tin ExcelXuống dòng trong ExcelLọc tài liệu trong ExcelHàm UPPER trong ExcelGộp ô vào ExcelDi đưa cột vào ExcelCách copy bảng tự Word sang trọng ExcelCách tính phần trăm trong ExcelExcel không hiện tại SheetsCách giảm dung lượng file ExcelTổng đúng theo dữ liệu từ không ít Sheet trong ExcelLàm tròn số trong ExcelCách thanh lọc số smartphone trong ExcelChèn hình vào ExcelCông thức tính thuế TNCN ExcelKhóa ô vào ExcelCách nhập dữ liệu trong Excel bởi form trường đoản cú tạo











