Cách tính số ngày quá hạn trong excel
Cách tính số ngày trong excel vẫn rất đơn giản và dễ dàng nếu như khoảng cách giữa các ngày không xa. Nạm nhưng nếu khách hàng phải tính từ một ngày của năm này mang đến một ngày của năm khác thì bài toán tính nhẩm thường thì sẽ rất lâu và thậm chí còn còn không thiết yếu xác.
1. Phương pháp tính số ngày trong excel thân một khoảng tầm thời gian ngẫu nhiên bằng hàm Datedif2. Cách tính số ngày vào excel bằng cách cộng thêm hoặc trừ bớt một vài ngày xuất phát điểm từ một ngày cầm cố thể.
Bạn đang xem: Cách tính số ngày quá hạn trong excel
1. Cách tính số ngày trong excel giữa một khoảng tầm thời gian bất kỳ bằng hàm Datedif
Việc tính khoảng cách trong excel thân một khoảng tầm thời gian bằng phương pháp thủ công bao gồm khiến cho mình phải đau đầu khi cứ nên nhầm cho tới nhầm lui? Đặc biệt là khi khoảng cách giữa các ngày càng nhiều, nhỏ số lên tới hàng trăm hay hàng trăm ngày, cơ mà số ngày của từng tháng là rất khác nhau. Cùng với hàm Datedif trong excel bạn chỉ việc nhập ngày bắt đầu và ngày dứt thì sẽ cho ra tác dụng ngay lập tức số ngày, số tháng, số năm mà lại bạn không cần phải mở lịch để đếm theo từng mon nữa. Thật một thể lợi đúng không ạ nào? Vậy cùng xem cách thực hiện hàm này ra làm sao nhé.
Công thức hàm Datedif
Hàm Datedif gồm công thức như sau: =DATEDIF(start_day,end_day,unit)
Trong đó:
start_day là ngày bước đầu tính khoảng chừng cách
end_day là ngày kết thúc tính
unit là đơn vị bạn cần tính là ngày, tháng giỏi năm mà bạn muốn trả hiệu quả về.
+ Nếu bạn muốn hàm trả về số ngày (day) thì unit là “d”
+ Nếu bạn có nhu cầu hàm trả về số mon (month) thì unit là “m”
+ Nếu bạn muốn hàm trả về thời gian (year) thì unit là “y”

Lưu ý khi thực hiện hàm Datedif
Để thực hiện đúng chuẩn cách tính số ngày trong excel bằng hàm Datedif chúng ta cần để ý một số điều như sau:
- Trước khi dùng hàm thì nên đổi chính xác ngày, tháng, năm về định hình mm/dd/yyyy. Kị bị nhầm thành định hình dd/mm/yyyy dẫn mang lại sai kết quả.
- chúng ta cũng có thể nhập phương pháp để hàm Datedif trả về quý giá cả ngày, tháng, năm.
- Hàm Datedif đang trả về lỗi #NUM! nếu như bạn trừ 1 ngày nhỏ tuổi hơn cho ngày lớn hơn.
Cách áp dụng hàm Datedif
Dưới đấy là một số ví dụ về cách sử dụng hàm Datedif để chúng ta cũng có thể hình dung dễ hơn và áp dụng vào thực tế.
Ví dụ 1: Đây là một trong ví dụ khá cơ bản, bạn triển khai tính số ngày dựa vào ngày ban đầu và ngày kết thúc. Hãy thử để 2 ngày bất kể mà bạn muốn tính toán ở 2 ô đơn nhất rồi tính số ngày, số tháng, thời gian xem sao nhé.
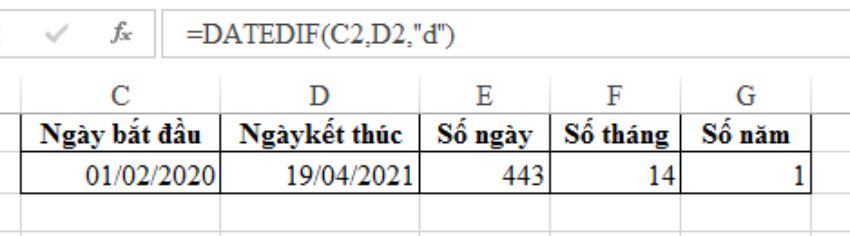
Theo ví dụ như trên ta sử dụng hàm Datedif nhằm tính số ngày, số tháng, số thời gian như sau:
Ví dụ tính số ngày ta áp dụng công thức: =DATEDIF(C2,D2,”d”)
Trong đó: C2 là ô chứa tài liệu ngày bước đầu tính, D2 là ô chứa dữ liệu ngày sau cùng và d: là tính khoảng thời hạn với đơn vị ngày (day).
Với bí quyết tương tự chúng ta có thể tính số tháng và số năm một cách tiện lợi với công thức:
Số mon =DATEDIF(C2,D2,"m")
Số năm =DATEDIF(C2,D2,"y")
Ví dụ 2: Tính số tuổi của không ít thành viên có tên trong danh sách trải qua ngày mon năm sinh của họ. Để tính số tuổi thì họ sẽ áp dụng hàm DATEDIF với cách làm như sau: =DATEDIF(C2,TODAY(),”y”)
Trong đó:
C2 là ô chứa dữ liệu ngày mon năm sinh của bạn cần tính số tuổi.
TODAY(): là ngày hiện tại. Nghĩa là chúng ta sẽ tính số tuổi của họ cho tới ngày hôm nay, tài liệu trên khối hệ thống máy tính của tôi hiện giờ đang là năm 2021.
y: dữ liệu tính trả về hiệu quả là số năm.
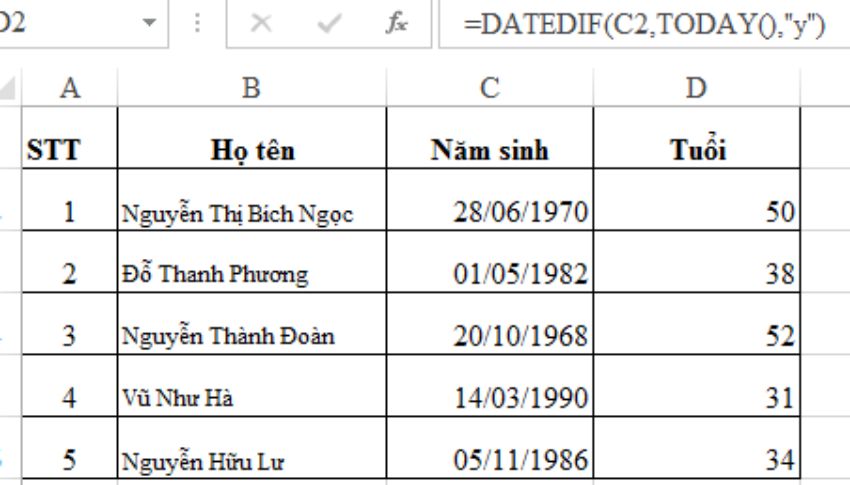
Nhập phương pháp ô tính thứ nhất rồi dùng chuột kéo cách làm xuống hầu như ô dưới. Do đó là chỉ với gần đầy 30s là bạn đã sở hữu thể tính xong xuôi số tuổi của không ít người có trong danh sách rồi đó.
2. Phương pháp tính số ngày trong excel bằng cách cộng thêm hoặc trừ bớt một số ngày xuất phát điểm từ 1 ngày cầm cố thể.
Trong phần này mình vẫn hướng dẫn bạn cách thêm vào đó hoặc trừ bớt một vài ngày từ 1 ngày ví dụ để tính ngày kết thúc.
Tăng quý giá ngày vào Excel thêm một số solo vị
Giả sử như các bạn có một hóa đối kháng phải trả đến nhà hỗ trợ trong thời hạn 75 ngày tính từ lúc ngày viết hóa đơn. Lúc đó bạn có nhu cầu biết được ngày mang đến hạn giao dịch thanh toán là ngày nào thì bạn cần phải cộng thêm 75 ngày nữa vào trong ngày viết hóa đơn. Vậy vào trường hợp như thế này chúng ta nên dùng hàm nào nhằm tính số ngày trong excel gấp rút mà chưa hẳn tính thủ công?
Công thức:
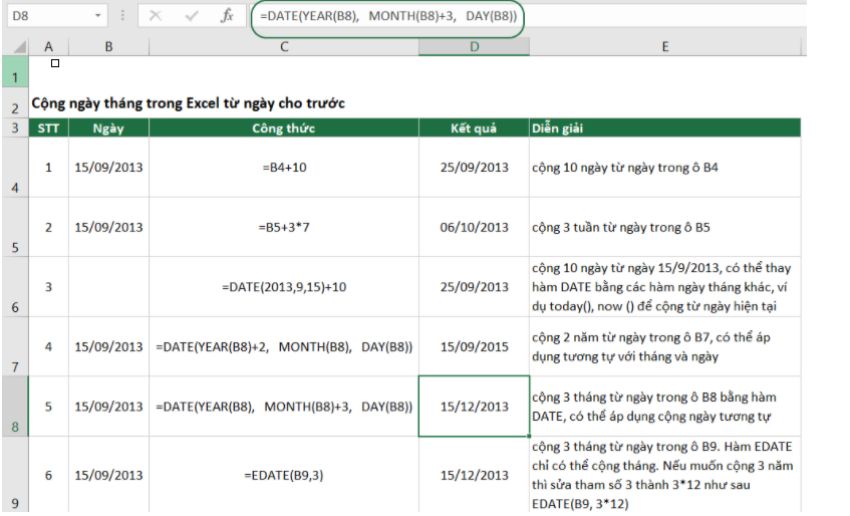
Công thức thêm vào đó N ngày: = Date + N ngày
Trong đó: Date là ngày ban đầu và N là số ngày bạn cần tính mang đến hạn
Công thức thêm vào đó T tuần: = Date + T tuần * 7
Công thức cộng thêm X tháng:
Cách 1: thêm vào đó X mon vào ngày ban sơ mà không thân thiện tháng đó bao gồm bao nhiêu ngày (28, 29 ngày với mon 2; 30 tuyệt 31 ngày với những tháng còn lại) thì ta áp dụng công thức sau:
= DATE (năm, tháng+X, ngày)
Cách 2: bạn có thể áp dụng một công thức Excel khác để cộng X tháng dễ dàng và đơn giản hơn đó là công thức hàm EDATE tính ngày trước hoặc sau ngày đang biết đã khẳng định trước:
=EDATE (ngày bắt đầu, số mon cần thêm vào đó X)
Công thức cộng thêm Y năm:
Dựa theo cách làm tính thêm X tháng trong Excel ở phía bên trên thì ta có thể áp dụng tính phương pháp cho năm (12 tháng) như sau:
Cách 1: Công thức cộng thêm Y năm vào ngày lúc đầu mà không nhất thiết phải quan vai trung phong năm sẽ là năm nhuận hay không nhuận:
= DATE(năm+Y, tháng, ngày)
Cách 2: áp dụng công thức hàm EDATE nhằm tính cách nay đã lâu hoặc sau ngày sẽ biết đã khẳng định trước:
=EDATE(ngày bắt đầu, Y*12)
Cách trừ Ngày trong Excel Để Tính Ngày Đến Hạn
Giả sử như chúng ta có một hóa đối kháng có hạn thanh toán giao dịch là 75 ngày kể từ ngày dìm hóa đơn. Lúc này bạn nhận ra thông báo đã không còn hạn giao dịch hóa đơn nhưng bạn hãy nhờ rằng mình đang thanh toán vào trong ngày nhận được tuy vậy lại ko nhớ ví dụ là ngày nào. Nếu như bạn thanh toán chuyển khoản thì rất có thể dễ dàng khám nghiệm lại sao kê ngân hàng. Tuy nhiên nếu thanh toán bằng tiền khía cạnh thì sao? lúc đó chúng ta cũng có thể tìm ngày mình thanh toán hóa đơn bằng phương pháp lấy ngày từ bây giờ trừ đi 75 ngày.
Cách trừ ngày để coi ngày tháng năm cũng sử dụng các công thức tương tự như cách thêm một số ngày tốt tháng, năm ở phía trên tương tự. Bạn chỉ cần thay số ngày, tháng, năm từ bỏ số dương thành số âm nhằm trừ ngày trong Excel là được.
Công thức trừ đi N ngày
= Date – N ngày
Công thức trừ đi T tuần
= Date – T tuần * 7
Công thức trừ đi X tháng
Cách 1: DATE (năm, tháng-X, ngày)
Cách 2: EDATE (ngày bắt đầu, X)
Công thức trừ đi Y năm
Cách 1: DATE(năm-Y, tháng, ngày)
Cách 2: EDATE(ngày bắt đầu, -Y*12)
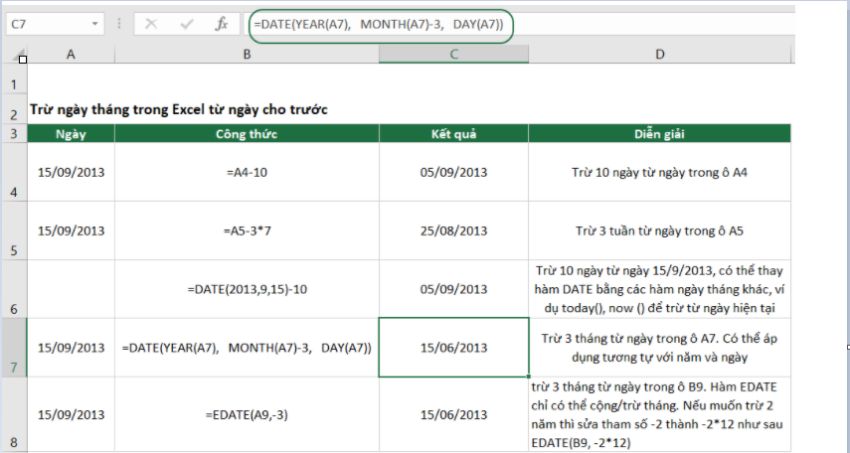
3. Hướng dẫn phương pháp tính số ngày thao tác làm việc trên excel
Giả sử các bạn muốn tính được một người đã làm được từng nào ngày kể từ khi bắt đầu làm câu hỏi (trừ ngày nghỉ cuối tuần và nghỉ lễ) thì các bạn có thể sử dụng hàm NETWORKDAYS để tính cấp tốc công thức.
Công thức: = NETWORKDAYS(start_date,end_date,
Trong đó:
start_date là ngày bắt đầu có tác dụng việc
end_date là ngày kết thúc công việc
holiday là các ngày nghỉ lễ
Đối với hàm này chúng ta sẽ không cần bắt buộc ghi thêm tin tức của các ngày nghỉ cuối tuần bởi vì hàm này sẽ tự động trừ những ngày đó ra.
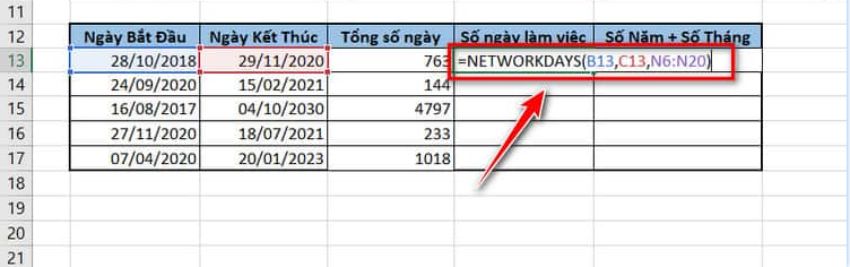
Bài viết bên trên đây tôi đã hướng dẫn cách tính số ngày vào excel đơn giản dễ dàng và vô cùng hối hả để thay thế cho có phương pháp tính bằng tay thông thường. Hi vọng với nội dung bài viết trên đây sẽ hữu ích so với bạn cùng giúp công việc học tập cũng như làm việc của công ty đạt được công dụng tối ưu nhất. Ví như thấy nội dung bài viết hay hãy share cho đồng đội và người thân trong gia đình nhé. Cảm ơn đã thân mật theo dõi bài viết của chúng tôi.











