Cách thay đổi chữ trong word
Trong quá trình tải tài liệu hay soạn thảo văn bạn dạng sẽ có một cùng từ hay cam kết tự không được phù hợp. Hoặc cũng hoàn toàn có thể bị sai bao gồm tả nên bạn có nhu cầu tìm kiếm và biến đổi nhưng vẫn mất không hề ít thời gian. Đừng lo lắng bài viết dưới đây chúng tôi sẽ khiến cho bạn thay nạm từ trong wordmột cách tự động hóa và an toàn nhất, hãy theo dõi và quan sát nhé.
Bạn đang xem: Cách thay đổi chữ trong word
1. Replace from in word
Thay cụ từ trong word là giữa những tính năng cơ bạn dạng có từ mọi phiên bản đầu tiên cho tới những phiên bản mới nhất. Với khả năng này người dùng rất có thể thế các từ hoặc một tự thành một các từ hoặc từ khác. Với 2 cơ chế cơ phiên bản đó là sửa chữa thay thế hàng loạt và sửa chữa thay thế từng từ. Sửa chữa thay thế từ trong word tất cả cách áp dụng rất đơn giản mà hữu dụng.
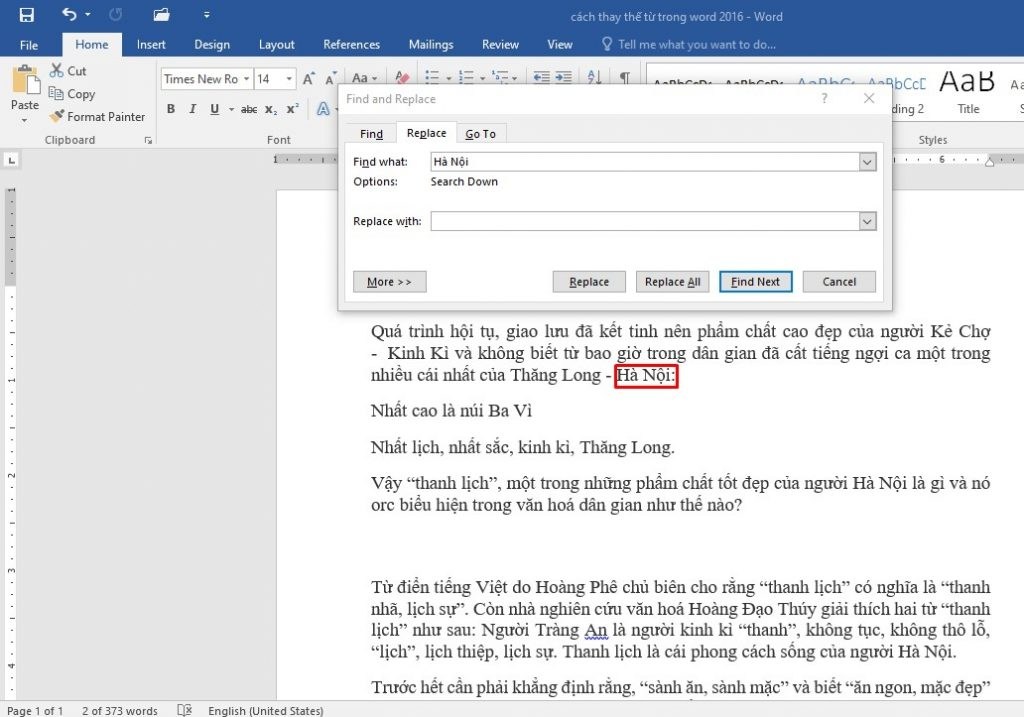
Đối với những người đang mày mò về Excel, Word thì đấy là tính năng cần thiết cơ bản. Với những phiên bạn dạng để gồm thể biến đổi nên người dùng có thể dễ dàng vận dụng được trong bài viết (phiên bạn dạng mới nhất). Hoặc rất nhiều phiên bản được áp dụng trước đó.
2. Sửa chữa từ, các từ, ký kết tự vào excel
2.1. Thay thế cụm từ vào Word
Phiên phiên bản Word năm 2016 được thực hiện trong ví dụ bên dưới đây. Tín đồ dùng có thể áp dụng và tuân theo ở đa số phiên phiên bản đã được thực hiện trước đó. Tại đây shop chúng tôi sẽ sử dụng sửa chữa thay thế từ “ ý muốn ” thành “Không muốn”
Bước 1: các bạn sẽ nhấn vào thanh phương pháp Replace ngay ở vị trí Home của màn hình hiển thị chính. Bạn sẽ nhấn tổ hợp Ctrl + H để có thể thay rứa được các từ trong Word.
Bước 2: trên mục này bạn cần biết đến một số thông số cơ bản
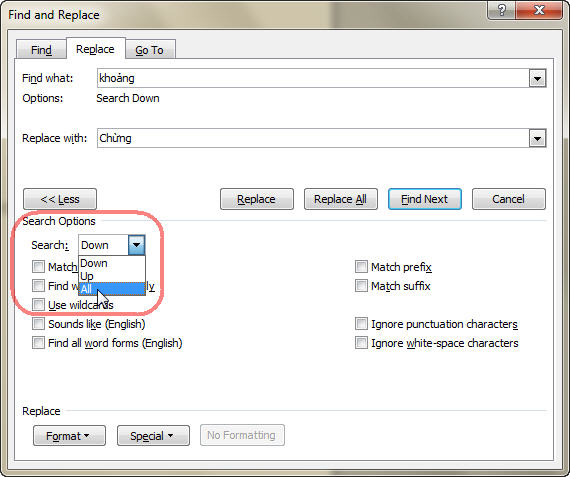
Bước 3: nếu bạn lựa chọn Replace thì các dòng trên sẽ được chuyển đổi 1 từ.
Bước 4: nếu như bạn lựa lựa chọn Replace all thì khối hệ thống sẽ hỏi bạn vẫn muốn thay thế cục bộ thành mọi từ giống nhau giỏi không.
Bước 5: khi bạn đã tiến hành thay thế sửa chữa xong, thì từng nào cụm từ trong Word được thay thế sửa chữa thì khối hệ thống sẽ thông báo ngay.
Xem thêm: Cho Thuê Phòng Trọ Sinh Viên Gò Vấp, Nhà Trọ Giá Rẻ, Mới Nhất 2022
Bước 6: Khi số đông từ mà các bạn tiến hành đổi khác được trả tất chúng ta có thể tắt Replace. Vậy là việc thay thế sửa chữa từ trong Word đã có được hoàn tất.
2.2 sửa chữa cụm từ vào Excel
Phiên bạn dạng Excel năm nhâm thìn được áp dụng trong ví dụ dưới đây. Bạn dùng có thể áp dụng và tuân theo ở đông đảo phiên bản đã được thực hiện trước đó. Trên đây cửa hàng chúng tôi sẽ sử dụng sửa chữa thay thế từ “Không muốn” thành “ chưa có”.
Bước 1: các bạn sẽ nhấn vào thanh pháp luật Find & select ngay ở phần Home của màn hình hiển thị chính. Các bạn sẽ nhấn tổng hợp Ctrl + H để có thể thay nỗ lực được nhiều từ vào Excel.
Bước 2: tại mục này bạn cần phải biết đến một trong những thông số cơ bản
Find what: tự mà bạn có nhu cầu thay đổi( tại ví dụ như này đã là tự “Không muốn”)Replace with: từ mà bạn cần biến đổi ( trong lấy ví dụ như này đang là từ bỏ “ chưa có”.)Replace: Từng từ vẫn được thay thế lần lượt.Replace all: tổng thể từ sẽ được sửa chữa trong 1 lượt.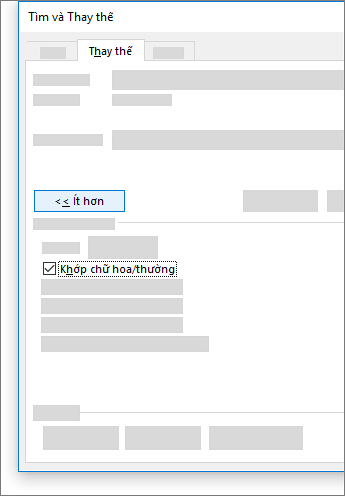
Bước 3: nếu như khách hàng lựa lựa chọn Replace thì các dòng trên vẫn được biến đổi 1 từ
Bước 4: nếu bạn lựa lựa chọn Replace all thì khối hệ thống sẽ hỏi bạn vẫn muốn thay thế cục bộ thành phần đông từ tương tự nhau tốt không.
Bước 5: khi chúng ta đã tiến hành sửa chữa thay thế xong, Thì từng nào cụm từ vào Word được thay thế sửa chữa thì khối hệ thống sẽ thông tin ngay.
Bước 6: Khi phần nhiều từ mà chúng ta tiến hành đổi khác được hoàn tất bạn cũng có thể tắt Replace. Vậy là việc thay thế từ vào Word đã làm được hoàn tất.
Với tính năng thay thế từ vào Word, Excel bạn cũng có thể thay thay đổi một cách nhanh chóng. Mặc dù để không ảnh hưởng tới mọi dòng khác các bạn cần để ý từ hay các từ này bắt buộc được xác định rõ. Đối với phần đa đoạn văn bản có rất nhiều từ giỏi quá dài thì rất khó để Word, Excel hoàn toàn có thể phát huy được công dụng nhất. Như vậy nội dung bài viết trên đã giúp bạn có được cách thay thế sửa chữa từ trong Word một cách dễ dàng và đơn giản và nhanh lẹ nhất. Rất muốn những gì bài viết chia sẻ là hữu ích đối với bạn.











