Cách tắt ứng dụng chạy ngầm win 10
Tắt vận dụng chạy ngầm Win 10 là giữa những cách có ích để tăng speed Windows, giúp dung lượng và tài nguyên của laptop cải thiện hơn và tinh giảm tình trạng máy chuyển động chậm. Nội dung bài viết dưới phía trên Kim Long Center vẫn hướng dẫn các bạn chi tiết biện pháp tắt ứng dụng chạy ngầm trên đồ vật tính kết quả nhất, cùng tìm hiểu thêm nhé.
Bạn đang xem: Cách tắt ứng dụng chạy ngầm win 10
1. Tắt ứng dụng chạy ngầm Win 10 vào Windows Settings
Bước 1: Nhấn tổ hợp phím “Windows+I” để truy cập vào Windows Settings. Kế tiếp click chọn mục Privacy.
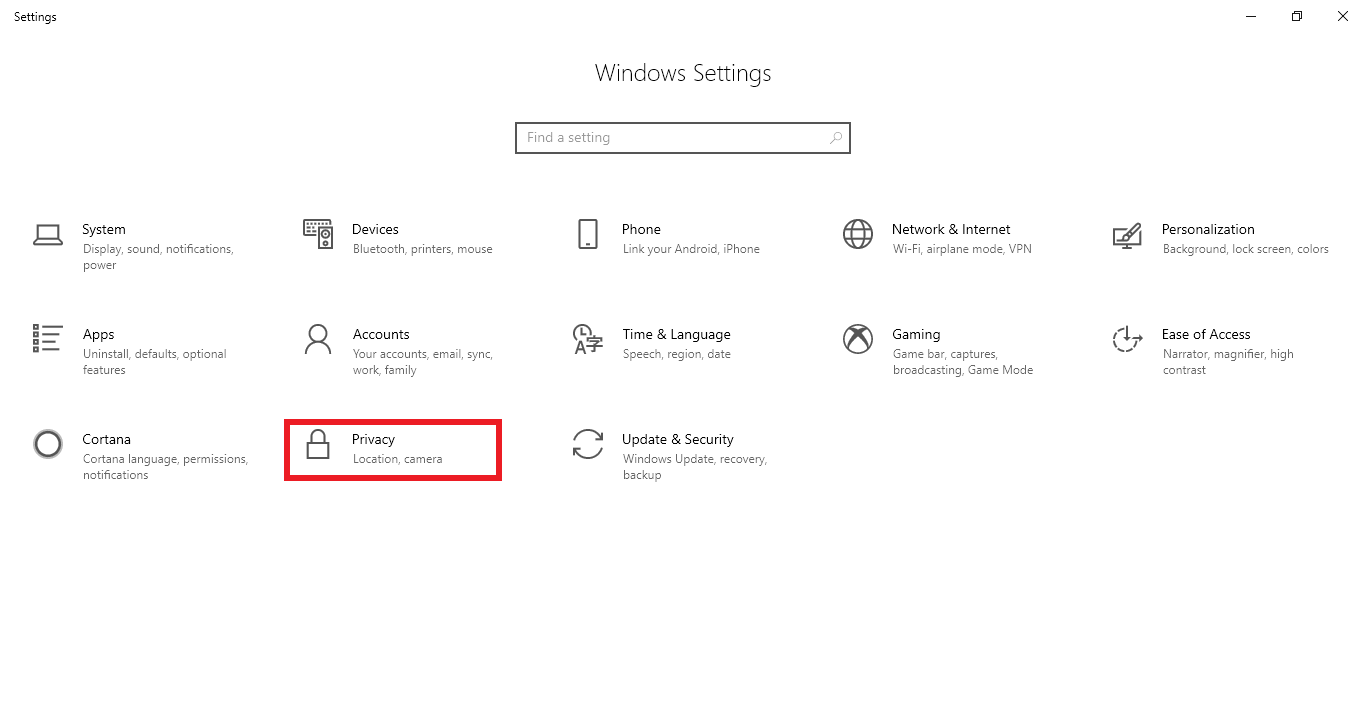
Truy cập Windows Settings
Bước 2: Giao diện Settings đang hiện ra. Tại cột phía bên trái chọn click chọn “Background apps” để triển khai tắt vận dụng chạy ngầm trên Win 10.
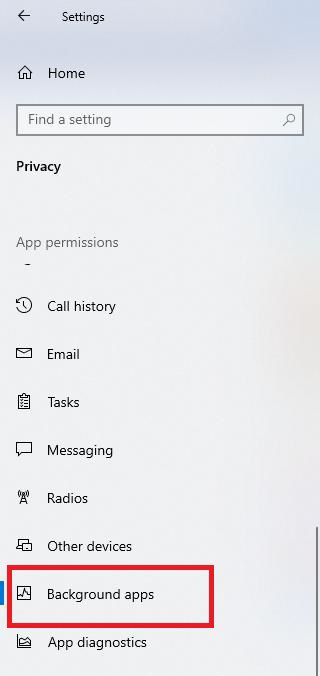
Tìm Background apps
Bước 3: kế tiếp bạn chú ý sang giao diện tại đoạn bên phải. Nếu còn muốn tắt tất cả các áp dụng chạy ngầm, bạn hãy bật chính sách OFF sinh hoạt mục Background Apps như hình bên dưới đây:
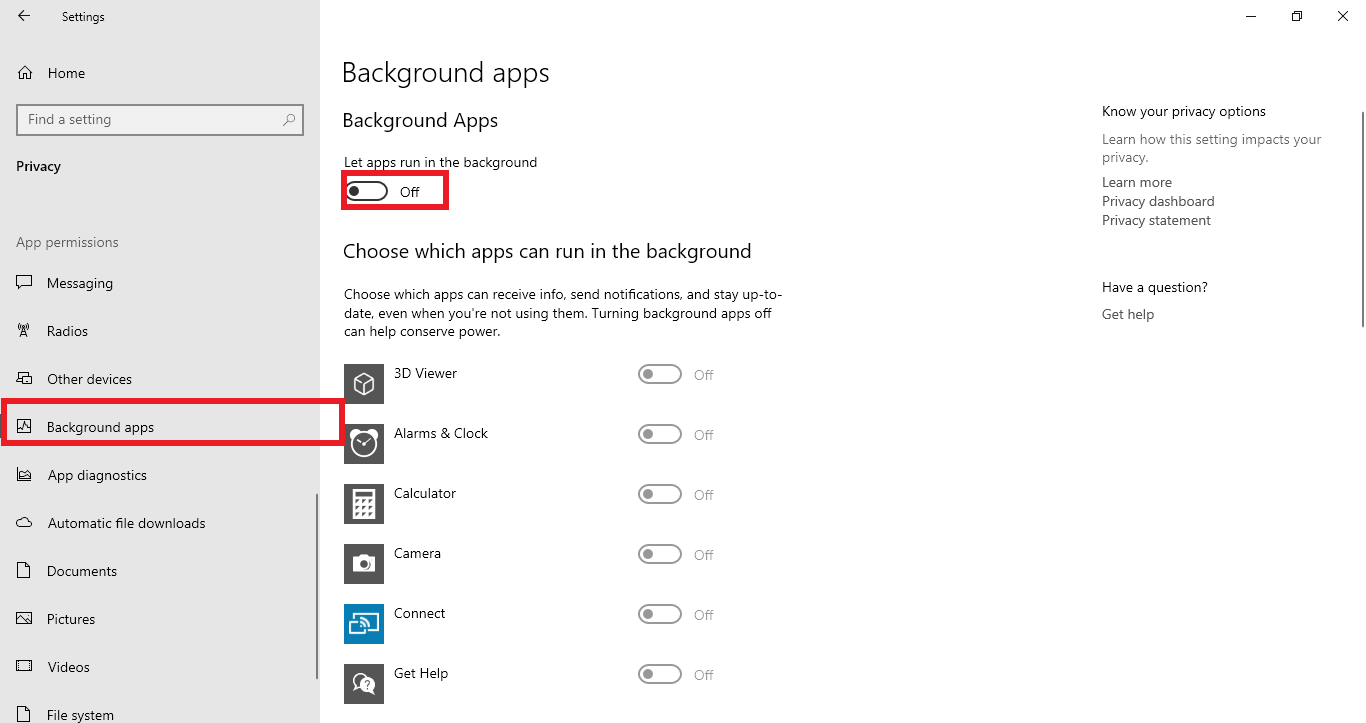
Bật OFF nhằm tắt toàn bộ ứng dụng nền
Còn nếu bạn chỉ muốn tắt một trong những ứng dụng ngầm nào kia thôi thì bật lại chính sách ON. Tiếp đó ở phần “Choose which apps can run in the background” bạn chỉ cần gạt OFF ở ứng bạn bạn muốn tắt là được, tương tự nếu ý muốn ứng dụng kia chạy ngầm lại thì chúng ta chuyển sang chế độ ON.

Ví dụ ở chỗ này mình tắt 2 áp dụng chạy ngầm là Calculator cùng Camera
Sau khi thực hiện dứt bạn phải resart sản phẩm công nghệ lại để cấu hình thiết lập được áp dụng.
Xem thêm: Tuyệt Đỉnh Khinh Công Của Võ Lâm Việt, Khi Chưa Học Max Skill Khinh Công Ở Võ
LƯU Ý: Windows Settings chẳng thể tắt áp dụng chạy ngầm win 10 mà các bạn tự setup từ bên thứ 3 (ví dụ như Google Chrome, Firefox,...). Nếu muốn tắt chúng thì bạn phải tắt tự chính thiết đặt trong ứng dụng đó.
2. Cách tắt ứng dụng chạy ngầm trên máy tính bằng Local Group Policy Editor
Ngoài cách áp dụng công nỗ lực Settings, các chúng ta cũng có thể tắt vận dụng chạy ngầm bởi Local Group Policy. Cách có tác dụng này tương đối hữu ích cho những phiên bạn dạng Windows 10 Pro, Education cùng Enterprise, bạn thực hiện như sau:
Bước 1: Nhấn tổ hợp phím “Windows+R” nhằm mở hộp thoại RUN. Sau đó nhập lệnh “gpedit.msc” và click OK.

Gõ lệnh trong vỏ hộp thoại RUN
Bước 2: Cửa sổ Local Group Policy Editor hiện lên. Bạn tìm về thư mục "App Privacy” theo hướng dẫn sau:
Computer Configuration => Administrative Templates => Windows Components => phầm mềm Privacy.
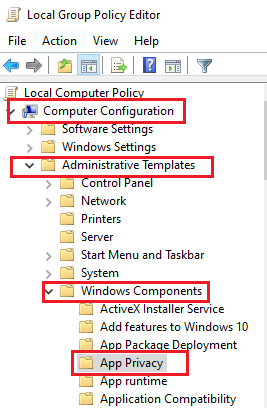
Tìm đến tiện ích Privacy
Bước 3: Trong thư mục App Privacy, tại cột mặt phải chúng ta click đúp vào Let Windows apps run in the background.

Click lưu ban vào Let Windows apps run in the background
Bước 4: Tại hành lang cửa số mới, biện pháp tắt vận dụng chạy ngầm Win 10 là chọn “Enabled”, tiếp nối ở mục “Default for all apps” bạn chọn Force Deny.
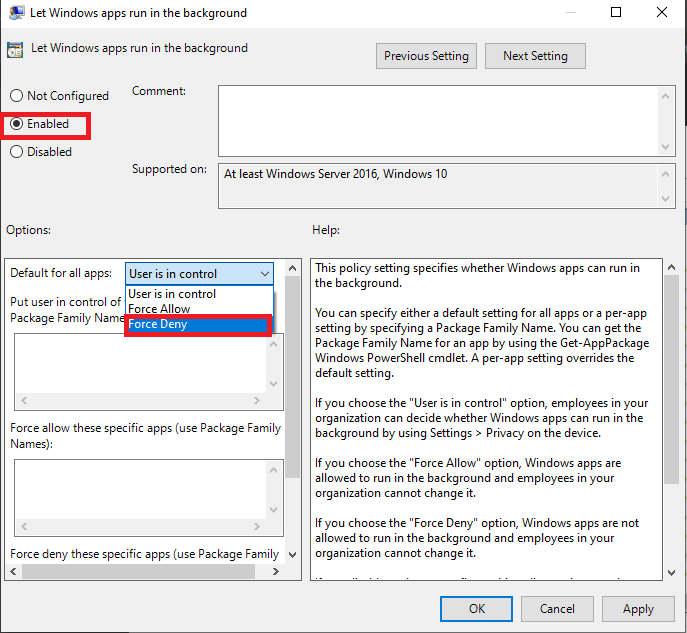
Chọn theo phía dẫn
Bước 5: Click Apply => OK, kế tiếp khởi đụng lại máy vi tính để lưu giữ lại các thiết lập.
Lời kết
Như vậy là chưa đến một vài thao tác đơn giản và dễ dàng là bạn đã sở hữu thể tắt áp dụng chạy ngầm Win 10 rồi. Đối với sản phẩm tính/laptop có thông số kỹ thuật thấp thì phía trên quả là việc rất quan trọng để họ giúp máy vận động nhanh hơn đấy. Chúc các bạn thực hiện thành công xuất sắc nhé!










