Cách tạo đường link trong powerpoint 200kỉ niệm dịch sang tiếng analbum van khanh chon loc
Khi thao tác với các bản trình chiếu PPoint họ thường phải nắm rõ hơn một trong những nội dung khác mà lại trong slide không diễn tả hết được bằng cách liên kết đến các slide riêng biệt lẻ, bản trình chiếu, website hoặc một tài liệu bất kỳ. Trong nội dung bài viết này dailykhmerpost.com vẫn hướng dẫn chúng ta chi tiết cách triển khai các link giữa những slide trong cùng một bản trình chiếu, thân slide của bạn dạng trình chiếu này cho tới một slide cụ thể của bạn dạng trình chiếu khác hoặc một bản trình chiếu mới, thậm chí là links tới một showroom trang website hoặc một tập tin núm thể.
Bạn đang xem: Cách tạo đường link trong powerpoint 200kỉ niệm dịch sang tiếng analbum van khanh chon loc
Mặc dù chúng ta có thể liên kết trường đoản cú một đối tượng người dùng có sẵn bên trên một slide đến phần nhiều mọi nơi, nhưng chắc hẳn rằng trước tiên bạn sẽ muốn tò mò cách rất có thể liên kết giữa những slide trong cùng một bản trình chiếu. Điều này rất đơn giản và dễ dàng để triển khai và cũng khá hữu ích vày nó có thể chấp nhận được bạn sử dụng phiên bản trình chiếu của bản thân mình theo bí quyết phi đường tính với bạn không biến thành giới hạn khi xem những slide của chính mình theo tuần tự.
Bước 1: Mở bất kỳ bạn dạng trình chiếu nào có tương đối nhiều slide buộc phải liên kết. Để tránh trường hợp làm hỏng phiên bản trình chiếu chính, bạn nên tạo một bản sao trước khi thực hiện bất kỳ thay đổi nào trên phiên bản trình chiếu gốc.
Bước 2: hiện nay tạo một đối tượng người sử dụng với biểu tượng bất kỳ mà bạn có nhu cầu khi kích con chuột vào kia sẽ link đến slide khác. Như trong hình dưới đây, shop chúng tôi đã tạo thành một hình chữ nhật cơ bản.
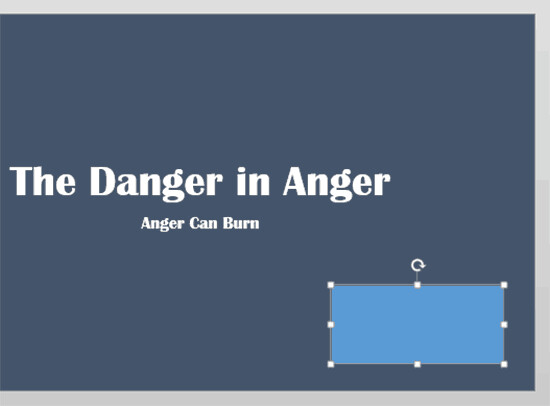
Bước 3: tiếp sau bạn kích vào biểu tượng vừa mới tạo trên bước 2, sau đó truy cập vào menu Insert bên trên thanh hiện tượng ribbon, kế tiếp bấm nút Hyperlink thuộc nhóm tác dụng Links.
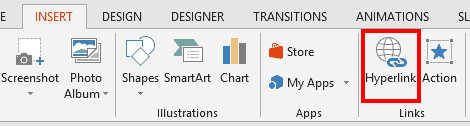
Bước 4: thao tác làm việc này sẽ kích hoạt vỏ hộp thoại Insert Hyperlink, bây giờ do bạn muốn liên kết đến các slide trong bạn dạng trình chiếu buộc phải ở khung mặt trái bạn kích tùy lựa chọn Place in This Document.

Bước 5: Bây giờ các bạn sẽ thấy danh sách tất cả các slide xuất hiện trong phiên bản trình chiếu hiện tại đang hoạt động. Hầu như slide này hiển thị ngay dưới mục Select a place in this document.
Nếu bản trình chiếu của bạn có khá nhiều slide thì hoàn toàn có thể kéo xuống bên dưới rồi kích lựa chọn slide mà bạn có nhu cầu liên kết đến.
Bước 6: sau khi đã chọn ngừng slide yêu cầu liên kết, bấm nút OK để hoàn tất. Khi links được áp dụng, chúng ta cũng có thể chạy thử bạn dạng trình chiếu rồi kích vào liên kết để khám nghiệm siêu liên kết.
Trong hộp thoại Insert Hyperlink, bạn chú ý có một tùy chọn Show and Return ngay phía trên nút OK xem gồm bị chuyển sang color xám không? Tùy chọn này chỉ khả dụng nếu như bạn đã lựa chọn Custom Show ngay bên dưới mục Select a place in this document.
Trong hình bên dưới đây bạn sẽ nhận thấy rằng chúng tôi đã chọn mục Shorter Custom Show bên dưới Custom Show của mục mục Select a place in this document. Thời điểm này bạn sẽ thấy tùy lựa chọn Show & Return vẫn khả dụng không hề chuyển sang color xám nữa.
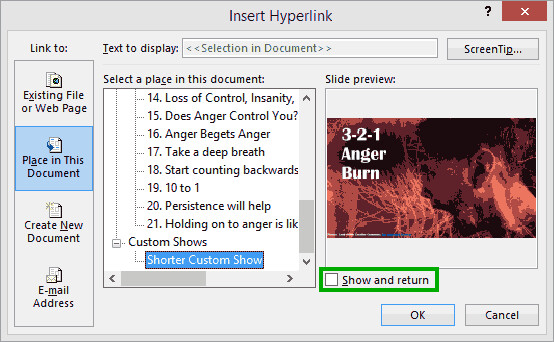
Vậy tùy chọn Show và Return có công dụng gì? Nếu khi bạn kích vào đối tượng để mở link và chuyển cho một slide khác thì khi hoàn thành slide liên kết đó, các bạn sẽ được đưa quay trở lại cùng một trang slide chứa đối tượng người tiêu dùng mà các bạn vừa link để tiếp tục bản trình chiếu của mình, vì thế tùy lựa chọn này gần như bắt cần được chọn.
Như bạn cũng có thể thấy, đấy là một cách tốt nhất có thể để tạo ra ra không ít tương tác xẩy ra trong bạn dạng trình chiếu PPoint của bạn, bằng cách sử dụng kết hợp các tùy chọn Hyperlink với Custom Show.
Ở phần trên dailykhmerpost.com đang hướng dẫn chúng ta cách liên kết đến một slide ngẫu nhiên trong cùng một bạn dạng trình chiếu. Đây là bí quyết khá dễ dàng và đơn giản và thuận lợi thực hiện. Nhưng mà nếu bạn muốn liên kết cho một bạn dạng trình chiếu khác thì sao? Vậy thì hãy thực hiện theo biện pháp sau:
Bước 4: Trong hộp thoại Insert Hyperlink hiển thị, vậy vì chúng ta kích tùy lựa chọn Place in This Document ở phía trái thì nên chọn tùy lựa chọn Existing file or website Page.
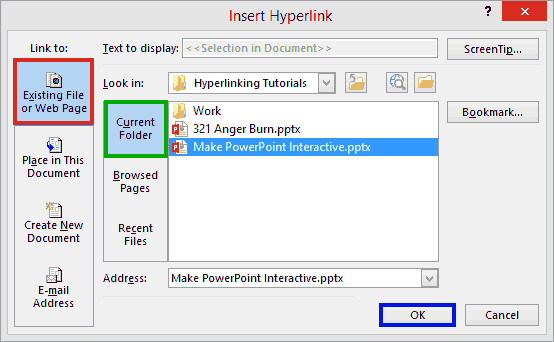
Lưu ý: Khi bạn có nhu cầu liên kết mang lại một phiên bản trình chiếu PPoint không giống (hoặc thậm chí bất kỳ loại tệp như thế nào khác) từ phía bên trong PPoint thì nên đặt những tệp được links trong cùng một thư mục với bạn dạng trình chiếu cội của mình.
Điều này cần được tiến hành trước khi chúng ta thực hiện những liên kết, điều đó sẽ bảo vệ khi bạn di chuyển bạn dạng trình chiếu sang vị trí khác không biến thành lỗi vì chưng vị trí liên kết đã thay đổi.
Xem thêm: Hình Ảnh Các Loài Cá Đẹp Nhất Thế Giới, Hình Ảnh Những Loài Cá Đẹp Nhất Thế Giới
Bước 5: Tiếp theo bảo đảm rằng chúng ta đã bấm chọn Current folder như được đánh dấu bằng màu xanh lá cây vào hình trên. Điều này đang hiển thị cho chính mình tất cả những tệp phía trong cùng một thư mục với bạn dạng trình chiếu ban đầu.
Bước 6: bây chừ chỉ cần kích lựa chọn tên phiên bản trình chiếu không giống mà bạn muốn liên kết đến. Tiếp nối bấm nút OK.
Khi link được áp dụng, bạn cũng có thể chạy thử bản trình chiếu rồi kích vào links để khám nghiệm siêu link đã làm việc đúng tuyệt chưa.
Các cách ở trên đã hướng dẫn chúng ta cách để liên kết từ một slide trong phiên bản trình chiếu này đến phiên bản trình chiếu PPoint khác. Mặc dù nhiên, nếu bạn muốn liên kết của chính bản thân mình mở slide số 6 hoặc slide bất kỳ của bạn dạng trình chiếu được link thì sao? bạn có thể dễ dàng thực hiện bằng phương pháp sau.
Thao tác này đang mở vỏ hộp thoại Select Place in Document mà chúng ta thấy như trong hình dưới đây. Trong đó sẽ liệt kê tất cả các slide gồm trong bản trình chiếu được liên kết đến, hiện nay bạn chỉ cần kích lựa chọn slide muốn link đến và nhấn vào nút OK .
Bây giờ khi bạn kích vào liên kết trong bạn dạng trình chiếu gốc, mau chóng slide của phiên bản trình chiếu đã links sẽ được mở ra. Nhấn phím Esc khi hoàn tất với phiên bản trình chiếu được link và bạn sẽ quay lại slide chứa hình tượng mà chúng ta đã gán links để thường xuyên làm việc.
Trong ngôi trường hợp bạn có nhu cầu liên kết một slide trong bản trình chiếu đến một địa chỉ cửa hàng trang web ví dụ thì tiến hành theo các bước sau:
Đầu tiên bạn thực hiện quá trình từ cách 1 đến bước 4 như cách link với một phiên bản trình chiếu khác ở trên. Tiếp đến thực hiện nay như sau:
Bước 5: sau khoản thời gian bấm tùy lựa chọn Current Folder, thay bởi kích chọn tên phiên bản trình chiếu cần liên kết như sinh sống trên, bạn hãy nhập địa chỉ URL của website cần liên kết đến trên mục Address như chúng ta có thể thấy được ghi lại bằng màu cam trong hình bên dưới đây.
Bước 6: tiếp nối bấm nút OK cùng khi links được áp dụng, chúng ta cũng có thể chạy thử bạn dạng trình chiếu rồi kích vào liên kết để kiểm tra tác dụng liên kết đến website đó coi đã làm việc đúng hay chưa.
Nếu bạn đang nhập một liên kết website trong một vùng cất văn bản, tất cả những gì bạn cần làm là nhấn phím Space hoặc Enter cùng PPoint sẽ tự động hóa chuyển đổi văn phiên bản này thành một siêu link trực tiếp như biểu lộ trong hình bên dưới.
Trong ngôi trường hợp bạn có nhu cầu duyệt qua liên kết trang web và để PPoint tự động hóa nhận liên kết của website đã coi xét thì triển khai như sau.
Tại bước 5 các bạn không nhập add trang web cần link đến trên mục Address, cố vào kia bấm nút Browse the Web, được được ghi lại màu đỏ như vào hình bên dưới.
Thao tác này đã mở trình duyệt y web mặc định trên máy vi tính của bạn. Hiện thời chỉ đề xuất điều đào bới trang website mà bạn có nhu cầu liên kết cho từ bên trong slide của khách hàng như được lưu lại bằng màu đỏ trong hình bên dưới đây.
Lưu ý: lúc kích vào tùy chọn Browsed Pages sinh sống trên, nó vẫn hiển thị danh sách những trang các bạn đã tầm nã cập vừa mới đây bằng trình để mắt web của mình. Sau đó, chúng ta cũng có thể chọn ngẫu nhiên liên kết website nào (URL) trường đoản cú những link được hiển thị.
Bên cạnh đó, nhằm không bỏ qua những mẹo với thủ thuật tin học tập văn phòng hữu ích khác, hãy theo dõidailykhmerpost.comngay hôm nay.
dailykhmerpost.com-Nền tảng học online độc nhất tại việt nam tập trung vào phân phát triển kĩ năng làm bài toán dành cho người đi làm
Với sứ mệnh: “Mang thời cơ phát triển kỹ năng, cải cách và phát triển nghề nghiệp tới hàng tỷ người”, đội ngũ phát triểndailykhmerpost.comđã cùng đang thao tác với đa số học viện, trung trung ương đào tạo, các chuyên gia đầu ngành để nghiên cứu và phân tích và xây dựng lên các chương trình đào tạo và giảng dạy từ cơ phiên bản đến nâng cao xung quanh những lĩnh vực: Tin học văn phòng, so với dữ liệu, Thiết kế, technology thông tin, kinh doanh, Marketing, thống trị dự án...
50+ người tiêu dùng doanh nghiệp lớn vào nhiều nghành nghề như: Vietinbank, Vietcombank, BIDV, VP Bank, TH True Milk, VNPT, FPT Software, Samsung SDIV, Ajinomoto Việt Nam, Messer,…100.000+ học tập viên trên mọi Việt Nam
Tìm hiểu ngay các khóa học tập của dailykhmerpost.com TẠI ĐÂY
câu chữ chính1 Thêm video art vào Office20072 Thêm video clip art trong Office 20103 Office 2013 với 20164 Office 365 với Office 2019 Trong bài viết này, dailykhmerpost.com vẫn hướng dẫn chúng ta cách thêm video art vào file của bạn. Tùy chọn này còn có thể biến hóa theo từng phiên bạn dạng Office chúng ta sở hữu. Thêm video art trong Office2007 trong Office 2007 ta thêm clip art như sau: trên thẻInsert, mụcPictures chọnClip Art(tạiOutlook, menuInsert đang không xuất hiện thêm nếu bạn không chọnShow). Vào mụcSearch in… lựa chọn một trong 3 nằm trong tính nhằm tìm kiếm. Vào hộpSearch, nhập từ bỏ khóa
câu chữ chính1 Nén tập tin là gì? bởi sao buộc phải nén tập tin?2 những loại dạng tệp tin nén có gì không giống nhau?3 những ứng dụng phổ biến để nén cùng giải nén tập tin.4 Làm thay nào nhằm nén tập tin (file)?5 phương pháp đặt password cho tập tin nén .zip, .rar6 Làm cố kỉnh nào để giải nén tập tin .zip, .rar, .7z ra thành thư mục? 7 Cách giải nén trích xuất một phần thư mục hoặc tập tin tệp zip ra để sửa8 các mở với sửa tập tin Excel trong tệp tin nén mà không bị mất dữ liệu sẽ chỉnh
Trong bài viết này, dailykhmerpost.com hướng dẫn các bạn làm cụ nào chúng ta có thể sử dụng ứng dụng PerfectIt để đọc với sửa lỗi chính tả và ngữ pháp vào MS Word tại 1 cấp độ hoàn toàn mới. Nội dung bao gồm 1 Vấn đề tới từ lỗi không đúng 2 Một nhiều loại lỗi không đúng khác...
Nhiều bạn có nhu cầu tìm phông chữ và nhận diện 1 font nhất định … cũng chính vì font đó rất đẹp hoặc cần thiết cho quá trình của bạn, nhưng vấn đề bạn lại trù trừ font chữ sẽ là font gì. dailykhmerpost.com sẽ trình làng với chúng ta 1 website để rất có thể làm được điều này là What The phông Cách áp dụng rất 1-1 giản: Đi đến trang What The Font sau đó upload hình ảnh có đựng chữ mà bạn muốn tìm fonts lên rồi bấm Continue Sau đó bạn sẽ làm 1 bước để giúp
reviews về dailykhmerpost.com tuyển chọn dụng giáo viên Tuyển dụng nhân sự Đào tạo cho doanh nghiệp chế độ bảo mật thông tin chế độ và mức sử dụng chung qui định mua, hủy, sử dụng khóa đào tạo Bộ phép tắc hành xử của giảng viên cùng học viên trên dailykhmerpost.com Quy trình xác thực – hoàn, hủy đơn hàng tại hệ thống dailykhmerpost.com cách lấy ghi nhận dailykhmerpost.com
Địa chỉ văn phòng: chống 206, tầng 2, Tòa bên Tây Hà, Số 19 Tố Hữu, khu vực đô thị bắt đầu Phùng Khoang, Phường Trung Văn, Quận phái mạnh Từ Liêm, thành phố Hà Nội, vn
2020 - bản quyền của người sử dụng cổ phần công nghệ giáo dục dailykhmerpost.com vn Giấy chứng nhận Đăng ký doanh nghiệp số: 0109077145, cấp bởi vì Sở kế hoạch và đầu tư TP. Tp. Hà nội











