Cách mở file excel bị khóa
4 phương pháp bỏ đảm bảo bảng tính Excel khi không có mật khẩu5 Cách bảo vệ một bảng tính vào Excel
Trong bài bác hướng dẫn này, học tập Excel Online sẽ trình làng đến chúng ta cách bảo vệ bảng tính Excel khi bao gồm hoặc không có mật khẩu. Quanh đó ra, còn tồn tại hướng dẫn về việc mở khóa bảng tính Excel khi chúng ta quên mất password của mình.
Bạn đang xem: Cách mở file excel bị khóa
Đang xem: bí quyết mở tệp tin excel bị khóa pass
Khi chia sẻ bảng tính của khách hàng với fan khác hoặc gửi những tệp Excel ra mặt ngoài, có thể bạn sẽ muốn ngăn người tiêu dùng khác biến hóa các ô tránh việc thay đổi, tương tự như di đưa hoặc xóa dữ liệu quan trọng trong trang tính hoặc bảng tính của bạn.
May mắn thay, Excel cung ứng một cách hối hả và tiện lợi để khóa một bảng tính hoặc mật khẩu bảo vệ một bảng tính toàn cục để phòng ngừa những thay đổi ngẫu nhiên hoặc cầm cố ý trong câu chữ Excel đã lưu trữ. Hồ hết điều cần biết về bảo đảm an toàn bảng tính Excel đảm bảo bảng tính vào Excel chưa hẳn là nhân kiệt bảo mật. Nó ko thực sự nhằm ngăn bạn khác truy vấn vào dữ liệu trong một bảng tính được bảo vệ bằng mật khẩu. Trên sao? cũng chính vì Microsoft Excel sử dụng một thuật toán mã hóa rất dễ dàng để bảo vệ bảng tính. Ngay cả khi bạn đảm bảo bảng tính Excel của người sử dụng với một mật khẩu, mật khẩu đó vẫn hoàn toàn có thể bị phá vỡ rất đơn giản dàng.


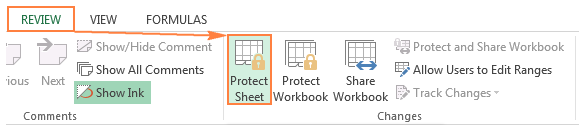
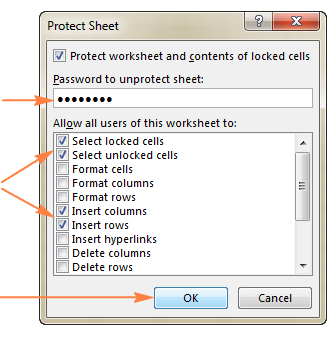
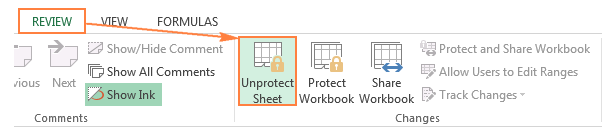
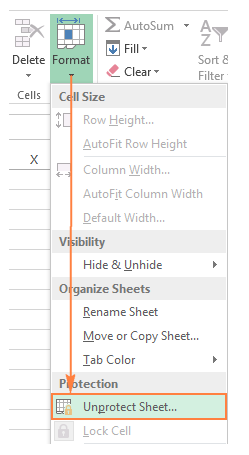
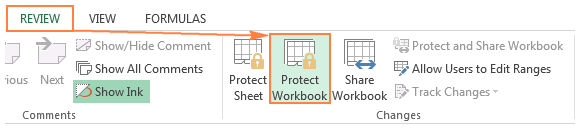

2. Gõ mật khẩu ví như được nhắc. 3. Lưu bảng tính.
Lưu ý quan tiền trọng! đảm bảo an toàn cấu trúc bảng tính không nên nhầm lẫn với mã hoá mật khẩu sinh sống bảng tính rất có thể ngăn người tiêu dùng khác mở hoặc sửa thay đổi bảng tính của bạn.
Mật khẩu đảm bảo an toàn bảng tính Excel khi sẽ mở
Nếu bạn lưu các bảng tính của bản thân mình ở vị trí được share như mạng cục bộ của khách hàng và bạn muốn ngăn người dùng khác xem những tệp Excel của mình, bạn có thể mã hoá bảng tính bằng mật khẩu thậm chí là còn có thể không có thể chấp nhận được người khác mở nó.
1. Trong bảng tính mà bạn có nhu cầu mã hóa, nhấp vào File> Info, bấm vào nút Protect Workbook, và lựa chọn Encrypt with Password trong trình đối chọi thả xuống. 2. Hành lang cửa số Encrypt Document vẫn xuất hiện, bạn nhập password vào hộp Password, và nhấn OK.
Theo khoác định, Microsoft Excel sử dụng mã hóa tiên tiến 128-bit AES và bạn cũng có thể cung cấp cho mật khẩu về tối đa 255 ký kết tự.
Xem thêm: "Truyen One Piece : Đảo Hải Tặc Cập Nhật Nhanh Chap Mới Nhất 2021
3. Gõ lại password trong hộp Reenter password, và nhấn OK. 4. Lưu bảng tính của bạn. Để thải trừ việc mã hóa bảng tính, hãy lặp lại công việc trên, xóa password từ hộp Password, bấm OK, và tiếp nối lưu bảng tính của bạn.
Mẹo. Ngoài bảo vệ bằng mật khẩu, bạn có thể bảo vệ tệp Excel của bản thân mình tốt hơn bằng phương pháp sử dụng BitLocker Drive Encryption, bao gồm sẵn vào phiên bạn dạng Ultimate và Enterprise của Windows Vista cùng Windows.
Mật khẩu bảo vệ bảng tính Excel nhằm tránh bị chuyển đổi dữ liệu nếu bạn không đon đả việc người tiêu dùng khác đã mở tệp Excel của chính mình nhưng bạn muốn ngăn họ thực hiện bất kỳ thay thay đổi nào đối với bảng tính của bạn, hãy tiến hành theo các bước sau.
1. Vào bảng tính Excel của bạn, nhấp vào nút Save As, tiếp đến nhấp vào nút Tools sống cuối cửa ngõ sổ. 2. Vào trình đối chọi Tools thả xuống, nên lựa chọn General Options. 3. Trong cửa sổ hộp thoại General Options, nhập mật khẩu vào vỏ hộp Password nhằm sửa đổi. Quanh đó ra, chúng ta có thể chọn tùy lựa chọn Read-only (chỉ đọc). Mẹo. Nếu bạn có nhu cầu bảo vệ tệp Excel của người sử dụng tránh bị sửa đổi và mở, hãy nhập mật khẩu đăng nhập vào Password to open và Password lớn modify. Hai hộp thoại đó rất có thể cài tầm thường 1 mật khẩu.
4. Gõ lại mật khẩu đăng nhập trong hộp thoại Confirm Password với nhấp vào Ok. Nếu bạn đã nhập 2 mật khẩu trong bước trước, bạn sẽ được yêu cầu xác nhận cả hai. 5. Cuối cùng, nhấp vào nút Save trong vỏ hộp thoại Save As.
Để hủy đảm bảo an toàn mật khẩu, hãy lặp lại quá trình trên, và xóa mật khẩu đăng nhập từ Password to mở cửa và Password khổng lồ modify. Tiếp nối nhấp vào nút Save nhằm lưu bảng tính của bạn.
Đây là cách bạn cũng có thể bảo vệ bảng tính Excel cùng khóa toàn bộ bảng tính để tránh bị biến hóa hoặc mở. Tuy nhiên, song khi bạn cũng có thể chỉ ao ước khóa các ô một mực trong bảng của bạn. Vậy, bạn cũng có thể theo dõi nội dung bài viết về giải pháp khóa một số ô cố định trong trang tính với bảng tính Excel của học Excel Online nhé.
Rất nhiều kiến thức và kỹ năng phải không nào? toàn bộ những kiến thức và kỹ năng này chúng ta đều có thể học được trong khóa học EX101 – Excel tự cơ bản tới chuyên gia của học Excel Online. Đây là khóa học khiến cho bạn hệ thống kiến thức một cách đầy đủ, bỏ ra tiết. Hơn nữa không thể có giới hạn về thời gian học tập nên chúng ta có thể thoải mái học bất kể lúc nào, dễ dãi tra cứu giúp lại kiến thức khi cần. Hiện nay hệ thống đang xuất hiện ưu đãi khôn cùng lớn cho bạn khi đăng ký tham gia khóa học. Chi tiết xem tại: dailykhmerpost.com.Online











