Cách lấy lại thanh công cụ trên máy tính
Trong hệ điều hành quản lý máy tính, các bạn đôi lúc không hài lòng với cách sắp xếp thông dụng của tín đồ sản xuất về những ứng dụng, các thanh Taskbar. Chúng ta cần có những ý tưởng thông thái, bá đạo, dễ thương về các phương pháp sắp xếp khác nhau của hệ thống. Bạn đang xem: Cách lấy lại thanh công cụ trên máy tính
hỗ trợ tư vấn cách sửa lỗi laptop bị reboot và select proper boot device bí quyết khắc phục máy tính xách tay báo pin sạc đầy nhưng rút sạc pin thì tự tắt Sinh viên bắt buộc mua máy tính xách tay hãng làm sao
Trong đó, hiệu chỉnh, biến hóa chuyển thanh taskbar đi theo các vị trí như bạn có nhu cầu cho đỡ nhàm chán là điều không được không ít người quan tiền tâm. Dưới đây là hướng dẫn triển khai cách đưa thanh taskbar đến các vị trí khác nhau trên, dưới, ngang
Thanh Taskbar có chức năng gì?
Khi mua hệ điều hành win 7, 8, 10 cho máy tính thì mặc định thanh Taskbar của chúng ta đều nằm ở vị trí dưới cùng màn hình. Trong vô số nhiều người lại khi ấy có sở thích để thanh Taskbar ở các vị trí mặt phải, trên cùng, hoặc bên trái. Từng một vị trí sẽ cân xứng với nhu cầu của từng cá nhân.
Thanh Taskbar hay còn được gọi là thanh tác vụ chính là nơi cho bọn họ biết áp dụng nào đang làm việc và là vị trí giúp chúng ta biến hóa giữa các ứng dụng trong quy trình sử dụng. Mặc định thanh taskbar của windows sẽ nằm tại dưới cùng của màn hình hiển thị Desktop, nó khá quen thuộc đối với phần lớn người dùng, tuy nhiên do quánh thù các bước một số người lại mong muốn cách đưa thanh chế độ xuống dưới màn hình hiển thị nằm 2 bên screen hoặc trên cùng của màn hình nữ nhé.
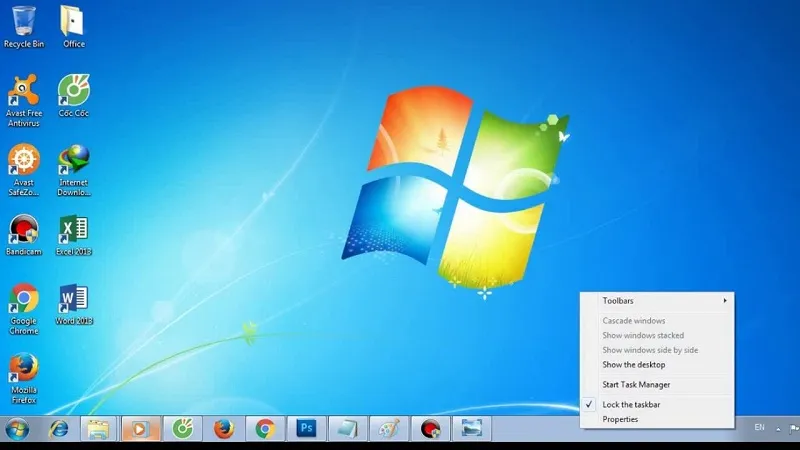
Thanh Taskbar quản lý và điều hành win 10
Cách gửi thanh taskbar đến những vị trí không giống nhau
Cách 1: bí quyết chuyển thanh nguyên lý nằm ngang win 7 hoặc dịch rời kéo đến những vị trí khác bằng bài toán kéo, nhấc cùng thả chuột
Nghe cho vậy là siêng gia cho biết cũng rất có thể thấy đó là cách thực hiện rất đơn giản và dễ dàng rồi.
Để thực hiện cách gửi thanh taskbar xuống dưới, một khi họ thấy chán nản về công tác làm việc, chúng ta thực hiện nay theo các bước sau đây rất có thể đến:
cách 1: mở khóa taskbar để gửi thanh nguyên tắc xuống dưới win 10 cùng cả win 7.
Bạn đưa chuột vào mức trống, khoảng vắng trên thanh taskbar. Sau đó bấm chuột phải bỏ chọn vào ô tick sinh hoạt mục Lock the taskbar (trường đúng theo đã bỏ tick rồi thì thôi bước này luôn nhé).
bước 2: giải pháp kéo và thả thanh taskbar lên thanh lịch phải, trên cùng, trái, dưới thuộc trên các.
Sau lúc đã mở khóa thanh taskbar cho xong luôn. Dịp này bạn có thể di đưa thanh task ở những về 4 địa điểm trên màn hình desktop. Để di chuyển bạn chỉ việc đưa chuột vào thanh taskbar, giữ loài chuột và kéo, thả về 4 địa chỉ thì trọn vẹn thành công về kiểu cách chuyển thanh taskbar đến các vị trí không giống nhau.
+ Thanh taskbar nằm dưới cùng:
+ Thanh taskbar nằm bên trái:
+ Thanh taskbar nằm sát phải:
+ Thanh taskbar tại đoạn trên cùng desktop ko kể màn hình:
Sau khi kéo thả thanh taskbar ở phần mong muốn, các bạn cũng có thể tick vào Lock the taskbar để khóa thanh taskbar lại để không bị phiền phức.
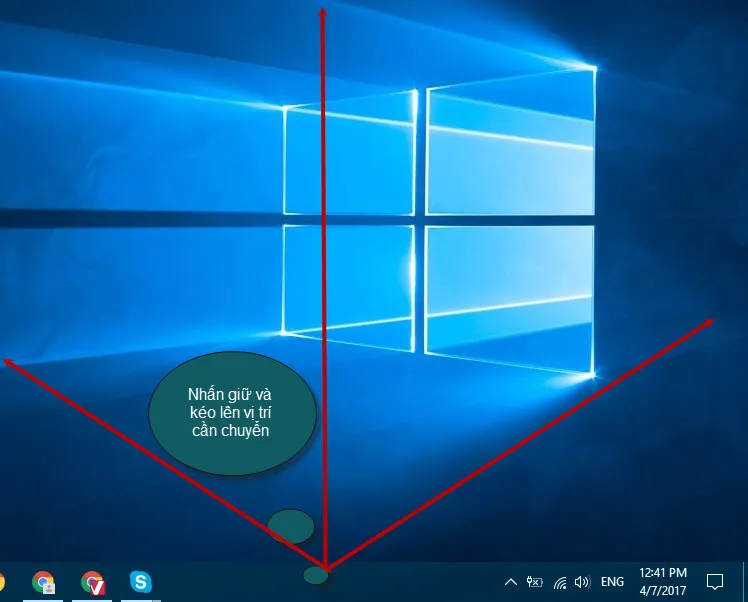
Cách gửi thanh taskbar đến những vị trí
Cách 2: giải pháp chuyển thanh taskbar đến các vị trí khác biệt bằng Taskbar Properties
cách 1: Trước tiên, bọn chúng ta bấm chuột phải trên một khoảng trống bất kỳ ở đâu, vị trí nào bên trên thanh taskbar. Chọn tiếp vào Properties, hành lang cửa số Properties mở lên để hiệu chỉnh, làm việc nhanh chóng.
cách 2: Tại cửa sổ phần mẫu Taskbar Properties, chúng ta click chọn vào khía cạnh thẻ Taskbar.
Trong mục Taskbar location on screen, bạn lựa lựa chọn vị trí để hiển thị thanh taskbar kế tiếp click OK để kết thúc cách đưa thanh taskbar đến những vị trí không giống nhau.
Ngoài đã đưa thanh taskbar thông dụng cho khối hệ thống win 7, 8, 10, nhiều người cũng hỏi phương pháp ẩn.
Nếu bạn phải ẩn thanh taskbar để tăng lên diện tích sử dụng screen thì hãy chú ý thử giải pháp ẩn, hiện thanh Taskbar bên trên Windows 10.
Ở phía sau cuối Vị trí thanh Taskbar của màn hình Desktop, nó hiển thị các ứng dụng ai đang sử dụng với những áp dụng được cài đặt hiển thị mang định trên Taskbar:
Trong Window 10 có thể chấp nhận được bạn ẩn thanh Taskbar khi bạn dịch chuyển khỏi địa chỉ của thanh và hiển thị thánh Taskbar khi bạn di chuyển vào địa chỉ của thanh. Để thực hiện điều ấy bạn tiến hành theo các bước sau nhé:
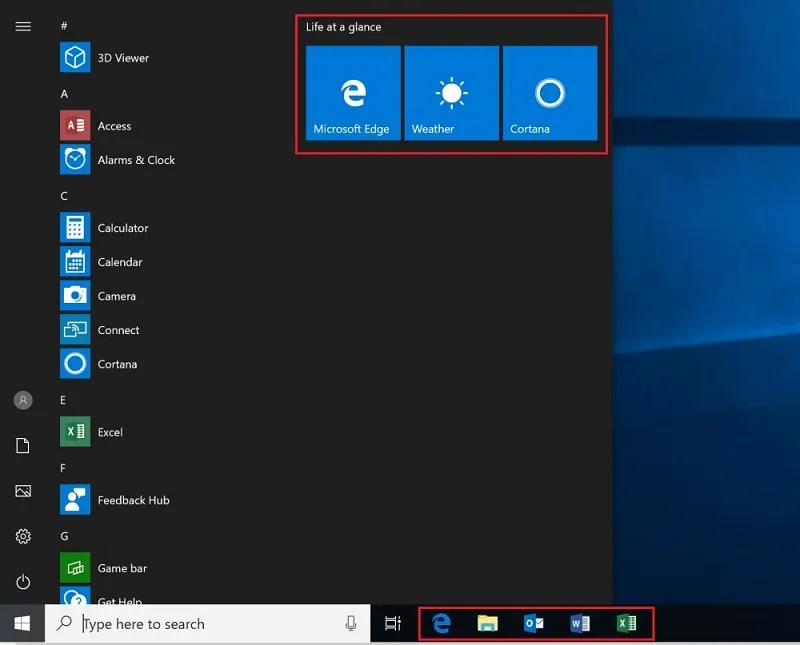
Chọn Taskbar nhằm gim bên trên hệ điều hành và quản lý
Đầu tiên, chuột đề xuất vào thanh Taskbar lựa chọn Taskbar Settings:
Tiếp đến, vỏ hộp thoại Settings vào mục xuất hiện thêm Automatically hide the taskbar in desktop mode tiến hành gạt lịch sự chế công tắc nguồn độ ON để nhảy tính năng tự động hóa ẩn hiện tại thanh Taskbar:
Như vậy sau khi bật tính năng tự động ẩn hiện tại thanh Taskbar, nó tự động hóa ẩn thu gọn gàng xuống phía dưới:
Thanh Taskbar auto ẩn thu gọn xuống phía dưới để gia công việc Full màn.
Trường hợp nếu bạn ẩn thanh không muốn Taskbar, bạn thắt chặt và cố định muốn nó trên màn hình hiển thị Desktop -> bật chế độ Off trong mục Automatically hide the taskbar in desktop mode.
Vì một vài lý do hấp dẫn khác nhưng thanh Taskbar máy tính của doanh nghiệp nằm dọc nghỉ ngơi bên nên hoặc trái. Thậm chí là là làm việc trên thuộc nằm nhưng mình không hề chủ ý di chuyển. Lúc này chắc chắn là bạn muốn thanh Taskbar ước muốn vị trí trái, phải, trên dưới. 2 biện pháp ở trên đã hỗ trợ bạn giải quyết và xử lý vấn đề. Chúng ta có thể thoải mái dịch rời thanh taskbar đến 1 trong những 4 vị trí mong muốn khi thực hiện cách đưa thanh taskbar đến những vị trí khác nhau được trả lời ở trên đây.











