Cách làm mềm biên trong photoshop
Photoshop cung ứng rất nhiều kĩ năng thông minh giúp người dùng rất có thể chỉnh sửa hình hình ảnh từ cơ phiên bản đến nâng cao. Trong những số ấy có một feather vào Photoshop là một tính năng rất hữu ích nhưng lại rất có ít người biết đến. Bởi vậy, trong nội dung bài viết này, chúng tôi sẽ khiến cho bạn hiểu được đông đảo thông tin quan trọng về công dụng feather.
Bạn đang xem: Cách làm mềm biên trong photoshop

Feather trong Photoshop là gì?
Trong hầu hết các vẻ ngoài có chức năng tạo vùng chọn đều sở hữu tùy chọn chất nhận được người sử dụng được chọn giá trị Feather. Mặc định ban sơ khi chưa tiến hành chỉnh sửa thì Feather =0. Vậy Feather dùng để triển khai gì, nó có tính năng gì trong việc xử lý hình ảnh.

Feather được xem như là 1 tác dụng tạo sự biến đổi khá thướt tha giữa đường biên của các vùng cắt ghép trong ứng dụng Photoshop. Ví dụ như khi bạn muốn tách một đối tượng người tiêu dùng khỏi nền. Sử dụng một công cụ chọn bất kỳ để thực hiện bao mang phần muốn làm mềm.
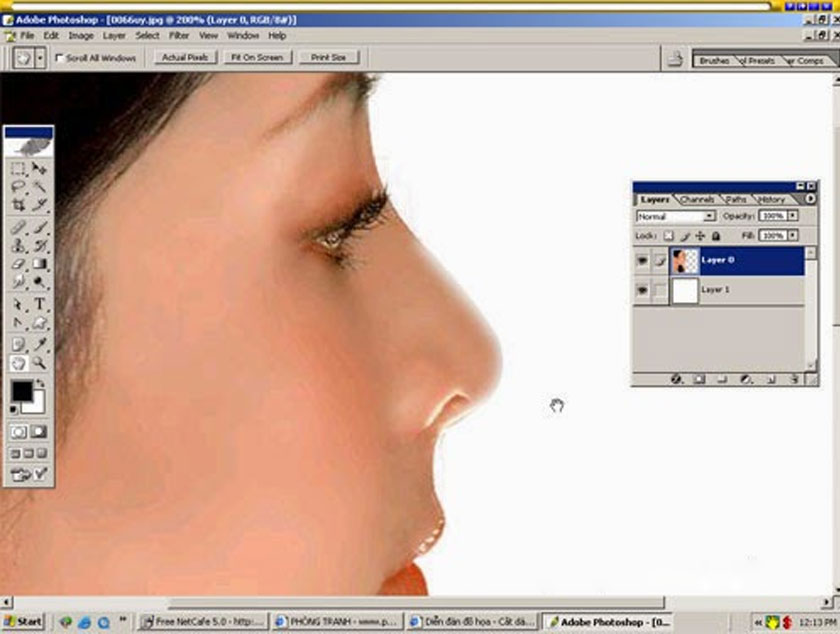
Ví dụ về chức năng Feather vào Photoshop
Để giúp chúng ta dễ hình dung hơn về tính năng làm mềm ảnh thông minh này, họ hãy cùng đi tìm kiếm hiểu thông qua ví dụ như sau:
+ các bạn hãy tạo new một tệp tin mới trọn vẹn có nền màu trắng form size khoảng 800px x 600px, độ phân giải 72 pixels/inch.
+ Tiếp theo, bạn nên chọn công nắm Rectangular Marquee rồi triển khai vẽ một vùng lựa chọn trên file này. để ý bạn không nên chọn lựa vùng chọn quá lớn hay vượt nhỏ.
+ tiếp theo bạn nhấn tổ hợp phím tắt Shift – F6 để tiến hành mở cửa sổ Feather kế tiếp tiến hành nhập quý hiếm Feather là 5px .
+ các bạn hãy bấm phím Alt-Delete để thực hiện tô màu Foreground mang lại vùng chọn vừa tạo, trước khi nhấn tổng hợp phím tắt Alt-Delete bạn nên lựa chọn lại màu Foreground là màu sắc đỏ trông rất nổi bật cho dễ dàng nhìn.
+ kế tiếp bạn hãy lập lại công việc trên nhằm vẽ vùng chọn thứ 2 kế mặt vùng chọn thuở đầu và cũng tô red color cho nó cơ mà lần này bạn hãy chọn Feather là 0px (thực tế hệ thống sẽ yêu cầu chúng ta nhập feather=0.1).
+ tiếp sau nữa các bạn hãy tạo vùng lựa chọn thứ 3 rồi triển khai tô màu đỏ nhưng chúng ta lần này lựa chọn Feather là 15px.
Xem thêm: Freddie Highmore In "The Art Of Getting By", Nghệ Thuật Đối Phó
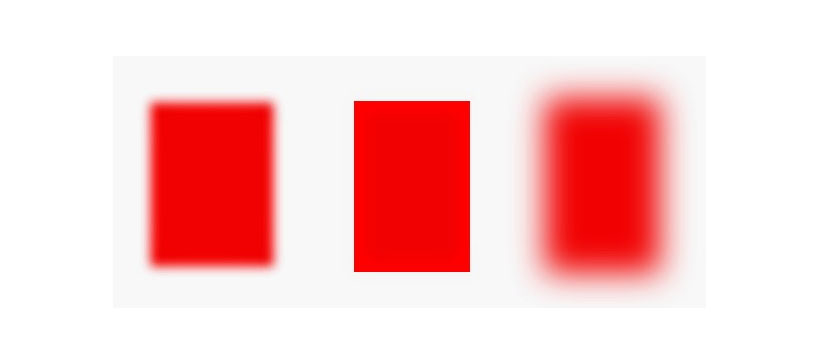
Lúc này thì trường đoản cú trái qua buộc phải Feather thứu tự là sẽ là 5; 0.1; 15
Bạn đang thấy sống trường hòa hợp 1 thì đường biên giới của hình tứ giác sẽ ảnh hưởng nhòe 1 ít, trường hòa hợp 2 thì sắc đẹp nét không trở nên nhòe. Còn cùng với trường đúng theo 3 thì bị chói lóe khá nhiều.
Vậy khi tiến hành tạo Feather đến một đối tượng người tiêu dùng với giá trị càng tốt thì chắc chắn đường biên của đối tượng người sử dụng đó càng bị chói nên khoanh vùng đó sẽ bị hòa lẫn cùng với lớp mặt dưới.
Tùy vào từng ngôi trường hợp cụ thể mà người dùng gán một cực hiếm Feather cho đối tượng người dùng để có tác dụng ghép hình hình ảnh chân thực, vừa lòng hơn. Ví dụ chúng ta cắt hình người mẫu chân dài áo tắm xuất xắc hình gì đó để ghép qua nền background không giống thì khi cắt các bạn cho Feather khoảng chừng bằng 1 hoặc là 2 tùy bức ảnh, khi đó bạn sẽ được thấy kết quả trung thực hơn so với không tồn tại feather.
Lưu ý khi sử dụng chức năng Feather
Khi chúng ta thực hiện tạo nên một vùng lựa chọn bằng bất kỳ công chũm nào thì sinh sống trên thanh tùy lựa chọn của nó cũng đều có hộp thông số kỹ thuật để bạn cũng có thể nhập vào một trong những giá trị Feather (mặc định là Feather=0). Chúng ta phải chọn Feather trước rồi mới triển khai tạo vùng chọn, trường hợp đã chế tác vùng chọn rồi new nhập Feather thì không có tác dụng. Và nó đã chỉ có hiệu lực hiện hành cho lần tạo ra tiếp theo.
Khi đã tạo ra vùng chọn chưa xuất hiện Feather, nếu còn muốn gán một cực hiếm Feather cho thiết yếu vùng chọn đó thì các bạn nhấn tổng hợp phím tắt Shift – F6 hoặc chọn lệnh từ bỏ Menu: SelectModifyFeather. Sau đó thực hiện nhập một quý hiếm vào cửa sổ Feather.
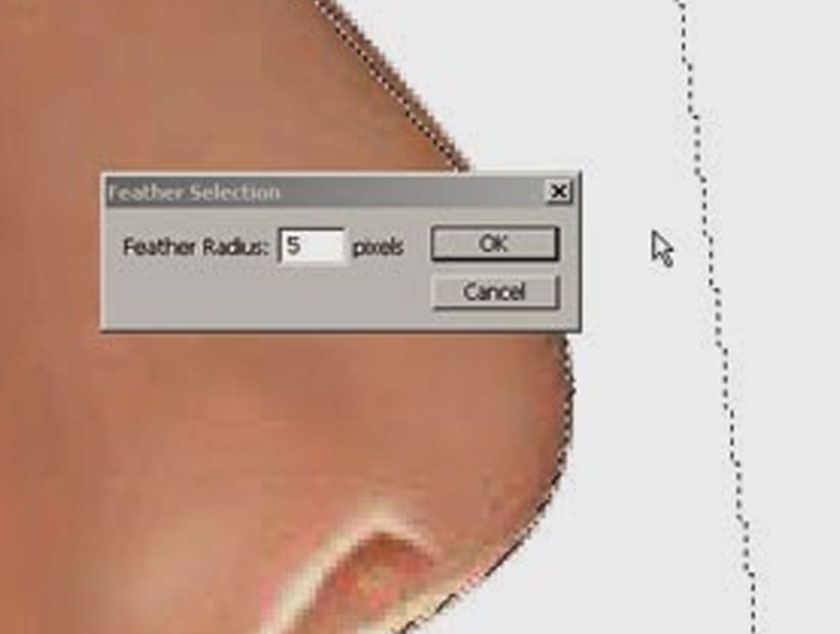
Nếu như chúng ta đã hiểu cần sử dụng feather để làm gì rồi thì khi thực hành thực tế nhiều các bạn sẽ có tay nghề để tự quyết định lựa chọn 1 giá trị feather khoảng chừng bao nhiêu là phù hợp nhất so với từng tệp tin hình hình ảnh trên phần mềm Photoshop nắm thể.
Trên đấy là những chia sẻ của dailykhmerpost.com về feather vào Photoshop, hi vọng đã giúp các bạn hiểu hơn về kiểu cách sử dụng kĩ năng này. Nếu khách hàng thấy hay cùng muốn tìm hiểu thêm những bài viết hướng dẫn về kiểu cách sử dụng Photoshop khác thì nên lưu lại website này và thường xuyên truy vấn nhé.











