Cách làm hiệu ứng chuyển cảnh trong premiere
Hiệu ứng gửi cảnh góp nối các đoạn video clip trong Premiere mềm mại hơn. Vậy premiere cc có các hiệu ứng gửi cảnh nào? Cách thiết đặt và sử dụng như thế nào? Cùng tìm hiểu thêm ngay Plugin gửi cảnh cho premiere cc 2021 mà lại dailykhmerpost.com tổng hòa hợp trong nội dung bài viết hôm ni nhé! lân cận đó, nội dung bài viết còn cung cấp trọn cỗ hiệu ứng đưa cảnh chuyên nghiệp hóa Premiere. Cùng theo dõi nhé!
1. Trọn cỗ hiệu ứng gửi cảnh bài bản Premiere
1.1. Cỗ hiệu ứng gửi cảnh FilmImpact
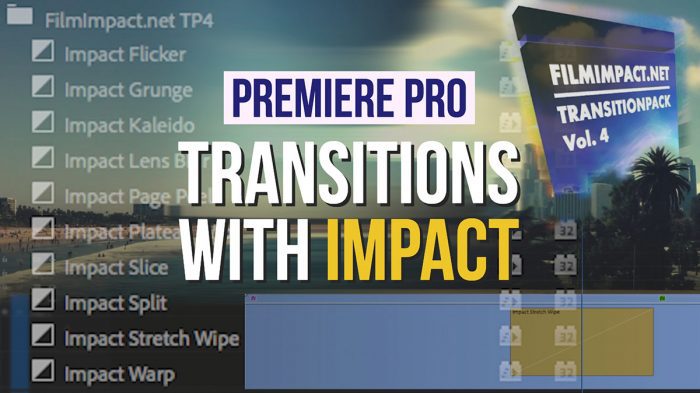


Bạn đang xem: Cách làm hiệu ứng chuyển cảnh trong premiere
2. Cách thêm hiệu ứng chuyển cảnh tất cả sẵn vào Premiere
Bước 1: Khởi chạy ứng dụng Premiere, vào mục Project – chọn File video cần thêm hiệu ứng vào timeline.Bước 2: chắt lọc hiệu ứng đưa cảnh vào mục thao tác làm việc : Project and truyền thông – mở nguyên lý Effect – mở mục clip Transition với chọn các hiệu ứng gửi cảnh gồm sẵn.Bước 3: Kéo thả hiệu ứng đưa giữa 2 đoạn clip cần đưa (Video đã chọn và video sau)Bước 4: xem lại và tinh chỉnh các hiệu ứng của clip sao cho tương xứng nhất.Ngoài câu hỏi sử dụng các hiệu ứng chuyển cảnh có sẵn vào Premiere, bạn cũng có thể thêm các hiệu ứng khác vào Premiere theo các cách sau.
3. Cách thêm hiệu ứng chuyển cảnh không có sẵn vào Premiere.
Với bí quyết này, các bạn sẽ thực hiện gần giống như phương pháp thêm những hiệu ứng tất cả sẵn vào Premiere, tuy thế chỉ ở bước 2.
Ở bước 2 này, bạn chỉ việc mở mục Effects – lựa chọn Presets – chọn thao tác làm việc Import Presets và chọn hầu như hiệu ứng mình mong ước vào phần mềm Premiere.
Mỗi hiệu ứng khác nhau đều phải có những chức năng và phù hợp với từng hoàn cảnh, bạn cần biết thông số của hiệu ứng mà mình đang quan tâm đến sử dụng để lấy ra lựa chọn rất tốt cho video của mình.
4. 16 Hiệu ứng gửi cảnh rực rỡ trong Premiere.
4.1. Light Leaks
Light Leaks là một hiệu ứng hoàn toàn có thể nhìn thấy trong hình ảnh chụp bởi máy ảnh phim. Cảm giác này nhằm chuyển đổi giao diện với làm khá nổi bật các điều tỉ mỷ nhất định của cảnh quay. Bên cạnh ra, hiệu ứng này chất nhận được đặt trọng điểm trạng hoặc bố cục của ảnh thành một tông màu nền cụ thể.
Light Leaks – Motion ArrayGói cảm giác này từ bỏ Motion Array hỗ trợ sự rò rỉ ánh sáng lớn, rực rỡ giúp lộ diện hình hình ảnh hoặc cảnh new cho video.
Light Leaks Overlay – VegasaurGói Light Leaks này đem đến một light leak mang color truyền thống, dìu dịu hơn đối với Motion Array.
Light Leaks Pack – VInhson Nguyễn.Gói hiệu ứng này có đến cảm hứng khoa học tập viễn tưởng, khoa học viễn tưởng độc đáo.
OverlaysOverlays là cảnh bạn đặt ông chồng lên nhau trong cùng một đoạn phim hiện tất cả để tạo thành hiệu ứng lớp đậy đặc biệt. Bạn có thể sử dụng Overlays vào Premiere Pro để tạo ra không khí túng thiếu ẩn, hồi tưởng… cho dự án của mình.
Lens Flare – Rampant Design.Hiệu ứng Lens Flare là một chiến thuật tuyệt vời khi chúng ta cần tra cứu một hiệu ứng nhằm gợi buộc phải một viễn cảnh cho hình ảnh của mình.
Organic Particles – Vegasaur.Nếu ai đang tìm tìm một hiệu ứng có một chút bụi, tuyết hoặc lấp lánh như mọi giọt nước. Organic Particles để giúp đỡ bạn làm cho điều đó.
Grain Overlay – Holygrain.Nếu bạn muốn video của chính mình mô tả những chuyển đổi trong thời gian lịch sử thì Grain Overlay là lựa chọn tốt nhất có thể cho bạn. Các hiệu ứng nhiễu điện hình ảnh ban đầu với tương đối nhiều tạp âm gồm chủ đích đã thêm hồi tưởng và chiều sâu cho đoạn clip của bạn.
Bokeh 4K – Rampant Design.Bokeh 4K giúp tạo thành hiệu ứng nhòe ngoài tiêu điểm. Cảm giác này giúp bạn làm cho video của bản thân theo xu hướng tân tiến và trở đề nghị hợp thời hơn.
4.2. Transition effects
Smooth Transition Preset 10 Pack – Orange83.Đây là một trong gói hiệu ứng bao gồm nhiều tùy lựa chọn chuyển tiếp như xoay, thu phóng, trượt,…
Error – Nhiễu sóng & biến dạng – Cinecom.Nếu bạn đang làm một video mang color xa xăm hoặc nói về việc chuyển mình mạnh mẽ trong tương lai thì gói cảm giác Error là một giải pháp hữu ích mà chúng ta nên sử dụng.
5 Swish Transitions – Motion Array.7 Optical Transition – Cinecom.Chuyển thay đổi trong Gói cảm giác này sẽ làm biến dị hình hình ảnh của các bạn và di chuyển hình ảnh của chúng ta trước khi đổi khác tiếp theo.
5 Ink Transitions – Motion Array.Nếu ai đang tìm tìm hiệu ứng gửi tiếp bằng phương pháp dàn trải chất lỏng như mực black hoặc nước màu sắc thì gói 5 cảm giác mực là lựa chọn tuyệt đối hoàn hảo để gửi cảnh tiếp theo sau một phương pháp suôn sẻ.
4.3. Openner ( hiệu ứng mở ).
Video Intro – Motion Array.Hiệu ứng này hỗ trợ bật đèn flash ở các nơi quan trọng cho video clip của bạn.
Inspired Edit – Motion Array.Hiệu ứng này mang tầm dáng hiện đại, thời thượng, tương xứng với những bộ truyện văn minh và mới nhất.
4.4. Creative Effects
Hiệu ứng này sáng tạo, mới lạ và rất dị mà bạn nên thử áp dụng cho video clip của mình.
Egdy Reveals – Motions ArrayEgdy Reveals là một trong gói hiệu ứng tương xứng với các clip có yếu tố hình ảnh và kiến trúc.
Glitch Presets – Motions ArrayĐây là 1 hiệu ứng hay được sử dụng để mở đầu một bộ phim truyền hình kinh dị hoặc phá hoại.











