Cách chia cột trong word 201vòng dây đỏ may mắn
Khi học tập tin học tập văn phòng, bạn sẽ được làm cho quen với một bài học rất căn bạn dạng là phân tách cột mang lại văn bản, thủ thuật này sẽ chia văn bạn dạng vừa tạo thành thành 2, 3 hay nhiều cột rộng tùy ý bạn. Chắc các bạn thường chạm chán dạng này khi đọc báo giấy rồi nên không?
Thực tế ta ít bao giờ dùng kinh nghiệm này trong quá trình nhưng ta vẫn hết sức thường xuyên chạm mặt nó trong các bài kiểm tra. Vậy nên buộc phải bạn phải biết nó.
Bạn đang xem: Cách chia cột trong word 201vòng dây đỏ may mắn
Trong nội dung bài viết này bản thân sẽ chỉ dẫn trên Word 2010, làm cho tương tự khi sử dụng Word 2007, 2010, 2013 giỏi Word năm nhâm thìn nhé!
1. Phân chia cột vào Word
Bước 1: bước đầu tiên bạn đề nghị bôi black văn bản bạn có nhu cầu chia cột nhằm Word hiểu đề nghị chia đoạn nào. Nếu như khách hàng không chọn nó sẽ auto chia cột cho tổng thể văn phiên bản đấy.
Bước 2: chúng ta đến tab Page Layout chọn Columns, tiếp đến chọn Two nếu như muốn chia văn bản thành 2 cột, lựa chọn Three để chia 3 cột.
Muốn phân tách 2 cột văn bản không hầu hết nhau như bên trái thấp hơn bên bắt buộc hoặc ngược lại, chúng ta chọn tùy chọn Left hoặc Right nhé. Tất cả hình mình họa rất rõ ràng kề bên rồi đấy.

Sau khi có tác dụng xong, văn phiên bản của các bạn sẽ như hình bên dưới đây.
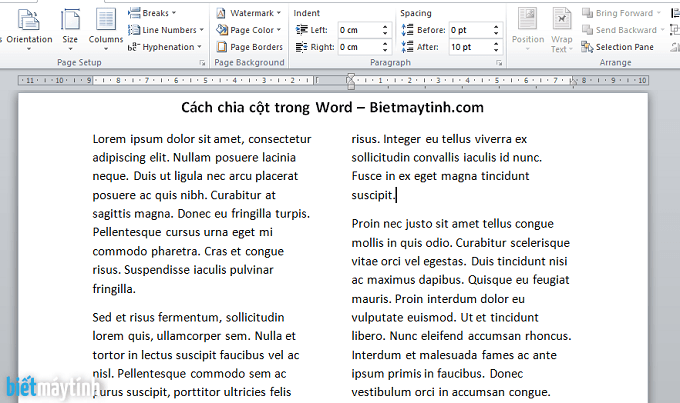
Chia nhiều cột hơn
Trong ngôi trường hợp ước ao chia 4 cột, thậm chí còn 5 cột bạn hãy đến tab Page Layout chọn Columns, chọn tiếp tùy lựa chọn More Columns.
Trong hộp thoại Colums, chúng ta điền số cột mong muốn chia tại phần Number of columns tiếp đến chọn Ok nhằm lưu cài đặt đặt.
Chia đều các cột trong Word
Bạn nào chia ngừng mà chạm mặt hiện tượng văn bạn dạng chỉ phân tách 1 bên, cột bên kia thì trống trơn, hoặc trường hòa hợp nội dung phía hai bên cột phân tách không các nhau thì ta tất cả 2 bí quyết khắc phục 1-1 giản.
Cách 1: sau khi gõ xong văn bản, các bạn hãy bấm enter 1 mẫu để con trỏ xuống dòng, kế tiếp mới bước đầu tô đen văn phiên bản để phân tách cột.
Muốn cột quay trở lại lúc ban đầu để phân chia lại, các bạn chọn tab PAGE LAYOUT > Columns > One.
Cách 2: Ta có thể chuyển băn bạn dạng từ cột này sang trọng cột kia bằng phương pháp sau:
Đầu tiên bạn bấm chuột vào đầu đoạn văn phiên bản cần chuyển qua cột mặt kia.
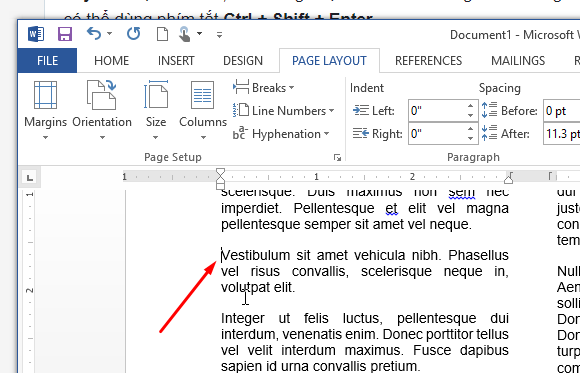
Sau đó cho tab Page Layout lựa chọn Breaks, cuối cùng chọn Column. Không thích dùng chuột mang đến mất thời hạn thì bạn cũng có thể dùng phím tắt Ctrl + Shift + Enter.
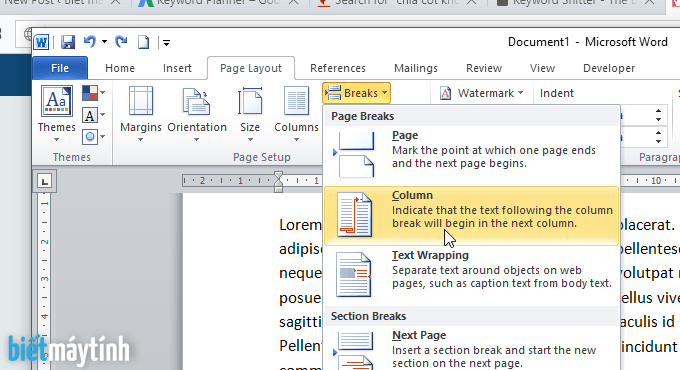
Thêm đường kẻ giữa những cột văn bản
Trong nhiều bài xích tập về phân chia cột, bạn có thể gặp dạng bài bác tập chế tạo đường kẻ giữa những cột. Nó không cạnh tranh cho lắm.
Bước 1: các bạn chia cột như lý giải trên. Lựa chọn văn bạn dạng muốn chia tiếp đến đến tab Page Layout chọn Columns, chọn tiếp More Columns.
Bước 2: các bạn chọn cột hy vọng chia tại Presets hoặc Number of columns. Sau đó đánh dấu tích vào ô Line between phía bên phải. Bấm Ok nhằm lưu cài đặt.
Sau khi làm xong, văn bản của các bạn sẽ như hình dưới.
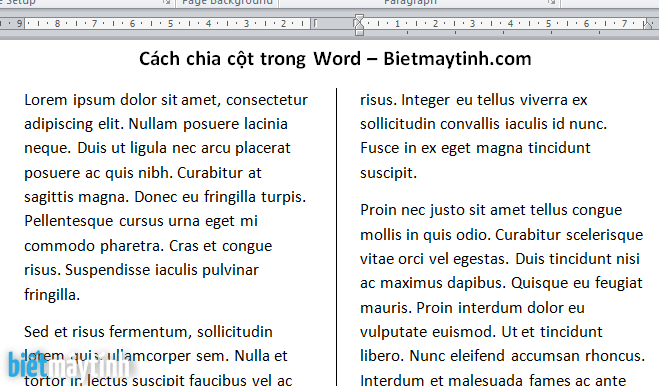
2. Chỉnh form size cột và khoảng cách giữa các cột
Để khoác định vẫn là chuẩn chỉnh nhất nhưng nếu như bạn không thích, ý muốn chỉnh chiều rộng lớn cột to hơn hay bé dại hơn chút các bạn làm như sau:
Bước 1: lựa chọn cột hy vọng điều chỉnh tiếp đến đến tab Page Layout chọn Columns, lựa chọn tiếp More columns.
Bước 2: tại Width và spacing, các bạn điền thông số kỹ thuật vào đó, nó sẽ tự động hóa điều chỉnh cho tất cả cột chúng ta chọn. Tiếp nối chọn Ok.
Muốn điều chỉnh cho từng cột, hãy bỏ dấu tích trên Equal column width rồi làm những gì thì làm.
Để điều chỉnh khoảng cách giữa các cột, chúng ta điền thông số tại Spacing.
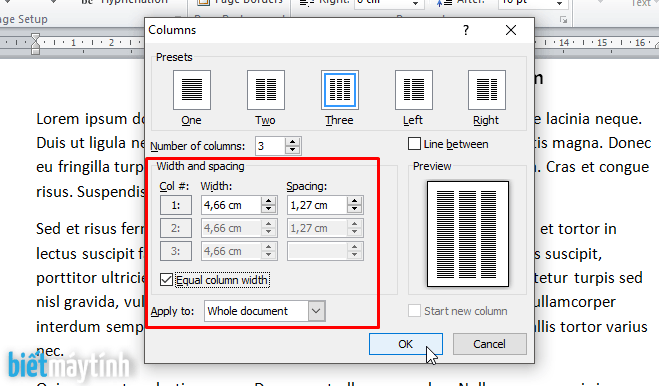
3. Quăng quật chia cột
Nhiều bạn thử chia cột xem nạm nào rồi không biết làm thế nào để cho nó quay lại bình thường.
Để khắc phục các bạn chọn những cột vừa phân tách rồi đến Columns lựa chọn One.
Hoặc bấm phím tắt Ctrl + Z nhằm trở về thao tác trước đó cũng là một trong những cách hay.
4. Mở cấp tốc hộp thoại Columns
Nhìn lên thanh thước ngang vào Word, các bạn sẽ thấy hình chữ nhật nhỏ tuổi nhỏ đúng không? Click đúp vào đó, hộp thoại Columns sẽ mở ra ngay sau đó.
5. Thêm chữ to đầu dòng
Microsoft Word gọi anh tài này là Drop Cap, bạn làm như sau:
Đầu tiên bôi đen chữ cái đầu cái mà bạn có nhu cầu phóng to, sau đó chọn tab Insert > Drop Cap rồi chọn kiểu nào chúng ta thích.
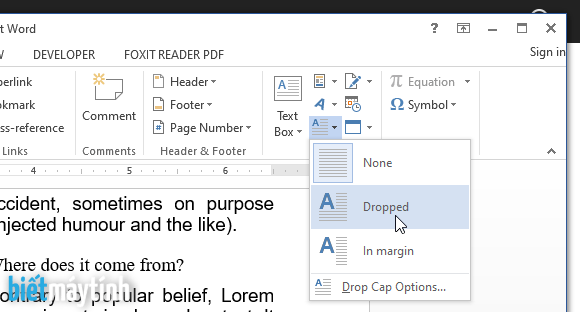
Để lại bình luận nếu các bạn có thắc mắc
Trên đây là hướng dẫn biện pháp chia cột chi tiết trong Word và một vài mẹo bé dại khá thú vị. Khi tạo dứt cột chúng ta nhớ canh làm thế nào cho nó hồ hết nhé, trông sẽ đẹp và chuyên nghiệp hơn khôn cùng nhiều. Hi vọng nội dung bài viết này sẽ có ích cho bạn.
Tạo văn bản song ngữ trong Word
Nếu các bạn có ý định sinh sản văn bản song ngữ vào Word thì ta vẫn có thể chia cột để trình bày văn bản song ngữ tuy thế khá là lằng nhằng, vì chưng vậy mình đã hướng dẫn chúng ta cách khác giỏi hơn, tham khảo tại đây.
Giải đáp vướng mắc khi chia cột
Vì đa số chúng ta hỏi thừa nên mình đã tổng phù hợp thành một nội dung bài viết giải đáp vướng mắc tại đây, trường hợp bạn chạm mặt vấn đề như thế nào đó thì nên cần đọc bài viết này trước khi phản hồi để tiết kiệm ngân sách thời gian.











