Cách chèn nhiều ảnh vào 1 trang word
Bạn là bạn thường xuyên sử dụng Word trong các bước cùng học tập? Thế chúng ta vẫn trọn vẹn làm thân quen cùng với vấn đề cyếu hình họa vào Word chưa? Bài viết này, dailykhmerpost.com đang trả lời phương pháp cnhát ảnh vào Word đối kháng mang duy nhất nhưng mà người nào cũng cần hiểu rõ nhé!
Việc cyếu hình họa vào Word chắc rằng đã mất vượt xa lạ khi chúng ta áp dụng Word. Tuy nhiên để có thể hiểu cùng nhuần nhuyễn toàn cục những làm việc cyếu hình hình ảnh vào Word chưa hẳn là điều dễ dàng. Bài viết này dailykhmerpost.com vẫn hướng dẫn biện pháp ckém hình ảnh vào word đơn giản dễ dàng nhất nhưng người nào cũng cần phải biết nhé!

Chèn ảnh vào Word trường đoản cú hình có sẵn
Cách chèn hình họa vào một sát bên văn phiên bản vào Word
Trước tiên chính là biện pháp giúp bạn cnhát ảnh vào một ở bên cạnh vnạp năng lượng bạn dạng trong Word. Đây vẫn là thao tác làm việc vừa giúp bạn có thể học bí quyết chèn hình họa vào Word, vừa khiến cho bạn học được cách di chuyển hình ảnh trong Word nkhô hanh tốt nhất. Các bạn hãy để ý các bước làm việc để làm theo nhé.
Bạn đang xem: Cách chèn nhiều ảnh vào 1 trang word
Cách ckém ảnh vào Word 2003
Bước 1: Clichồng con trỏ chuột vào vị trí các bạn đầu bạn muốn cnhát hình (bất kỳ vị trí nào cũng được) vào Word.
Cách 2: Vào Insert -> Picture -> From File rồi tìm đến hình ảnh có sẵn mà bạn muốn ckém. Nhấn Insert để thực hiện cyếu nhanh khô vào Word.
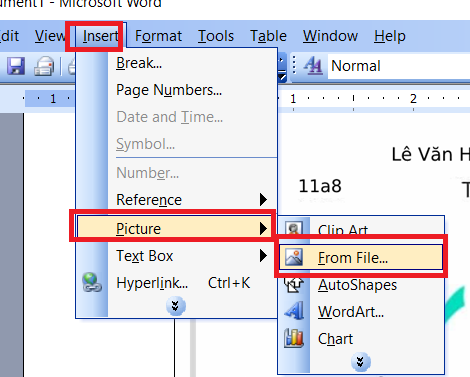
Ckém ảnh vào Word 2003
Bước 3: Sau Khi cnhát hình vào Word. Các các bạn triển khai di chuyển tấm hình kia vào một bên cạnh văn uống phiên bản trong Word. Các chúng ta nhấp chuột đề xuất vào hình lựa chọn Format Picture.
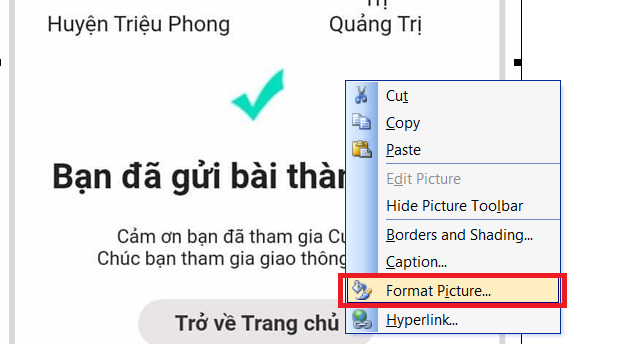
Định ngoài mặt ảnh
Bước 4: Vào tab Layout. Trong mục Wrapping style lựa chọn Square. Trong mục Horizontal alignment chọn Left hoặc Right ví như nhỏng bạn có nhu cầu chữ chỉ mở ra bên trái hoặc bên phải. tức là hình hình ảnh của các bạn sẽ ở tại vị trí còn sót lại.
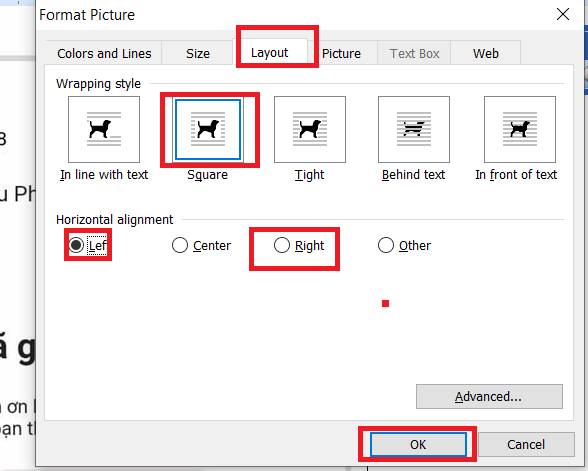
Cyếu hình hình họa vào văn uống bạn dạng Word 2003
Cách 5: Kéo với dịch chuyển hình hình họa mang lại vị trí ngơi nghỉ trái hoặc cần của vnạp năng lượng bạn dạng.
Cách chèn ảnh vào Word 2007, 2010, 2013, năm nhâm thìn với 2019
Cách 1: Cliông chồng nhỏ trỏ con chuột vào địa chỉ các bạn đầu bạn có nhu cầu chèn hình (bất kỳ địa điểm nào cũng được) vào văn bản.
Bước 2: Vào Insert -> Picture -> This Device. Chọn hình hình họa bạn muốn ckém rồi tiếp nối dìm Insert.
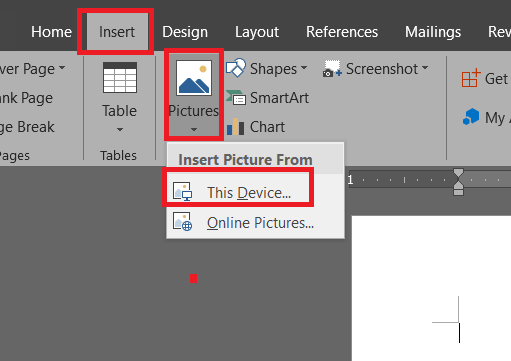
Ckém ảnh vào Word 2007, 2010, 2013, 2016 với 2019
Bước 3: Sau lúc ckém hình xong chúng ta nhấp chuột bắt buộc vào hình rồi lựa chọn Wrap Text. Sau kia chọn tiếp More Layout Options.
Bước 4: Trong Text Wrapping tìm đến mục Wrapping style lựa chọn Square. Trong mục Wrap text chọn Left only hoặc Right only để tùy chỉnh cấu hình văn uống bản chỉ xuất hiện bên trái hoặc mặt buộc phải. Đồng nghĩa với vấn đề hình hình họa của các bạn sẽ lộ diện làm việc bên còn lại.
Bước 5: Thực hiện kéo thả nhằm dịch rời hình hình họa của doanh nghiệp mang đến địa chỉ bên cạnh văn uống phiên bản mà bạn muốn, không khiến rối văn bản.
Cách ckém ảnh vào Word trên điện thoại
Để hoàn toàn có thể ckém hình ảnh vào Word trên điện thoại cảm ứng các bạn thực hiện theo các thao tác bên dưới đây:
Bước 1: Di gửi nhỏ trỏ biên soạn thảo cho địa điểm bạn cần cnhát hình ảnh.
Cách 2: Sau lúc lựa chọn được điểm cyếu hình hình ảnh. Các các bạn lựa chọn tiếp vào mũi tên mặt phải thanh hao phương tiện và lựa chọn vào Trang chủ.











