Bỏ chế độ protected view trong excel
Khi mở một tư liệu trên Excel, có lẽ rằng bạn đã chạm chán trường đúng theo không thể chỉnh sửa tài liệu tính đến khi lựa chọn Enable Editing. Bạn có bao giờ thắc mắc do sao những phiên bản Excel bắt đầu như 2010, 2015, 2019,…lại có tác dụng đó không? Và làm thế nào để bỏ chính sách Protected View trong Excel? Hãy cùng tò mò những thông tin đó trong nội dung bài viết dưới đây.
Bạn đang xem: Bỏ chế độ protected view trong excel
Chức năng Protected View là gì?
Hầu như vớ cả họ đều có nhu cầu tìm kiếm và tải những loại tài liệu trên mạng về trang bị nhằm giao hàng học tập, thao tác làm việc và nghiên cứu. Những tài liệu được sở hữu từ bên trên mạng này luôn luôn tiềm ẩn nguy cơ tiềm ẩn lây nhiễm mang lại máy tính của chúng ta các virus tuyệt malware độc hại.
Protected View là chính sách đặc biệt của Microsoft Office, được tạo nên nhằm đảm bảo máy tính khỏi mã độc khi mở các loại tư liệu Word, Excel tốt Powerpoint.

Tuy an ninh nhưng chế độ này đôi khi cũng trở thành khá phiền phức với người dùng, hoàn toàn có thể kể đến như:
Không thể chỉnh sửa các loại văn bản trong trường hợp phải thiết. Bởi chế độ này chỉ cung cấp cho tất cả những người dùng duy nhất chức năng đọc văn bản. Nếu còn muốn chỉnh sửa, người tiêu dùng cần nhấn vào Enable EditingCác tập tin Word, Excel với Powerpoint được mua hoặc copy về máy sẽ khó hoàn toàn có thể mở được khi Protected View được kích hoạt. Mặc dù các tập tin này vẫn hoàn toàn có thể mở trực tiếp từ trang bị lưu trữ bên ngoài như USBVậy nên, Protected View sẽ phù hợp hơn khi thực hiện với những tài liệu Excel, các bảng số liệu không nên chỉnh sửa.
Nếu cảm thấy bất tiện với chức năng này, các bạn hoàn toàn có thể bỏ cơ chế Protected View vào Excel hoặc Word, Powerpoint chưa đến vài bước dễ dàng và đơn giản dưới đây.
Cách bỏ chế độ Protected View vào Excel
Để bỏ cơ chế Protected View vào Excel, ngoài phương pháp lựa chọn Enable Editing những lần mở tài liệu, chúng ta còn rất có thể tắt trả toàn cơ chế này qua quá trình sau:
Bước 1: Ở giao diện thiết yếu của Excel, bạn truy vấn vào thẻ file ở trên thanh tác vụ
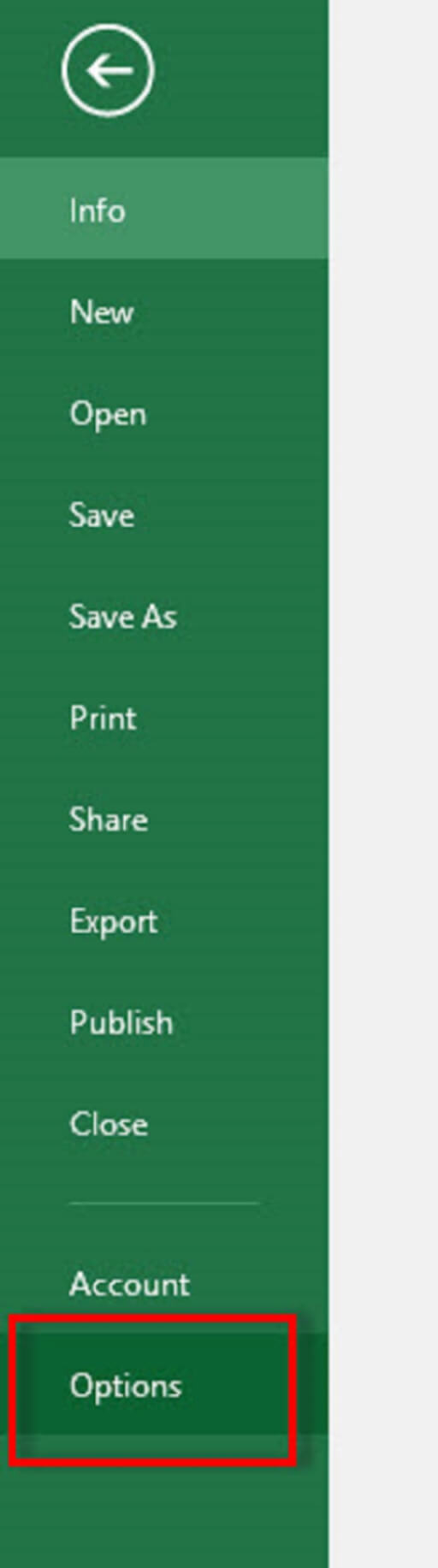
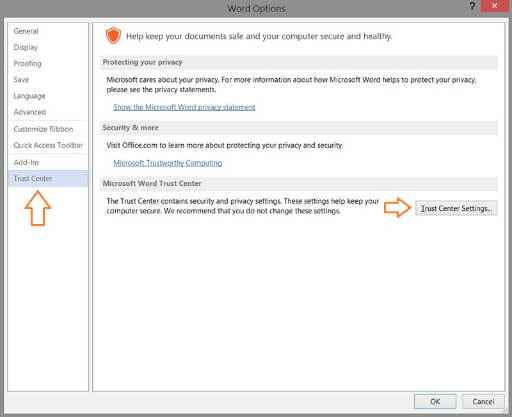
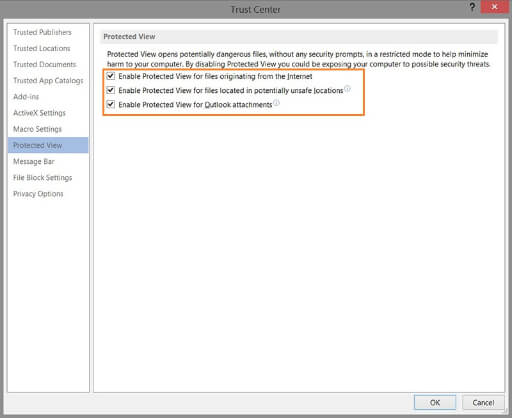
Sau khi quá trình trên được lưu lại lại, cơ chế Protected View cũng trở nên bị tắt trả toàn. Từ giờ bạn có thể thoải mái mở cùng chỉnh sửa các tài liệu được thiết lập về từ trên mạng cùng không gặp bất kỳ bất nhân tiện nào.
Tuy nhiên, để đảm bảo an toàn cho vật dụng tính, các bạn cần setup thêm các ứng dụng diệt virus nhằm tránh sự xâm nhập của các mã độc.
Trên đấy là tất cả quá trình bỏ chính sách Protected View trong Excel. Mong mỏi rằng những thông tin trong bài viết có thể cung ứng bạn trong quy trình thực hành. Chúc chúng ta thành công.











